Sådan downloader du apps til iPhone og iPad

Har du din første iPhone eller iPad og spekulerer du på, hvordan du downloader store apps som YouTube, WhatsApp, Facebook, Instagram, Uber, Gmail, Amazon, Google Maps, Spotify, Bible, Bank of America osv.?
I denne trin-for-trin guide vil vi guide dig gennem processen med at downloade dine første apps fra App Store. Vi deler også vigtige oplysninger om installationen af iOS-apps.
Download apps til iPhone og iPad
Følg venligst alle disse trin i rækkefølge.
1. Åbn app store
App Store er det eneste sted, hvor du kan downloade apps til iOS og iPadOS. Når du har konfigureret en ny eller brugt iPhone eller iPad, skal du finde App Store og trykke på dens ikon. Du vil højst sandsynligt se det på den første side af startskærmen. Sådan ser det ud:
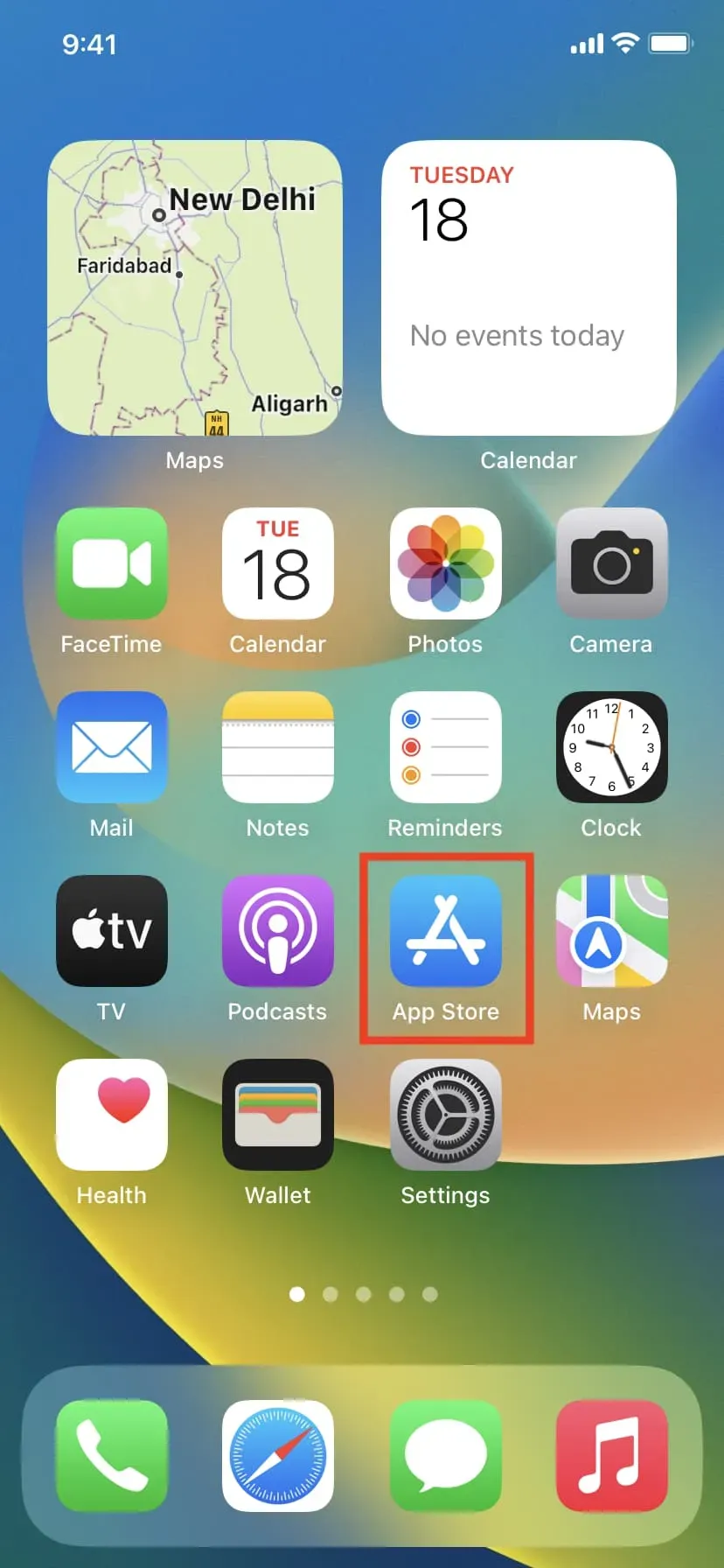
Bemærk. Hvis du ikke kan finde den, skal du stryge ned på startskærmen eller trykke på den lille “Søg”-knap og skrive App Store der. Du vil se det i resultaterne, hvor du kan klikke på dets ikon for at åbne det.
2. Se listen over de mest populære apps
Når du åbner App Store, bliver du ført til skærmen Today, som viser apps lavet af Apple. Du kan studere det senere. I mellemtiden skal du trykke på knappen Apps nederst på skærmen. Rul derefter ned, og du vil se afsnittet Bedste gratis apps. Klik på “Vis alle” ved siden af.

3. Gennemse de bedste gratis og betalte apps.
Top Charts-sektionen har 200 gratis og 200 betalte apps, der er de mest populære i dit land. Da du lige er startet, anbefaler vi, at du tjekker afsnittet Gratis apps ud. Der finder du omkring 75 % af de applikationer, du har brug for. En GET-knap vises ved siden af gratis apps. Betalte apps har en separat fane, hvor prisen er angivet i $ (dollar), € (euro), £ (pund), ¥ (yen), ₹ (rupiah) eller i din lokale valuta.
4. Download nyttige apps
For at downloade en gratis app skal du klikke på knappen GET ved siden af den. Alternativt kan du trykke på appens navn for at se den fulde beskrivelse og derefter trykke på GET. Første gang du trykker på GET, kan du blive bedt om at indtaste dit Apple ID-adgangskode. Gør det venligst.
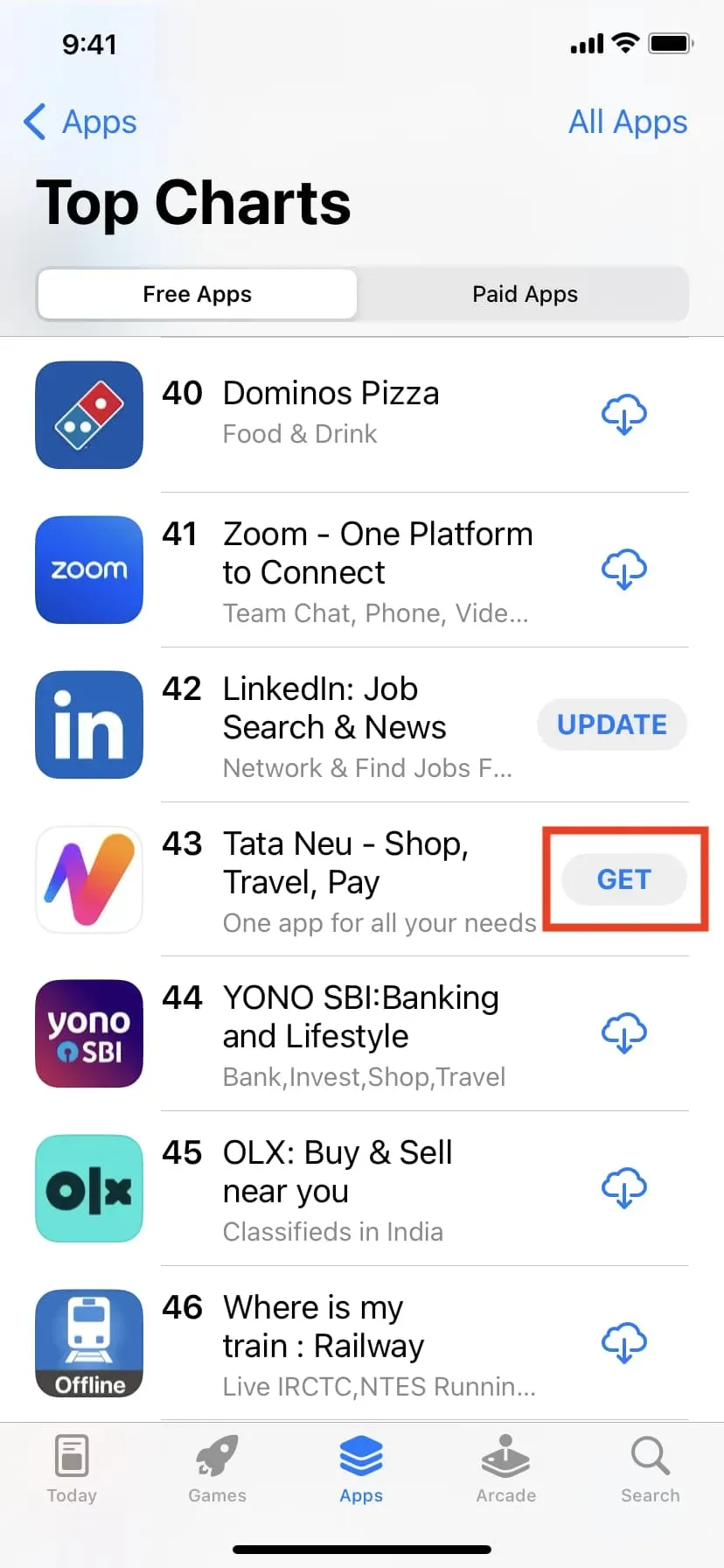
Trinnene til at downloade den betalte app er de samme, men du skal tilføje en betalingsmetode til dit Apple ID. Det vil vi se mere om nedenfor.
5. Tilføj betalingsoplysninger
Hvis dette er din første Apple-enhed, har du sandsynligvis oprettet et nyt Apple-id, da du konfigurerede din iPhone eller iPad. Så efter du har prøvet at downloade din allerførste app, vil du se en advarsel, der beder dig indtaste din faktureringsadresse. Dette er en simpel engangsprocedure. Du vil ikke blive bedt om at gøre det igen i den nærmeste fremtid.
Når du har klikket på GET for at downloade din første app, skal du acceptere App Store-advarslen og indtaste din gade, by, stat, postnummer, land og telefonnummer. Ingen tvang til at tilføje dine kreditkortoplysninger. Du er velkommen til at vælge “Ingen” som din betalingsmetode. Men hvis du vil downloade betalte apps eller købe sange, film, tv-shows, abonnementer og mere, kan du tilføje dine kortoplysninger lige nu. Eller du kan tilføje dem senere.
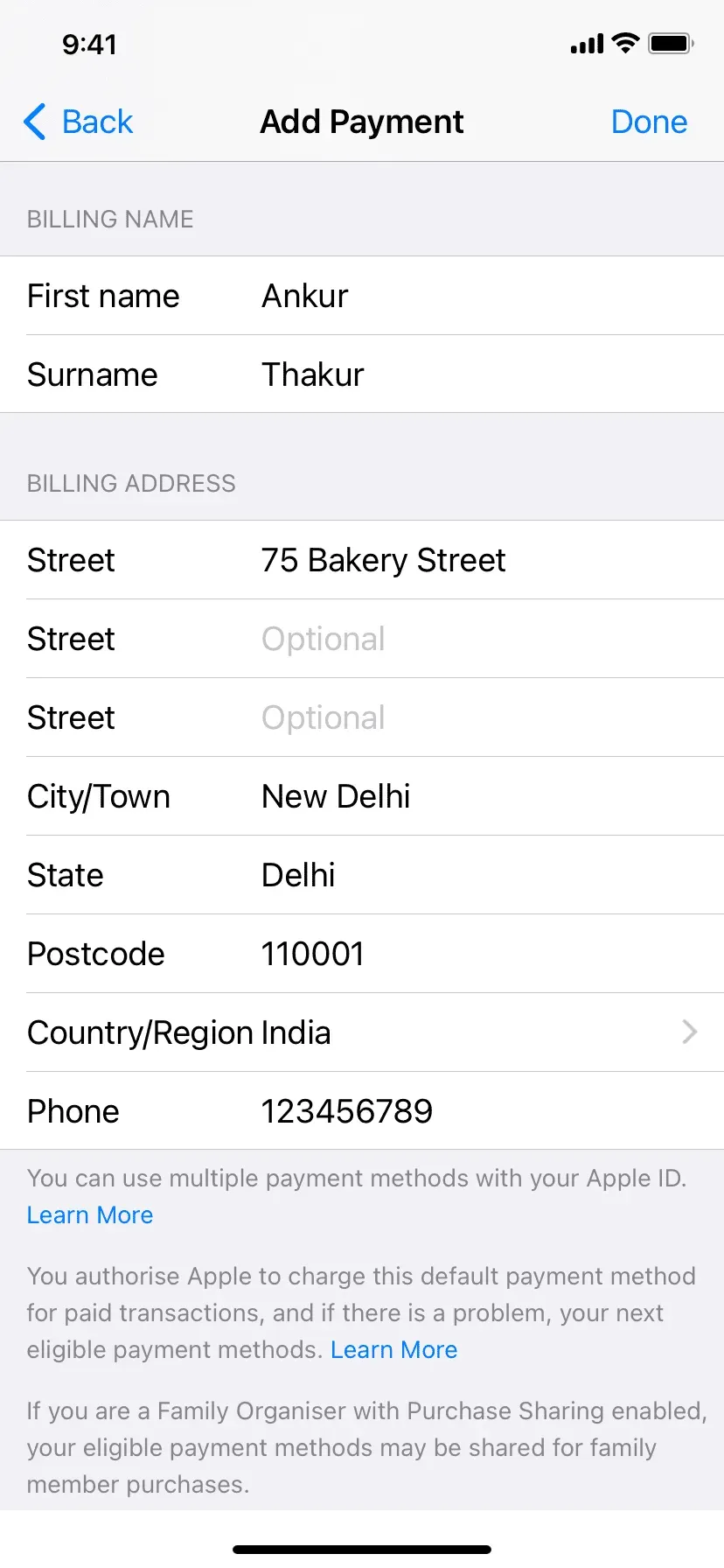
6. Programmet begynder at downloade
Når du er færdig med at tilføje din faktureringsadresse til dit nye Apple ID, bør din første app begynde at downloade. Hvis ikke, skal du vende tilbage til App Store og klikke på GET igen. Når en app indlæses, vil du se dens ikon med en rund pil på din iPhone-startskærm.
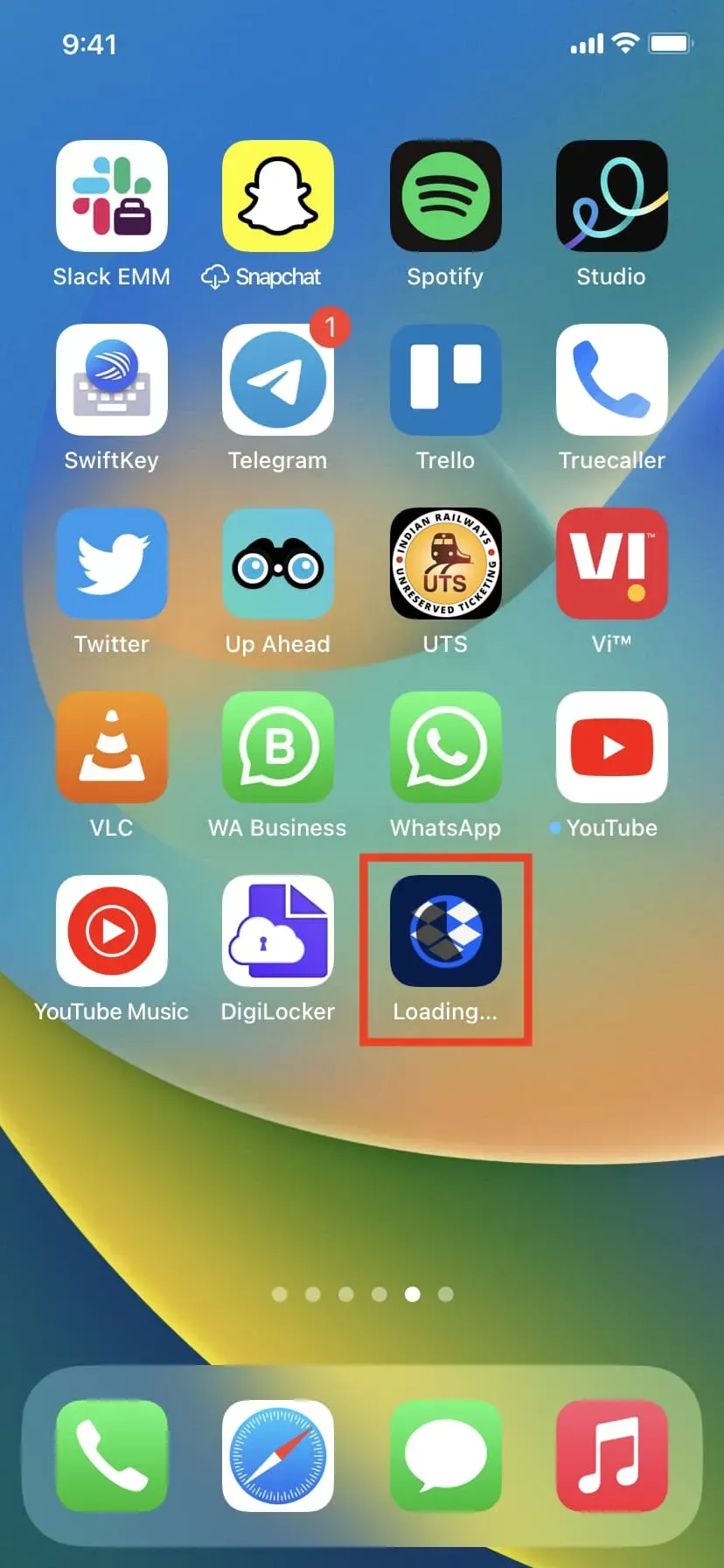
7. Download andre apps
Der er over 2 millioner apps i App Store. Selvfølgelig vil du ikke downloade engang 1% af det. Men afhængigt af dine behov og hvor meget plads du har på din iPhone, er du velkommen til at åbne App Store igen og downloade andre nyttige apps. Sektionen Top Charts burde hjælpe, eller du kan spørge dine venner og familie, hvilke apps de bruger og downloade dem.
8. Find en bestemt app ved navn
Åbn App Store og klik på “Søg” i nederste højre hjørne. Indtast navnet på den ønskede applikation i søgefeltet og tryk på søgeknappen på dit tastatur. Mens du skriver, kan du også vælge et af forslagene, der vises i realtid under søgefeltet.
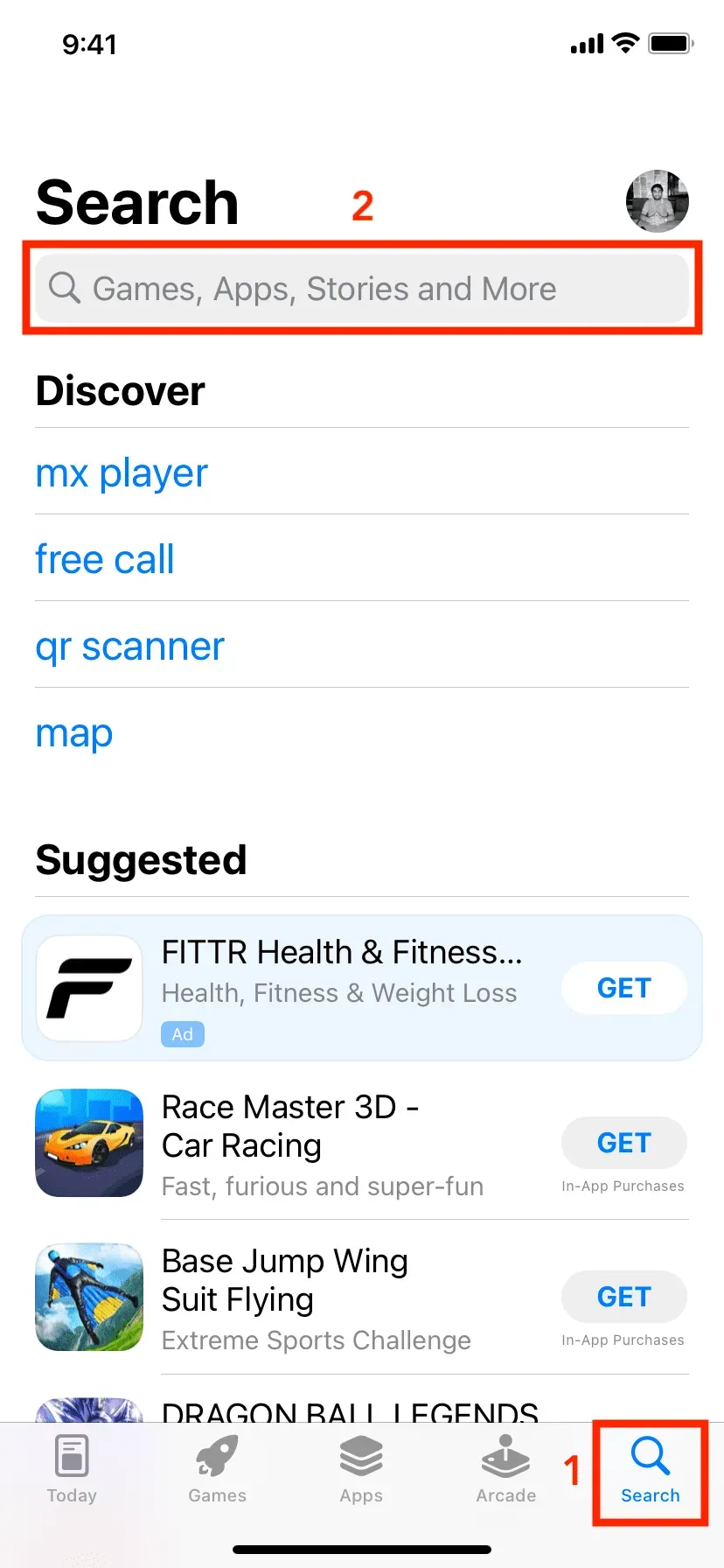
Sådan kan du downloade apps på din iPhone og iPad. Jeg håber, at denne tutorial var nyttig for dig. Hvis du har spørgsmål, kan du se de ofte stillede spørgsmål nedenfor.
FAQ
Hvad hvis jeg ikke vil indtaste min Apple ID-adgangskode, hver gang jeg downloader gratis apps?
Åbn først appen Indstillinger og tryk på dit navn øverst. Klik derefter på Medier og køb > Adgangskodeindstillinger. Indtast nu din Apple ID-adgangskode, hvis du bliver bedt om det. Til sidst skal du slå “Kræv adgangskode” fra i afsnittet “Gratis downloads”.
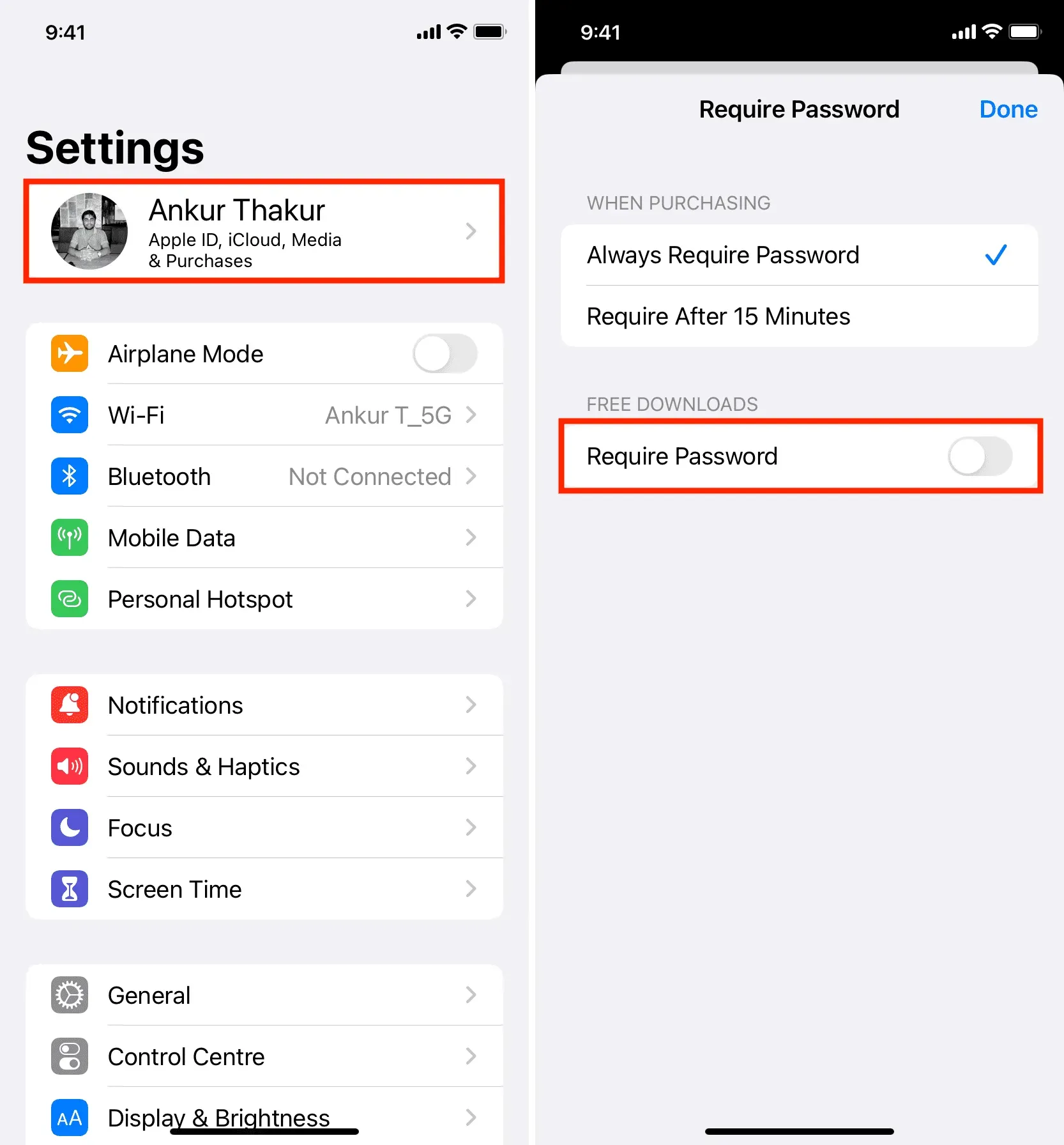
Når du har fuldført disse trin, kan den første gang du downloader en app bede dig om dit Apple ID-adgangskode. Men derefter vil de ikke spørge mere, og du kan bekræfte købet ved hjælp af Face ID eller Touch ID. Hvis du ikke engang ønsker at gøre det, så tjek vores artikel om, hvordan du downloader apps til din iPhone uden en Apple ID-adgangskode, Face ID eller Touch ID-godkendelse.
Hvorfor ser jeg en pileknap ved siden af en apps navn i iPhone App Store?
Når du har downloadet en gratis eller betalt app, er den permanent knyttet til dit Apple ID. I fremtiden behøver du ikke betale for at downloade denne app igen. Så når du har downloadet en app og derefter sletter den fra din iPhone, viser App Store en download-pileknap ved siden af den app i stedet for knapperne Hent eller Pris. Downloadpilen betyder, at du på et eller andet tidspunkt tidligere har downloadet eller købt denne app. Klik på pilen for at installere denne app på din iPhone igen.
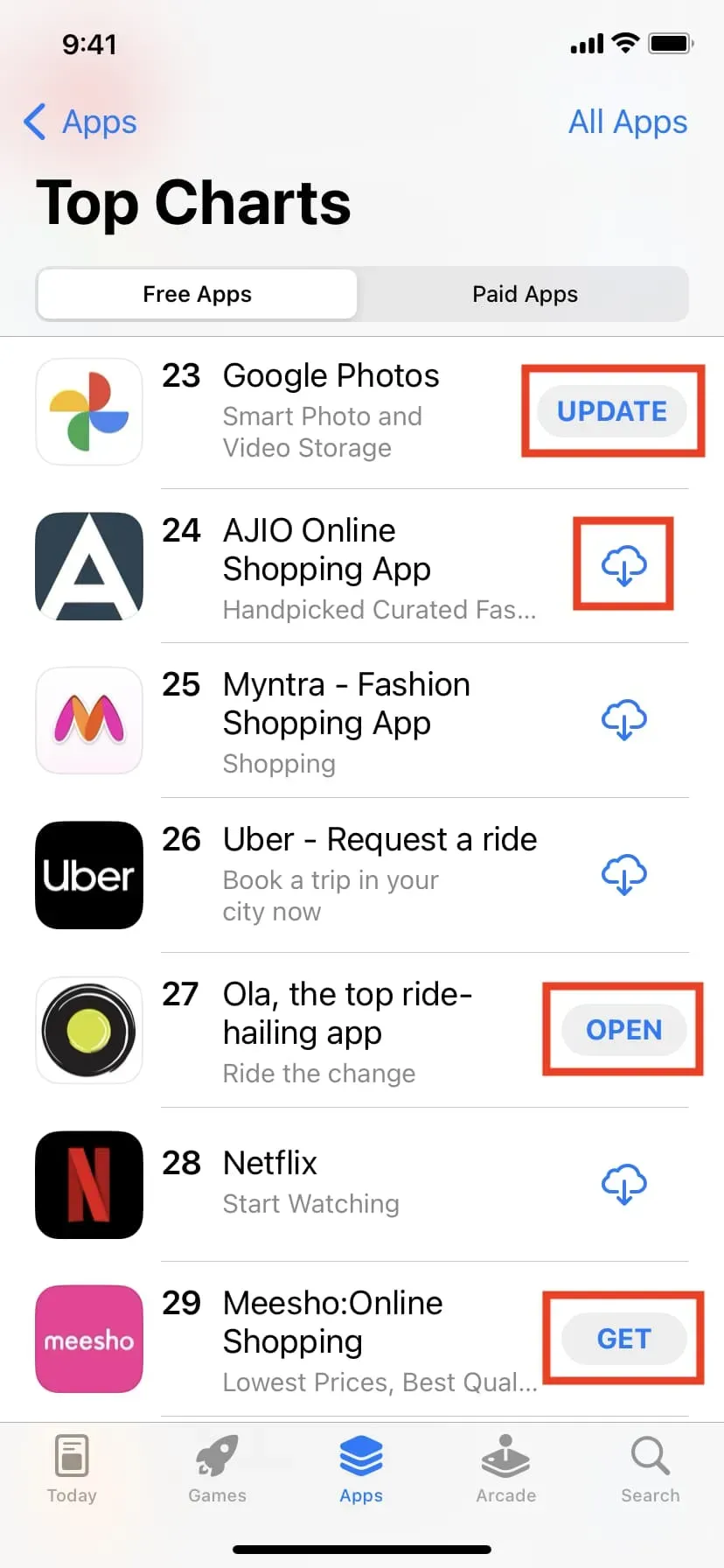
Betydningen af de forskellige typer knapper i Apple App Store:
- OPDATERING betyder, at denne applikation er blevet downloadet til din iPhone, men den er forældet og skal opdateres.
- Downloadpilen betyder, at du har downloadet denne app på et tidspunkt i fortiden, men derefter har slettet den fra din iPhone.
- OPEN betyder, at appen i øjeblikket er installeret på din iPhone.
- GET betyder, at du aldrig har downloadet denne gratis app.
- Prisen ved siden af appen betyder, at du aldrig har købt den betalte app.
Hvor er Google Play Butik til iPhone?
Google Play Butik er ikke tilgængelig på iPhone. På Android-telefoner og -tablets er Google Play Butik dit betroede sted at downloade apps. Og på iPhone kaldes stedet for at downloade apps App Store.
Skal jeg downloade iPhone App Store?
Du ved ikke. App Store er forudinstalleret på alle iPhones. Du kan ikke downloade eller slette denne applikation.
Hvor kan jeg downloade Apple-apps fra?
Mange vigtige Apple-apps som Mail, Weather, FaceTime, Notes, Maps og mere er forudinstalleret på din iPhone. Derudover udgiver Apple også andre apps, der kan downloades fra App Store. For at gøre dette skal du finde en hvilken som helst Apple-app, såsom Notes, i App Store. Klik derefter på Apple under navnet på appen, og alle apps fra den udvikler vil blive vist.
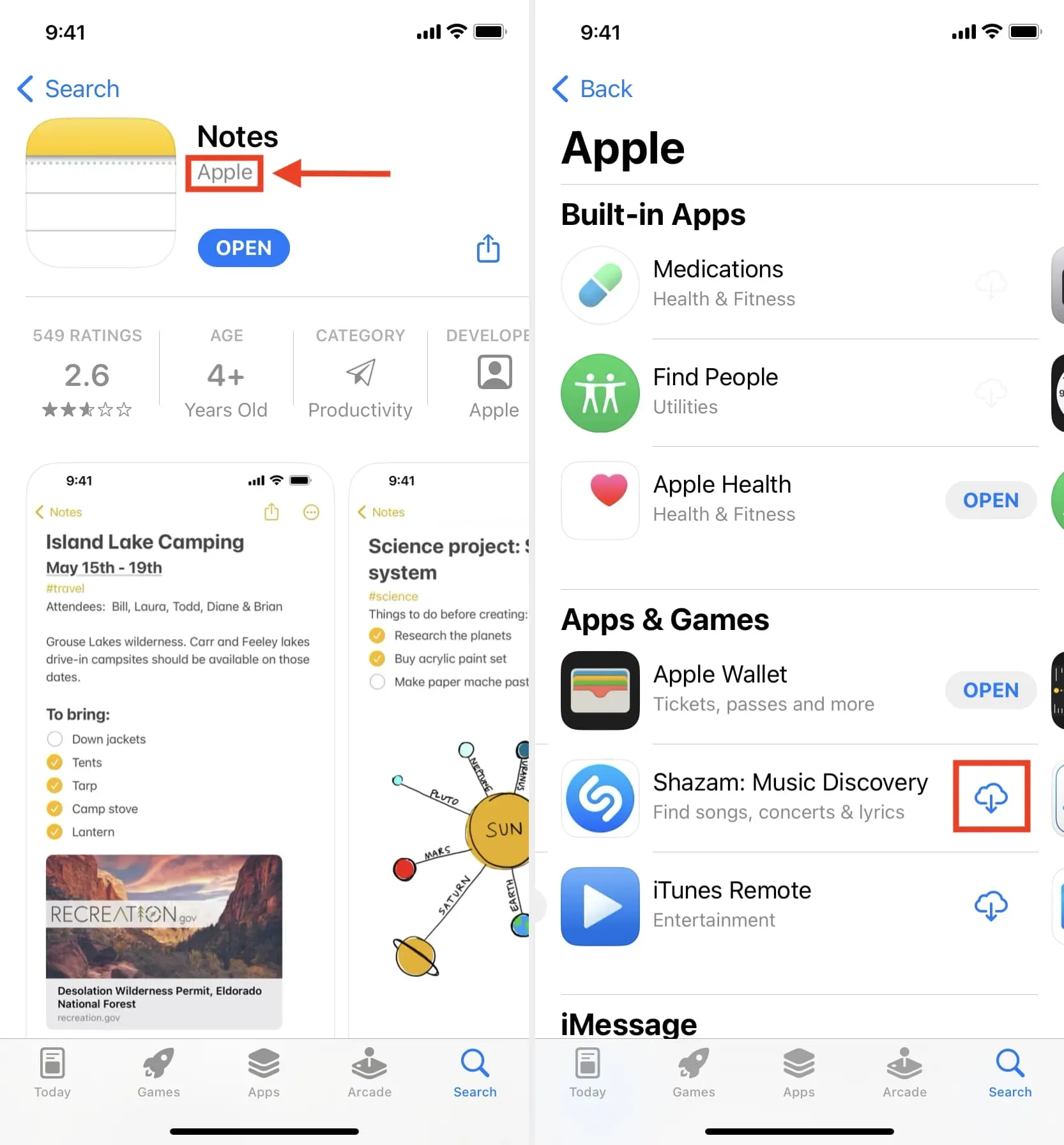
Hvor er iOS- eller iPhone-starteren placeret?
På en iPhone eller iPad vises alle downloadede apps på startskærmene. Når du stryger til venstre på den sidste side af startskærmen, føres du også til appbiblioteket. Alle dine applikationer er i deres respektive mapper. Du kan tænke på App Library som den centrale iOS-starter til dine iPhone-apps. Hvis du stryger nedad på App Library-skærmen, vises alle dine apps i alfabetisk rækkefølge.
Hvad skal man gøre, hvis nye iPhone-apps ikke kan downloades?
Hvis du ikke kan downloade nye apps på din iPhone, skal du sørge for at tilføje en faktureringsadresse til dit Apple-id. Sørg også for, at din iPhone er forbundet til et stabilt Wi-Fi- eller mobilnetværk. Og hvis download af apps stadig ikke virker, så tjek disse vejledninger:
- Sådan rettes “Kan ikke oprette forbindelse til App Store” på iPhone og iPad
- Apps, der sidder fast på “Installerer …” på startskærmen? Prøv det
- Hvad skal man gøre, hvis en app, du har downloadet fra App Store, ikke virker eller ikke vil åbne
Hvordan kan jeg fjerne downloadede apps fra min iPhone?
Der er flere måder at fjerne apps fra din iPhone eller iPad. Den nemmeste måde er at trykke og holde på app-ikonet på startskærmen. Klik derefter på Afinstaller app > Afinstaller app > Afinstaller.
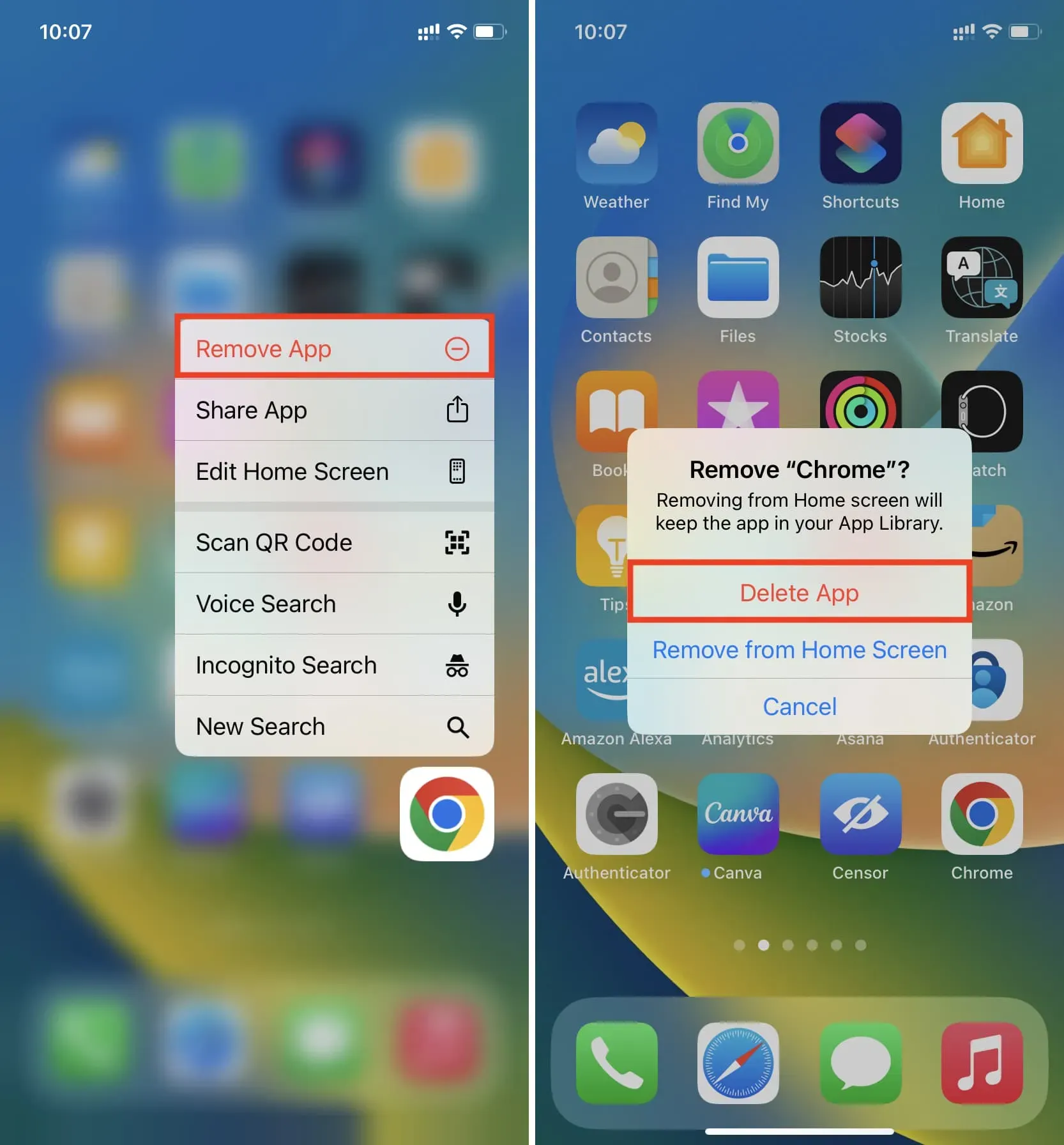



Skriv et svar