Sådan sletter du din iPhone for at få en ny adgangskode, når du er låst
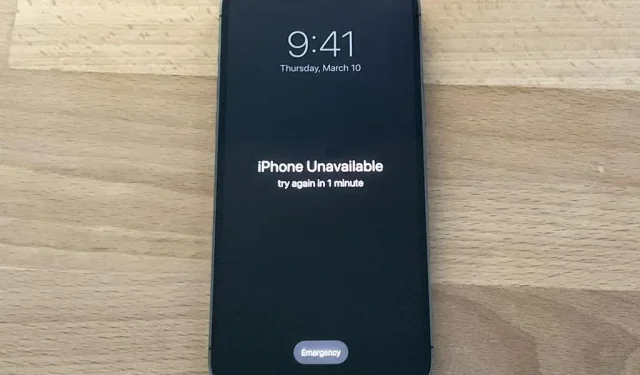
Er du nogensinde blevet låst ude af din iPhone? Du har muligvis glemt din adgangskode. Eller måske har nogen med adgang ændret adgangskoden som en joke. Din iPhones skærm kan endda være beskadiget og ikke reagerer. Uanset årsagen, er der en nem måde at få adgang til din iPhone igen, næste gang det sker.
Hvis du ikke kan huske eller ikke kender din iPhone-adgangskode, anbefaler Apple at bruge gendannelsestilstand på din computer til at gendanne din enhed. Men hvad hvis du ikke har en computer? Eller har du ikke let adgang til det, når du skal tilbage til din iPhone? Hvad hvis du ikke bor i nærheden af en Apple Store?
iOS har en indbygget funktion, der lader dig slette din iPhone og oprette en ny adgangskode, uanset hvor du er – ingen computere. Og hvis det ikke virker, kan du stadig nemt slette din iPhone ved hjælp af stort set enhver anden enhed.
Brug den forkerte adgangskode
Selvom de er deaktiveret som standard, hvis du navigerer til “Ansigts-id og adgangskode” eller “Berørings-id og adgangskode” i din iPhones Indstillinger-app, er der en mulighed for at “Slette data” efter 10 mislykkede forsøg med adgangskode.
Hvis kontakten er slået til, sletter iOS automatisk data fra enheden efter det 10. mislykkede adgangskodeforsøg. Dog tælles på hinanden følgende forsøg på at indtaste den samme forkerte adgangskode ikke. Når den automatisk sletter data, fjerner den ikke tilknytningen til dit Apple-id, så kun du kan gendanne din enhed, ikke nogen tyve.
Du kan bruge denne metode til at starte forfra eller gendanne din iPhone med en sikkerhedskopi. Det er ikke særlig praktisk, men det er en god mulighed, hvis du sikkerhedskopierer til iCloud. Så du kan slette og gendanne din iPhone hvor som helst og derefter indstille en ny adgangskode.
Selvom 10 forsøg kan virke som et par sekunders arbejde, er det lidt sværere. Før du sletter noget, vil den låse dig ude i et minut efter det femte mislykkede forsøg. Hvis du indtaster den samme forkerte adgangskode mere end én gang, tæller efterfølgende forsøg ikke med i grænseberegningen. Det udvider derefter yderligere:
- Efter 5 mislykkede forsøg: 1 minuts ventetid
- Efter 6 mislykkede forsøg: 5 minutters ventetid
- Efter 7 mislykkede forsøg: 15 minutters ventetid
- Efter 8 mislykkede forsøg: 15 minutters ventetid
- Efter 9 mislykkede forsøg: 1 times ventetid
- Efter 10 mislykkede forsøg: Sletter automatisk data fra enheden.
Men hvis du kører iOS 15.2 eller nyere, behøver du ikke vente på alle 10 mislykkede forsøg på at slette din iPhone og gendanne den.
Når den første 15-minutters låsning opstår, vises en “Slet iPhone”-knap på skærmen. Tryk på det, og tryk igen for at bekræfte. Indtast derefter din Apple ID-adgangskode, som vil logge dig ind fra dit Apple ID. Mens autowipe holder enheden tilknyttet dig, gør denne metode ikke. iPhone bør begynde at slette sig selv, og følg derefter instruktionerne for at gendanne den og indstille en ny adgangskode.
Hvis du genstarter din enhed, når du ser “Sikkerhedslås” på låseskærmen, vil du ikke være i stand til at oprette forbindelse til Wi-Fi-netværket igen [og dermed ikke være i stand til at “Slet telefon”], før din enhed er låst op . Mobilenheder vil genoprette forbindelse til mobilnetværket, hvis du har en aktiv tjeneste.
Hvis du ikke har “Slet data”-kontakten slået til i appen Indstillinger, vil du stadig få disse låse, men du får en “iPhone er deaktiveret”-fejl, der vil tvinge dig til at tilslutte din iPhone til din Mac eller pc. bruge gendannelsestilstand. Slet iPhone-knappen vises stadig på skærmen efter det syvende mislykkede forsøg i iOS 15.2 og nyere.
Bemærk. Hvis dit mobilabonnement bruger et eSIM, anbefaler Apple, at du først kontakter dit mobilselskab for at få en QR-kode til at genkonfigurere eSIM, når du kommer i gang igen. Ellers kan der være et problem med eSIM.
Brug en anden enhed
Hvis ovenstående metode ikke virker for dig, kan du bruge en anden enhed til at rense din iPhone. En enhed kan være enhver enhed med adgang til en internetbrowser. For eksempel vil en gammel Android-telefon, en gammel iPhone, enhver computer (pc, Mac eller Linux), en iPad, en Android-tablet og endda nogle smart-tv’er gøre det.
Find din Apple ID-adgangskode
Hvis du ikke allerede har en, skal du finde ud af dit Apple ID-adgangskode. Hvis du ikke kender din adgangskode, kan du nulstille din adgangskode .
Tjek om data er sikkerhedskopieret (valgfrit)
Husk, at sletning af din iPhone vil slette alle data på din iPhone. Alle data, der ikke er sikkerhedskopieret, slettes permanent. Det er derfor, vi anbefaler at kontrollere, om sikkerhedskopiering er aktiveret, før du udfører denne proces. Du kan dog springe til trin 4, hvis du er ligesom mig og ikke bruger en sikkerhedskopi.
Fra en computer eller tablet:
- Gå til appleid.apple.com .
- Hvis du bruger en andens enhed, kan du muligvis se en pop-up, der spørger, om du vil logge på med deres Apple-id. Du vil ikke, så klik på Annuller.
- Log ind med dit Apple-id.
- Klik på “Enheder” i venstre kolonne.
- Klik på den enhed, du vil slette.
- Sidste gang du sikkerhedskopierede din iPhone vil være ved siden af ”iCloud Backup”.
Fra iPhone eller Android:
- Gå til appleid.apple.com .
- Hvis du bruger en andens enhed, kan du muligvis se en pop-up, der spørger, om du vil logge på med deres Apple-id. Du vil ikke, så klik på Annuller.
- Log ind med dit Apple-id.
- Klik på pilen øverst ved siden af knappen Log ud.
- Klik på Enheder.
- Vælg den enhed, du vil slette.
- Sidste gang du sikkerhedskopierede din iPhone, vil det være “iCloud Backup”.
Hvis dine data er blevet sikkerhedskopieret for nylig, kan du slette din iPhone. Hvis du ikke har en sikkerhedskopi af dine data, og du har vigtige oplysninger gemt på din iPhone, kan du enten vente, til du kan låse din iPhone op, eller lave en aftale med Apple for at få dine data tilbage.
Log ind på Find My Web-applikationen.
For at starte fjernsletningsprocessen skal du besøge icloud.com/find/ for at åbne Find min-appen i iCloud, eller åbne Find My-appen på en anden enhed og trykke på Hjælp en ven på profilfanen. Det kan med det samme kræve, at du logger ind med det Apple-id, der er knyttet til den enhed, du er på; Hvis du bruger en andens enhed, skal du klikke eller trykke på Annuller.
Slet din enhed
Endnu en gang skal du huske, at din iPhone bliver fuldstændig slettet, og alle data, der ikke er sikkerhedskopieret, vil gå tabt.
Alt indhold og indstillinger vil blive slettet. En slettet iPhone kan ikke findes eller spores. Hvis du gendanner denne iPhone, er nogle tjenester muligvis midlertidigt utilgængelige efter gendannelse af den.
Fra en computer eller tablet:
- Klik på “Alle enheder” på den øverste menulinje.
- Vælg den enhed, du vil slette.
- Klik på “Slet iPhone” og klik på “Slet iPhone” igen for at bekræfte.
Fra telefon:
- Klik på den enhed, du vil slette.
- Klik på Slet iPhone.
- Klik på “Fortsæt” for at bekræfte.
Konfigurer din iPhone med en ny adgangskode
Når enheden er slettet, skal du konfigurere din iPhone igen. Du vil være i stand til at gendanne fra en sikkerhedskopi, hvis den er tilgængelig, men du kan starte forfra alligevel. Din enhed vil også være iCloud-låst, så du bliver nødt til at låse den op med din Apple ID-adgangskode.



Skriv et svar