Sådan sikrer du dig, at du altid har indhold at se offline på din smartphone

Streamingtjenester, uanset hvad de er, tilbyder næsten alle at downloade indhold manuelt eller automatisk. Sådan fungerer det.
Det er en god idé at gemme musik, lydbøger, podcasts, film og tv-shows i skyen. Alt er tilgængeligt fra enhver enhed til enhver tid og optager ikke plads på den tilsvarende enhed. Når det er sagt, når du ikke er logget ind, har du intet indhold tilgængeligt. Heldigvis tilbyder næsten alle moderne streamingtjenester muligheden for at downloade indhold, uanset om det er automatisk eller ej.
Aktivering af disse automatiske downloads kan være meget nyttigt i mange situationer. Især når du pludselig skal en tur, eller når dit internet pludselig svigter dig. Nedenfor er tre apps, der tilbyder sådanne funktioner. Andre, som Spotify, Apple Music, Amazon Prime Video eller Disney+ tillader manuelle downloads, men smartere funktioner skulle snart komme.
Aktiver smarte downloads på Netflix
Netflix Smart Downloads lader dig gemme film og tv-serier i baggrunden, så de er klar til at se, når du vil. For at gøre dette skal du klikke på knappen “Downloads” i bunden af mobilapplikationens grænseflade og derefter vælge “Startupload”. Du kan slå to muligheder til: “Download næste episode”, som gør netop det, og “Custom Downloads”. Netflix vil derefter downloade et udvalg af indhold, som du måske kunne lide.
Indstillingerne nedenfor giver dig mulighed for at administrere den lagerplads, der er allokeret til disse automatiske downloads. Du kan endda indstille det på en per-profil basis. Du kan også se, hvor meget lagerplads der er tilbage på din telefon, og hvor meget Netflix bruger.
Alle dine downloads, manuelle eller automatiske, kan findes på fanen Downloads i appen. Du kan slette en download ved at bruge blyantikonet og derefter “Slet” eller ved at klikke på downloadikonet til højre for hvert indhold.
Sådan giver du YouTube tilladelse til automatisk at downloade anbefalede videoer
For at bruge denne funktion på Youtube skal du abonnere på YouTube Premium for 11,99 euro om måneden. Derefter vil du have en “Download”-knap ved siden af videoen i appen. Hvis du ikke har tid til at administrere disse downloads manuelt, kan YouTube gøre det for dig. Klik på dit profilikon, derefter “Indstillinger” og “Baggrund” og “Downloads” for endelig at aktivere smarte downloads. Du kan også vælge Downloadkvalitet for at indstille standardkvaliteten.
YouTube forklarer, at udvalgte videoer “anbefales” til dig baseret på dine vaner, og listen opdateres hver syvende dag.
Downloadede videoer kan findes i appens biblioteksfane og derefter Downloads. Du kan se og slette dem efter behov, men der er ingen måde at se brugt og/eller resterende lagerplads.
Download smart musik fra YouTube
YouTube Music kan også downloade indhold til dig. For at gøre dette skal du bruge det betalte YouTube Music-tilbud til €9,99 pr. måned. Du finder downloadknapper i hele appen, og du kan trykke på for at gemme afspilningslister, album eller sange. Klik på “Bibliotek” og derefter “Downloads” for at finde al din downloadede musik.
På skærmen Downloads skal du trykke på tandhjulsikonet og aktivere Smart Downloads (Android) eller Download Mixtape Offline (iOS). Med skyderen kan du indstille antallet af sange og den anvendte lagerplads.
Det selvstændige mixtape vises som en afspilningsliste på Android og iOS, men sanggrænsen (op til 100 numre) kan kun indstilles på iOS. Med denne funktion på Android kan du downloade op til 500 sange. Alle disse albums og numre vil ikke være i offline-mixtapet, men i Downloads i biblioteket.
Podcasts
De mest velrenommerede podcast-apps downloader nye episoder af dine podcasts. For eksempel, i Pocket Casts-appen skal du trykke på tandhjulsikonet på podcastsiden og slå automatiske downloads til.
Hvis du foretrækker Overcast-appen på iOS, finder du denne mulighed på podcastsiden og trykker derefter på Indstillinger, Download og Start. På denne måde vil processen blive automatiseret, og du kan endda sende dem til personlige afspilningslister.
Hvis du bruger den oprindelige Apple Podcast-app, er denne mulighed bag knappen med tre små prikker i øverste højre hjørne og derefter i Indstillinger og Automatiske downloads. Du kan vælge alle nye episoder, ingen episoder eller mellem episoder baseret på et bestemt antal episoder eller deres udgivelsesdato.
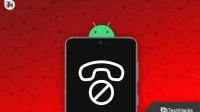


Skriv et svar