Sådan fjerner du baggrund og udtrækker hovedfotoobjekt på iPhone i iOS 16
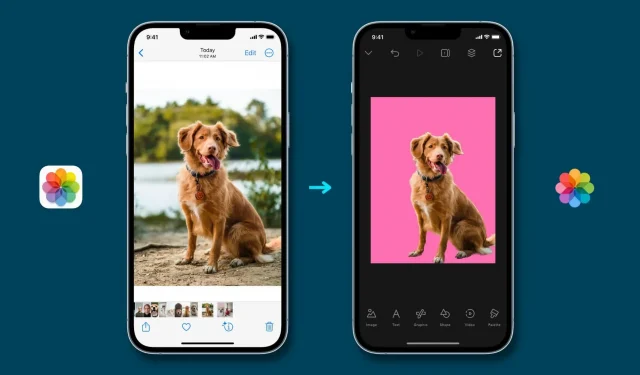
iOS 16 tilføjer en spændende ny Visual Look Up-funktion, der giver dig mulighed for at adskille et billedes hovedmotiv fra baggrunden og kopiere det. Senere kan du indsætte dette udpakkede hovedobjekt i enhver meddelelses-, e-mail- eller fotoredigeringsapp for at skabe et smukt endeligt billede. Lad os vise dig, hvordan du gør det fra start til slut.
Mulige anvendelser
Når du ansøger om et amerikansk pas, bliver du bedt om at tage et billede på en almindelig hvid baggrund. Kravet er stort set det samme for regerings-, college- og kontordokumenter, hvor dit billede skal have en solid hvid eller lys baggrund. Tidligere var du nødt til at stole på komplekse apps og software for at fjerne baggrunden på et billede og erstatte det med en farve. Men med iOS 16 bliver hele processen en barneleg.
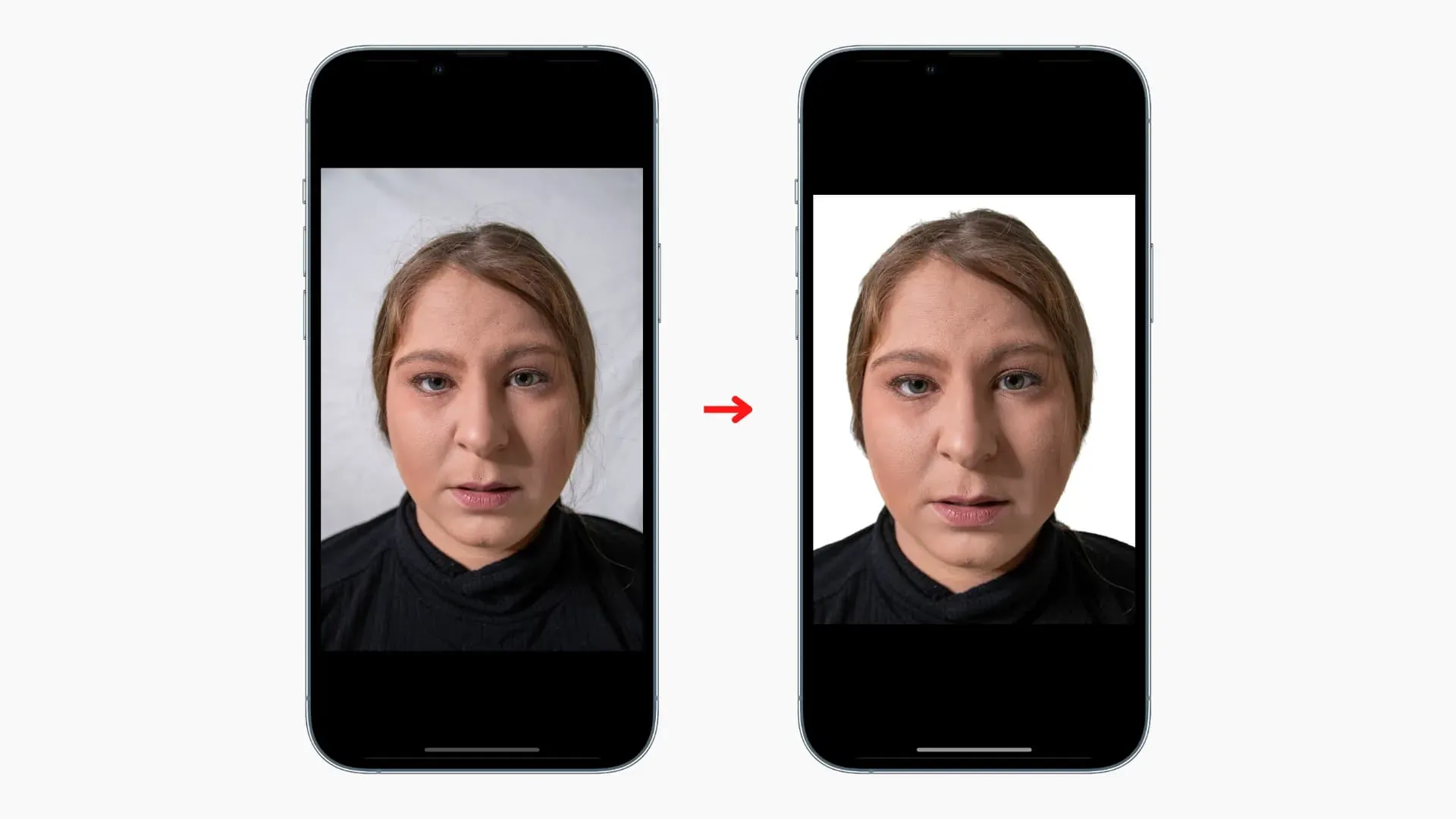
Denne visuelle søgefunktion til at adskille hovedmotivet fra baggrunden er ikke begrænset til personer i et billede. Den fungerer til næsten alt, uanset om det er dit kæledyr, fugl, blomst, statue eller ethvert andet objekt.
For eksempel, hvis du har varer til salg i en Shopify- eller Craigslist-butik, kan du tage et billede af varen, fjerne baggrunden og tilføje en ensfarvet farve for at få motivet til at skille sig ud og eliminere den grimme baggrund. En solid baggrund vil også henlede seerens opmærksomhed på det faktiske produkt og skjule alt rod, der måtte være i baggrunden på billedet.
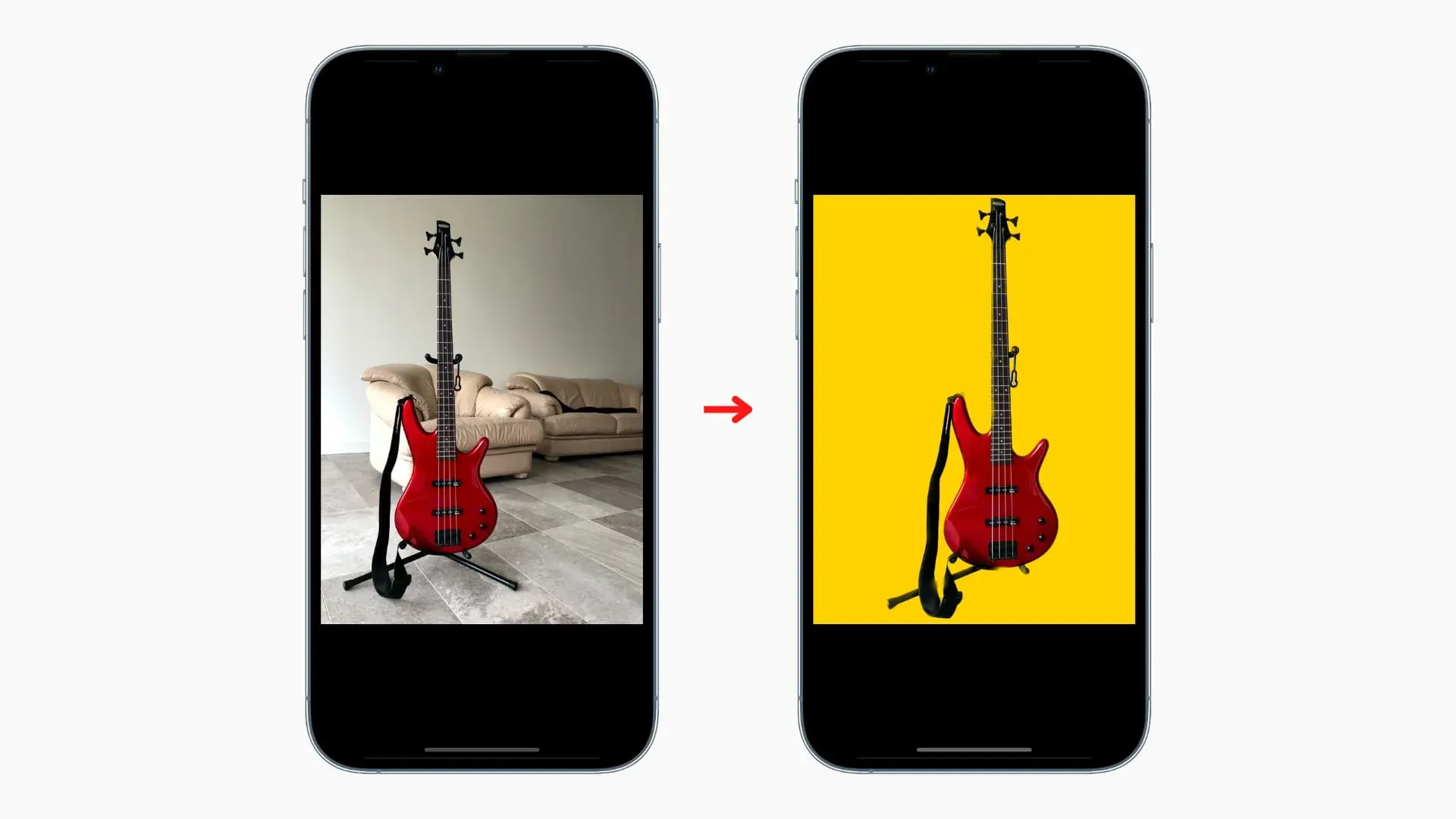
Glem endelig ikke, at det kan bruges til at skabe memes, postkort, klistermærker, skoleprojekter og meget mere!
Understøttede enheder
Selvom iOS 16 er kompatibel med iPhone 8 og nyere, er Visual Look Up-funktionen til at udtrække baggrunden fra et billede kun tilgængelig på iPhones med en A12 Bionic-processor eller nyere. Det betyder, at du kan udtrække et objekt fra et billede på iPhone Xs, iPhone XR og nyere. Desværre er du uheldig, hvis du har en iPhone X, 8 Plus eller 8. Se om nødvendigt: Sådan finder du din iPhones navn og modelnummer.
Sådan rejser du et objekt fra baggrunden i et billede på iPhone
Du kan tjekke hovedobjektet i Fotos-appen, Safari, skærmbilledet til redigering af skærmbilleder og mere. Sådan gør du:
I Fotos-appen:
- Start iPhone Photos-appen, og åbn billedet i fuldskærmstilstand.
- Tryk og hold på billedets hovedmotiv, indtil du ser hvidt lys passere langs kanterne af hovedmotivet.
- Tryk på Kopier.
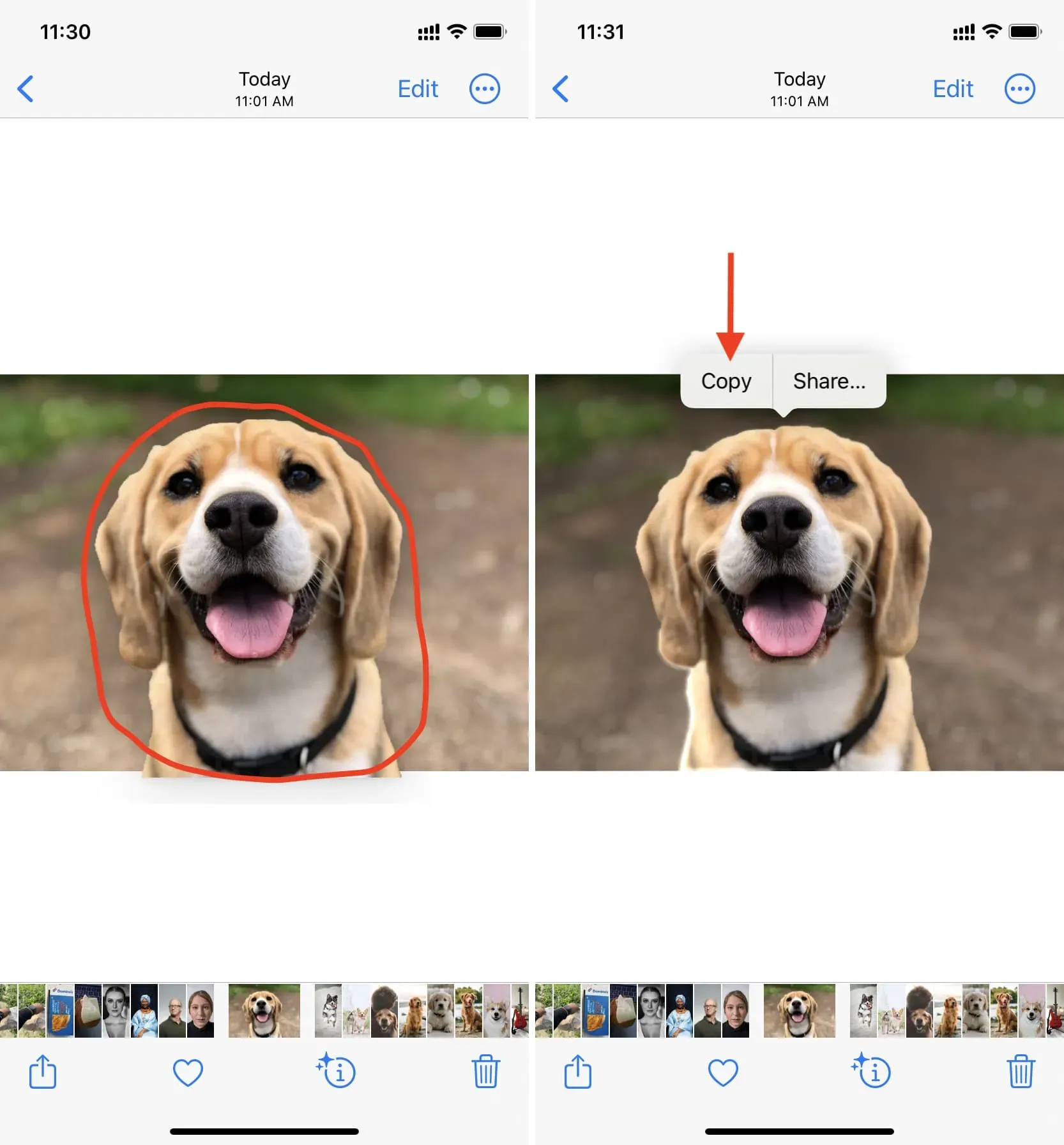
Du har med succes adskilt billedets hovedmotiv fra baggrunden. Den er blevet kopieret til udklipsholderen og er klar til brug.
På skærmbilledet:
- Tag et skærmbillede på din iPhone, og tryk på dets miniaturebillede, der vises i nederste venstre hjørne.
- Klik og hold på det hovedobjekt, du vil udtrække, indtil du ser et hvidt lys komme gennem objektet.
- Tryk på Kopier.
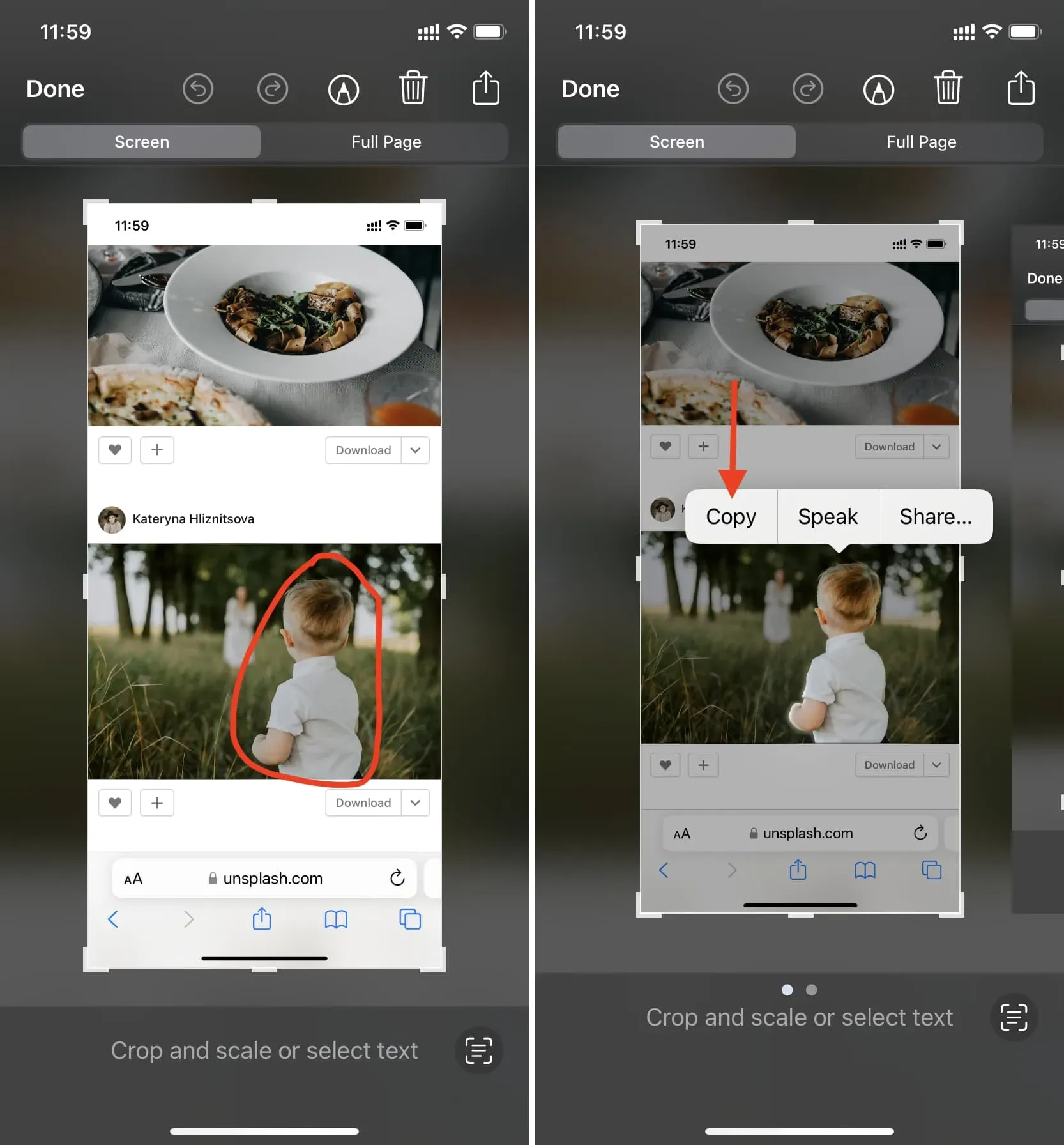
I Safari:
- Start Safari og gå til websiden med billedet.
- Klik (ikke rør) billedet, og det vil poppe op og vise dig et par muligheder.
- Klik på Kopier tema.
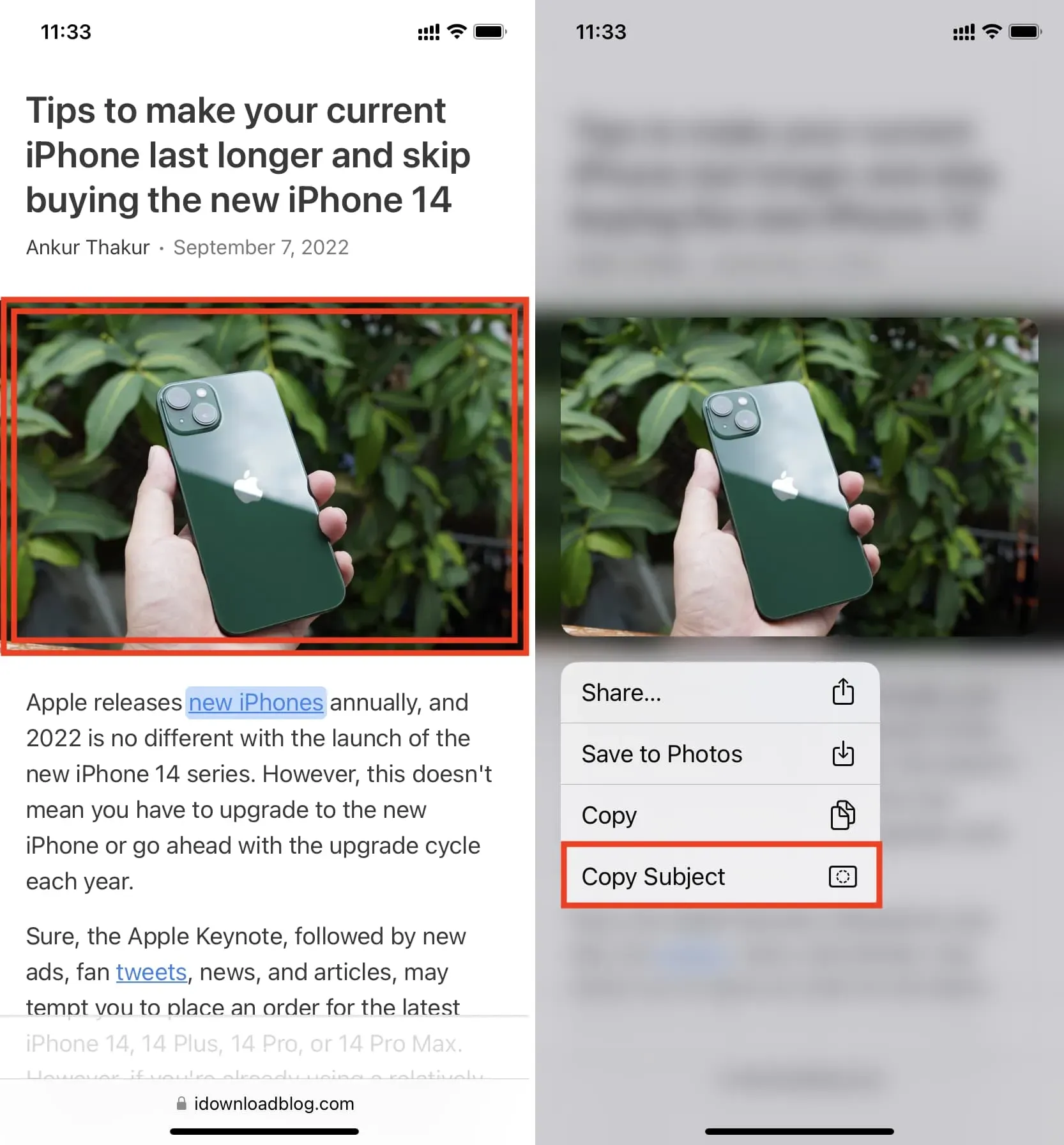
Det er alt. Hovedobjektet for dette billede kopieres til udklipsholderen. Nu kan du indsætte det i beskeder, whatsapp, e-mail, enhver fotoredigeringsapp osv.
Sådan bruger du det udtrukne billede
Som allerede nævnt, efter at du har kopieret hovedtemaet, kan du blot åbne Beskeder, WhatsApp, Telegram, Twitter eller lignende applikationer og indsætte det der. Afhængigt af applikationen vil det endelige billede have en gennemsigtig baggrund (for eksempel i Beskeder) eller tilføje en hvid baggrund (i applikationer som WhatsApp, som automatisk konverterer billeder til JPG).
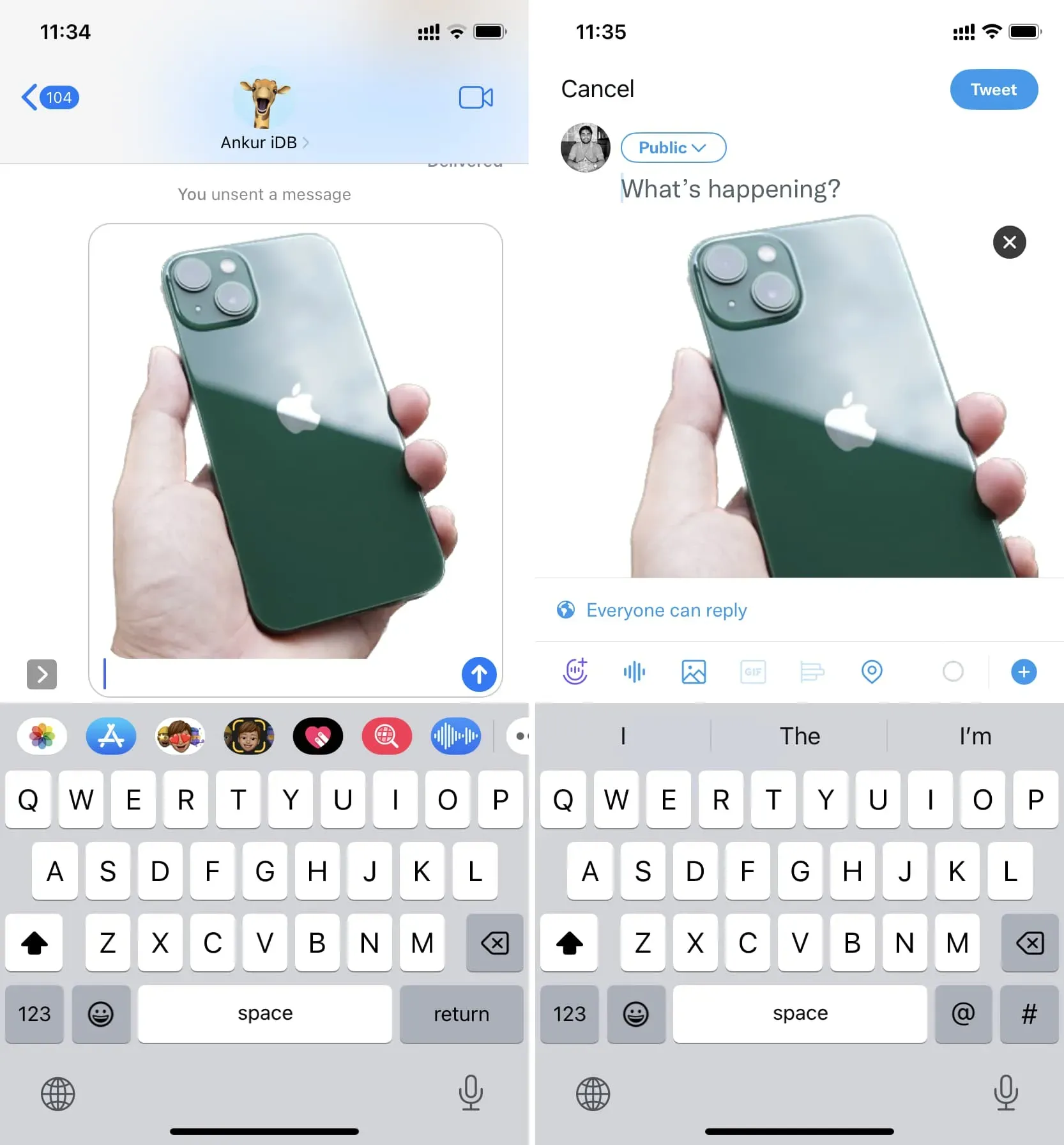
Men vi er her for at pifte tingene op (og gøre dem velegnede til pasbilleder og andre steder). For at gøre dette skal du sørge for at downloade en fotoapp som Canva eller Studio på din iPhone. Jeg bruger begge, men for denne tutorials skyld, lad os holde os til Studio.
Sådan kan du bruge det udtrukne objekt og skabe et smukt endeligt billede:
1) Åbn Studio og klik på plusknappen.
2) Vælg indstillingen Transparent.
3) Vælg størrelsen, og klik på afkrydsningsknappen.
4) Klik hvor som helst på det tomme lærred, og vælg Sæt ind for at tilføje det objekt, du udpakkede tidligere.
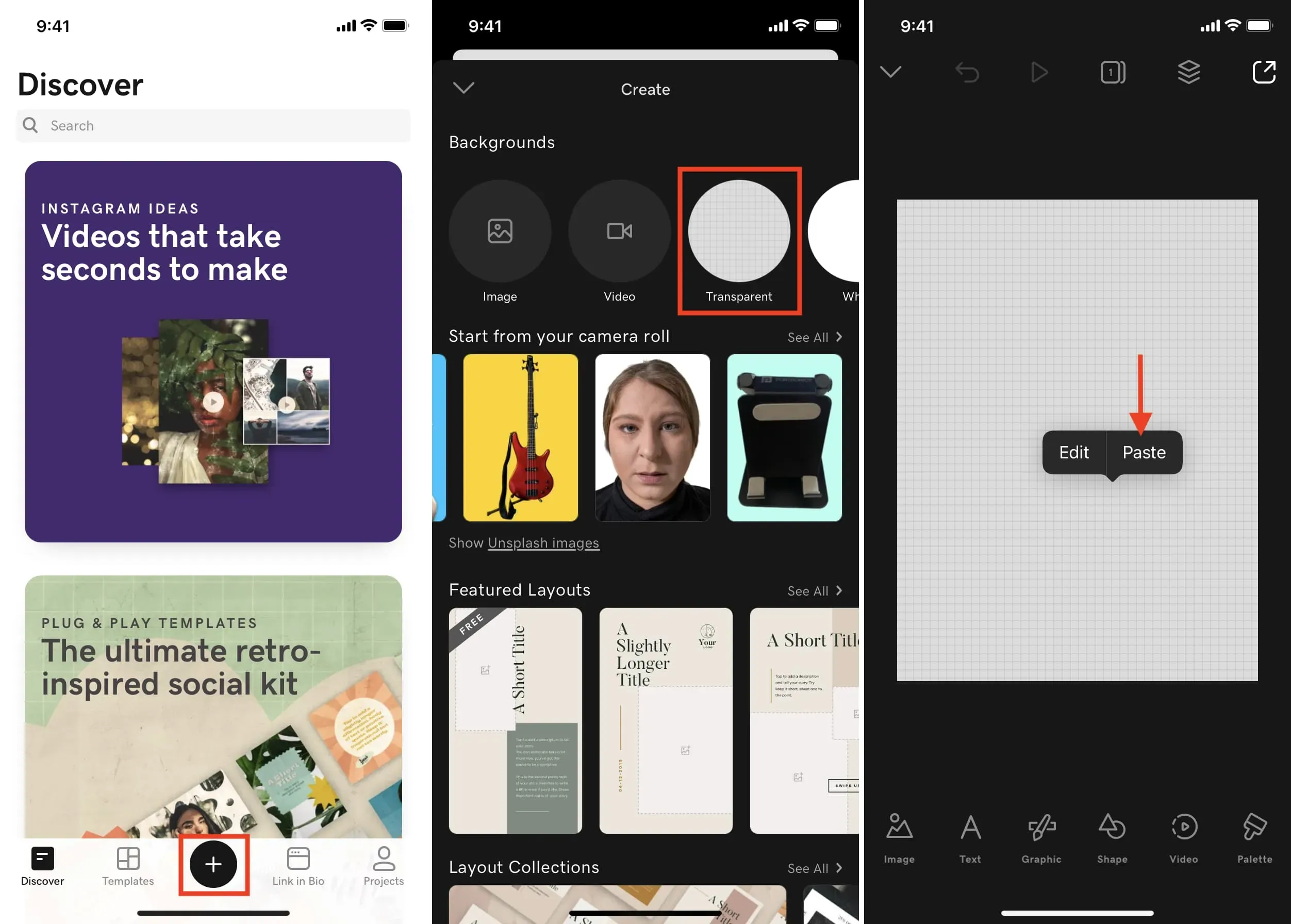
5) Nu for at tilføje en baggrundsfarve, klik hvor som helst på det gennemsigtige område og vælg Rediger.
6) Klik på Farve og vælg den ønskede baggrund.
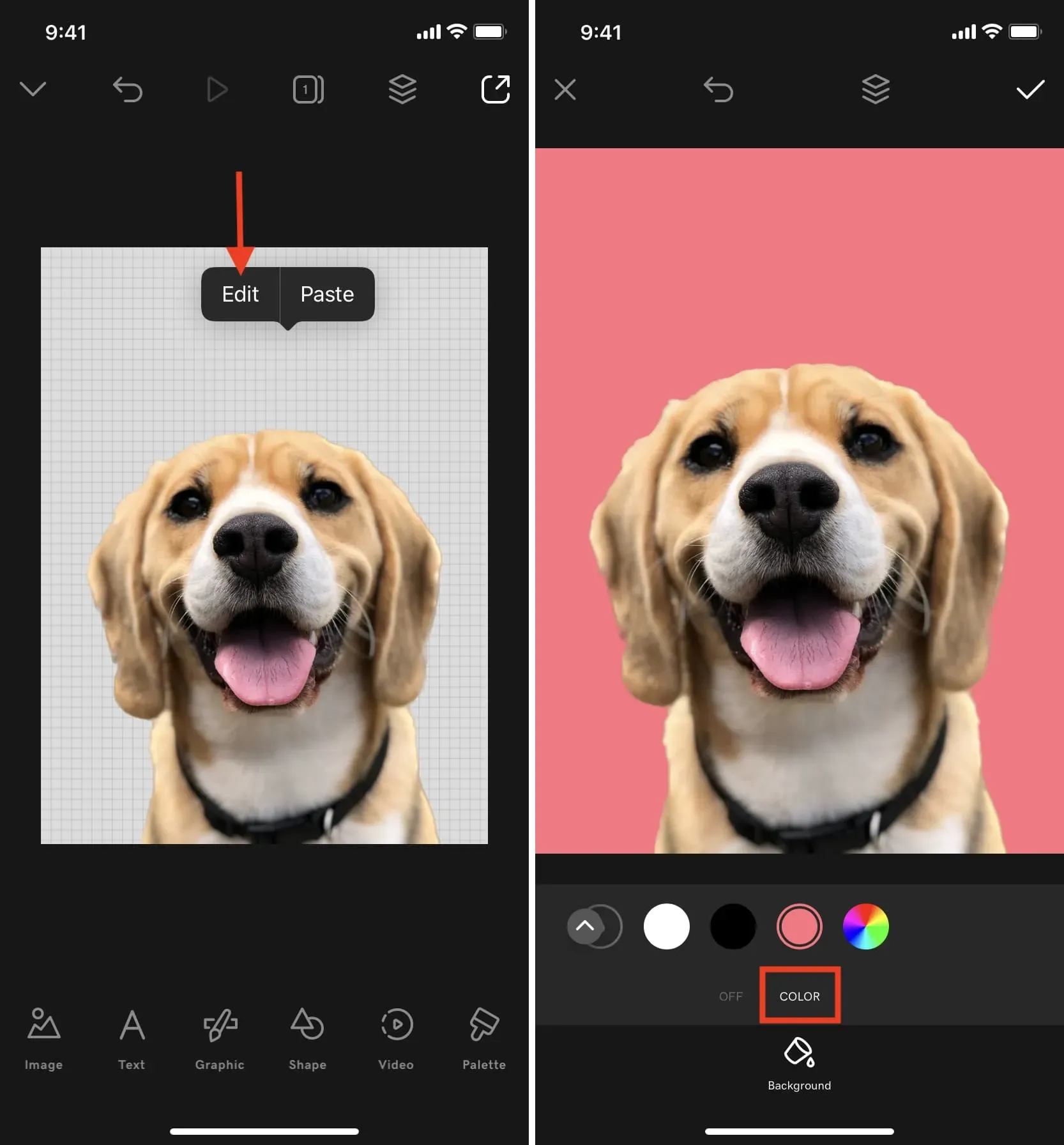
7) Når alt er gjort, skal du klikke på afkrydsningsknappen > eksportknap > Gem.
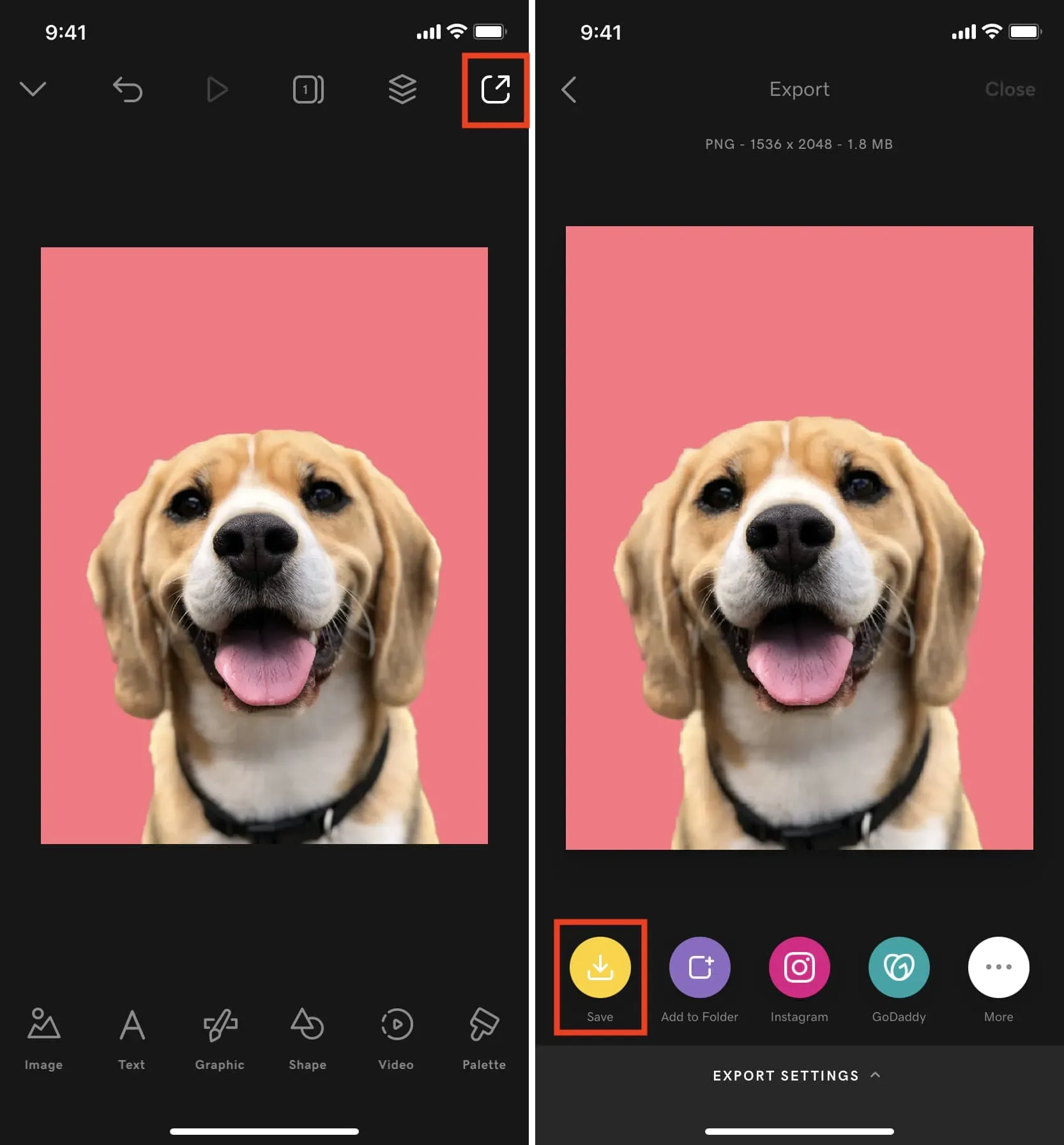
Du har oprettet et billede med hovedmotivet for et andet billede placeret mod en farvet baggrund. Selvfølgelig kan du bruge Studio eller andre apps til at tilføje tekst, klistermærker og mere. Du forstår ideen.
Hvad synes du om denne praktiske iOS 16-funktion?



Skriv et svar