Sådan sletter eller renser du uønskede filer på Windows 11 PC
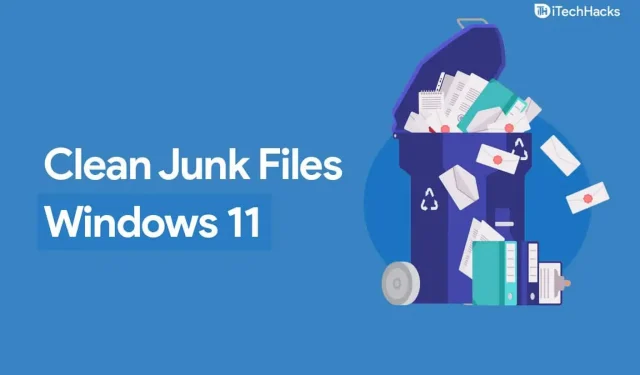
Uønskede filer virker måske ikke som et problem, men de kan optage meget plads på din computer og også gøre dit system langsommere. Uønsket filer kan være filer oprettet af applikationer, uønskede internetfiler, opdateringslogfiler, cache, softwarerester og andre. Disse er midlertidige filer, som din computer opretter, når du bruger forskellige programmer. Når du bruger programmet, kan disse midlertidige filer hjælpe med at fremskynde processen. Men hvis de efterlades urensede i meget lang tid, kan disse uønskede filer forårsage et problem.
Rens uønskede filer på Windows 11 pc
I denne artikel vil vi diskutere, hvordan du kan rense uønskede filer på Windows 11 PC.
Tømme skrald
Det allerførste, du skal prøve at gøre, er at tømme skraldespanden. Når du sletter filer, flyttes de til papirkurven, og for at slette filerne permanent, prøv at tømme papirkurven. Følg disse trin for at tømme din papirkurv:
- Find papirkurven i menuen Start , og tryk på Enter for at åbne papirkurven. Klik på knappen Tøm papirkurv i vinduet Papirkurv , og klik derefter på Ja for at bekræfte sletningen af filer.
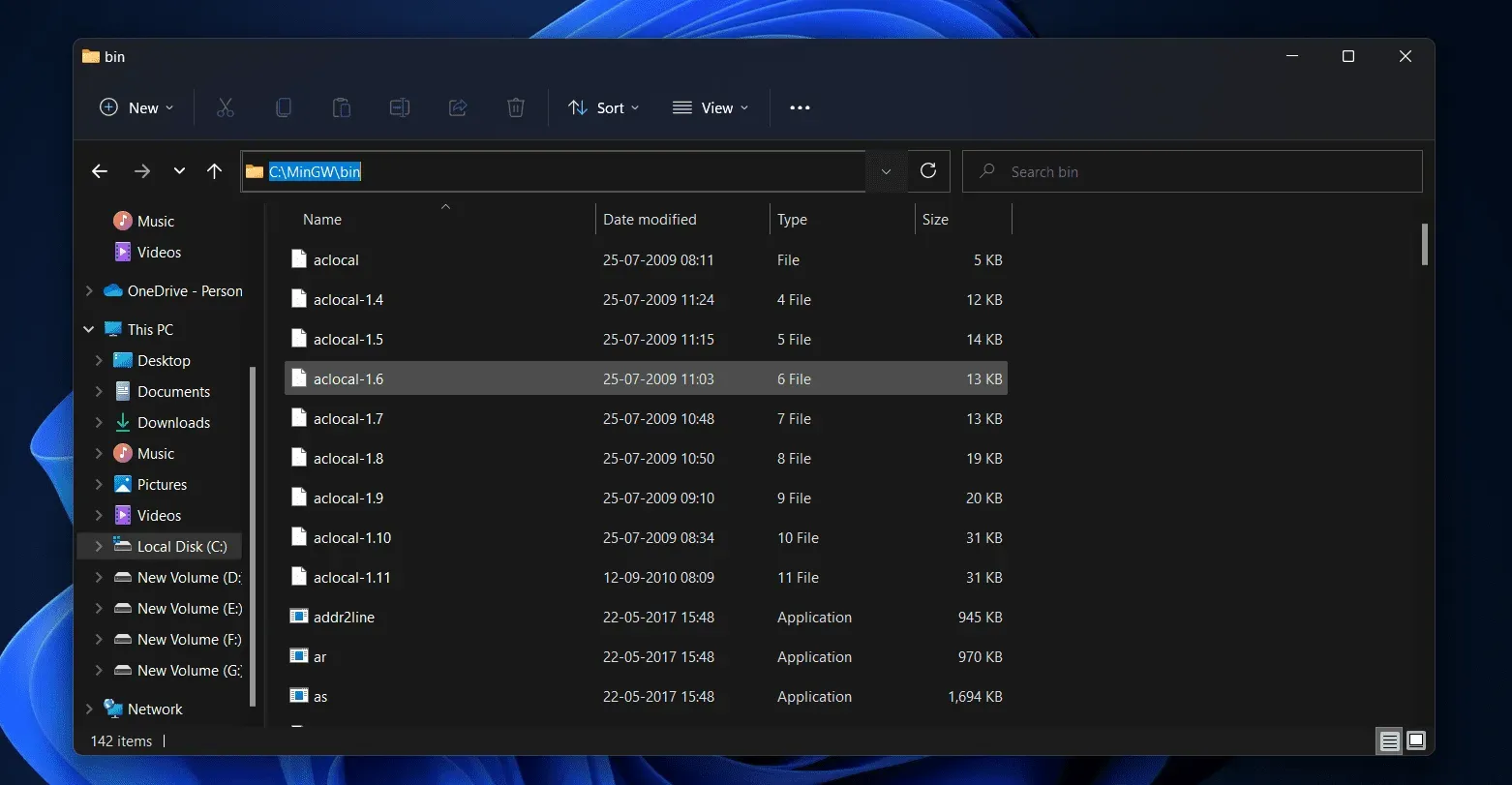
Slet midlertidige filer
Midlertidige filer er også hoveddelen af uønskede filer. Du bør prøve at slette midlertidige filer, og du bør være i stand til at rense uønskede filer på din Windows 11-pc. Følg disse trin for at slette midlertidige filer:
- Åbn appen Indstillinger ved at trykke på tastekombinationen Windows + I.
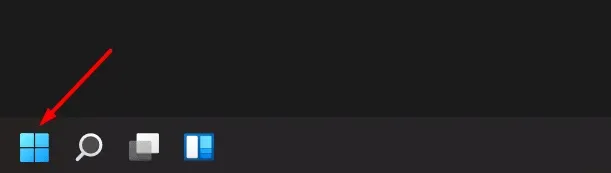
- I højre side af appen Indstillinger skal du klikke på Lager .
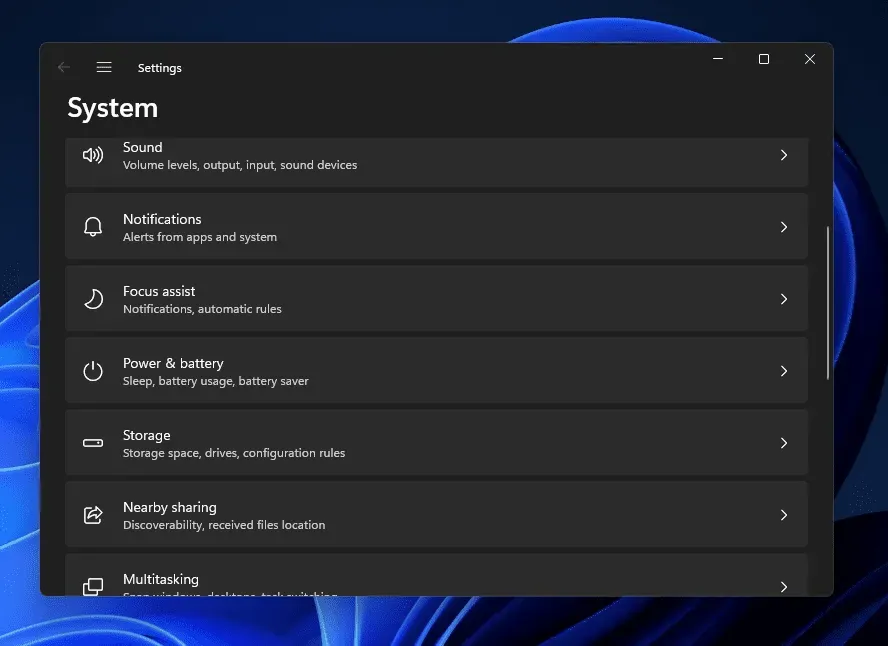
- Vælg derefter indstillingen Midlertidige filer .
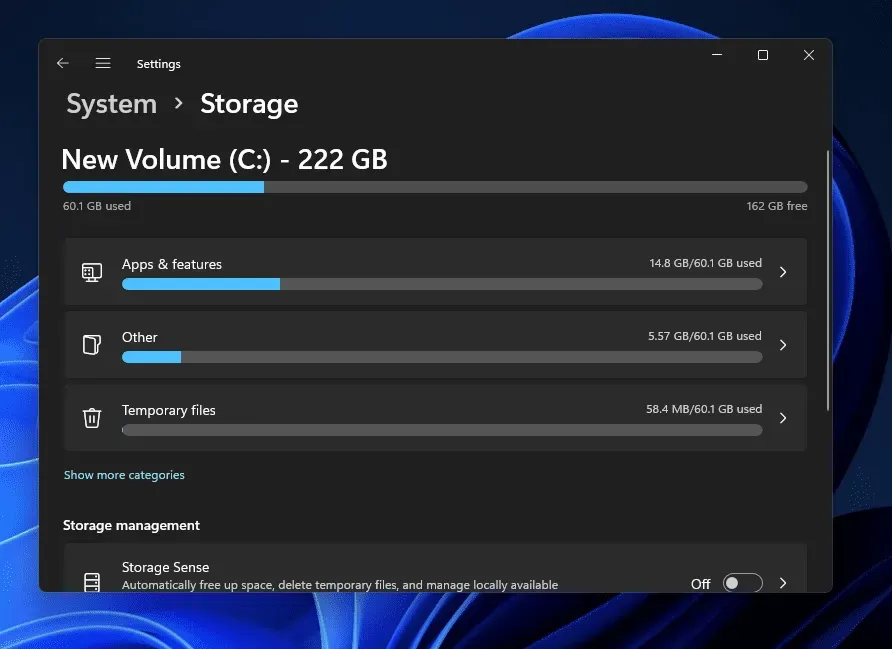
- I det næste vindue skal du klikke på knappen ” Slet filer ” og derefter klikke på ” Fortsæt” for at fortsætte processen.
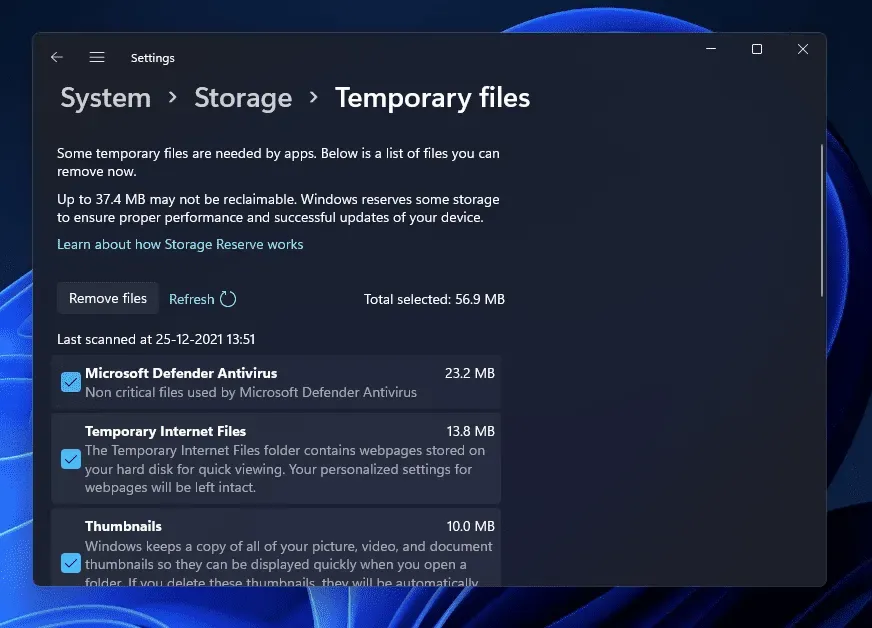
- Gå tilbage til siden ” Opbevaring” i Indstillinger , og slå ” Lagringsfølelse” til.

- Klik på indstillingen Storage Sense for at konfigurere den.
- Her skal du markere afkrydsningsfeltet Hold Windows kørende . Slå også kontakten til for automatisk at rydde op i brugergenereret indhold.
- Du kan derefter opsætte rengøringsplanen, som du finder passende. Derefter skal du klikke på Kør Memory Monitor nu for at starte Memory Monitor. Storage Sense vil fjerne midlertidige filer fra din pc.
Kør Diskoprydning
En anden ting, du kan gøre, er at køre Diskoprydning. Diskoprydning er et Windows-værktøj, som du kan rydde op i uønskede filer, inklusive programfiler, cache, midlertidige internetfiler og forskellige andre typer filer. Følg disse trin for at køre Diskoprydning:
- Klik på Start-ikonet på proceslinjen for at åbne Start-menuen. I menuen Start skal du søge efter Diskoprydning.
- Du bliver bedt om at vælge et drev, der skal ryddes op i det næste vindue. Når du er færdig, skal du klikke på OK.
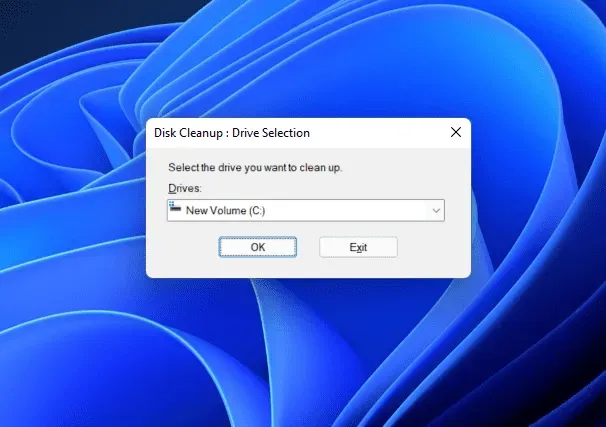
- Marker derefter afkrydsningsfelterne for de filer, du vil slette. Klik derefter på “OK” og klik derefter på “Slet filer”.
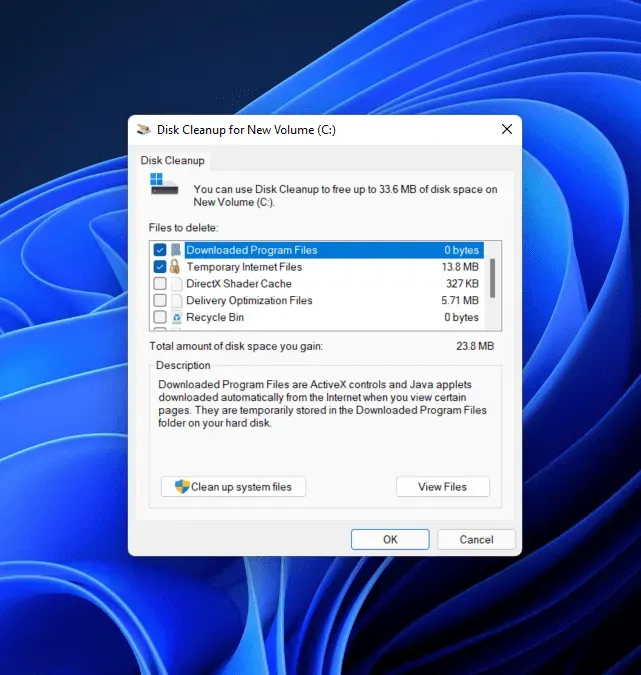
Rens uønskede filer ved hjælp af rengøringsanbefalinger
Den sidste ting du kan prøve er at rense uønskede filer ved hjælp af oprydningsanbefalingerne. Du kan få oprydningsanbefalinger, der fortæller dig, hvilke filer du skal rydde op, inklusive midlertidige filer, filer fra apps, du ikke bruger, filer synkroniseret til skyerne og meget mere. Følg disse trin for at rense uønskede filer med anbefalinger til oprydning:
- Tryk på tastekombinationen Windows + I for at åbne appen Indstillinger på din Windows 11-pc.
- Sørg for, at du er i sektionen System i Indstillinger. Hvis ikke, så klik på fanen System i venstre sidebjælke.
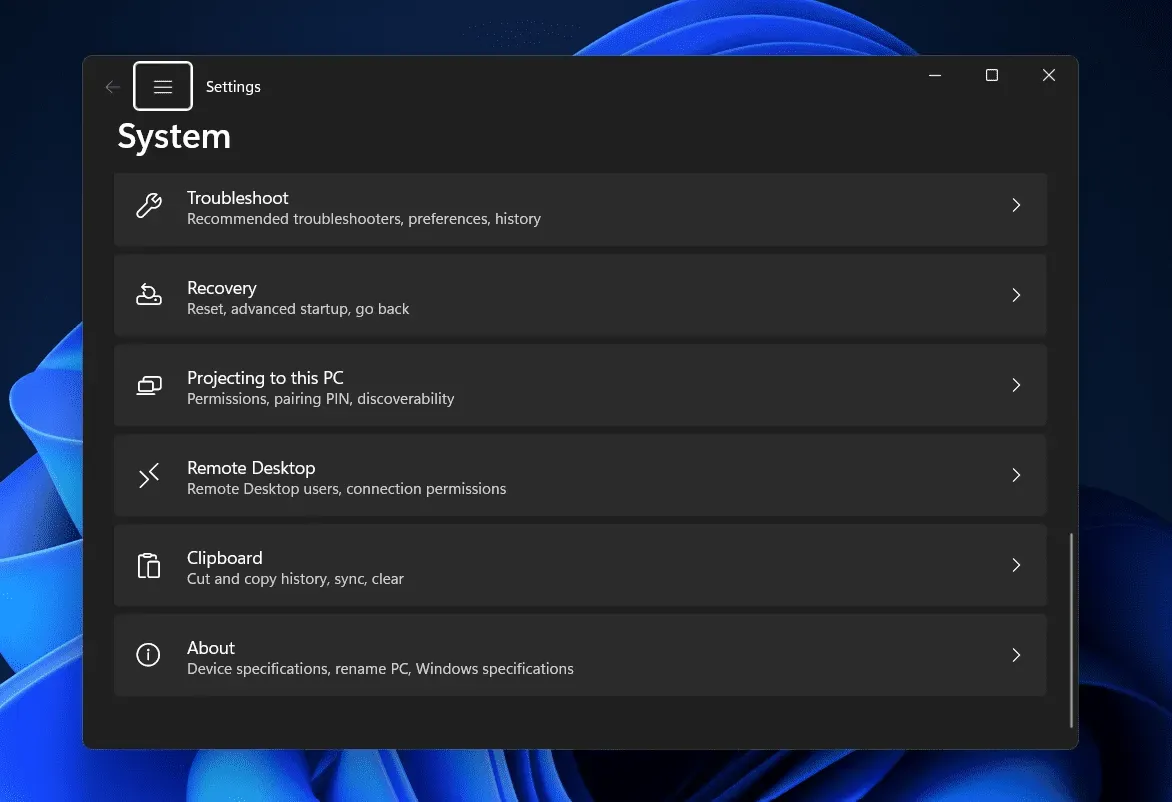
- Klik nu på Lagring i højre side af fanen System i appen Indstillinger .
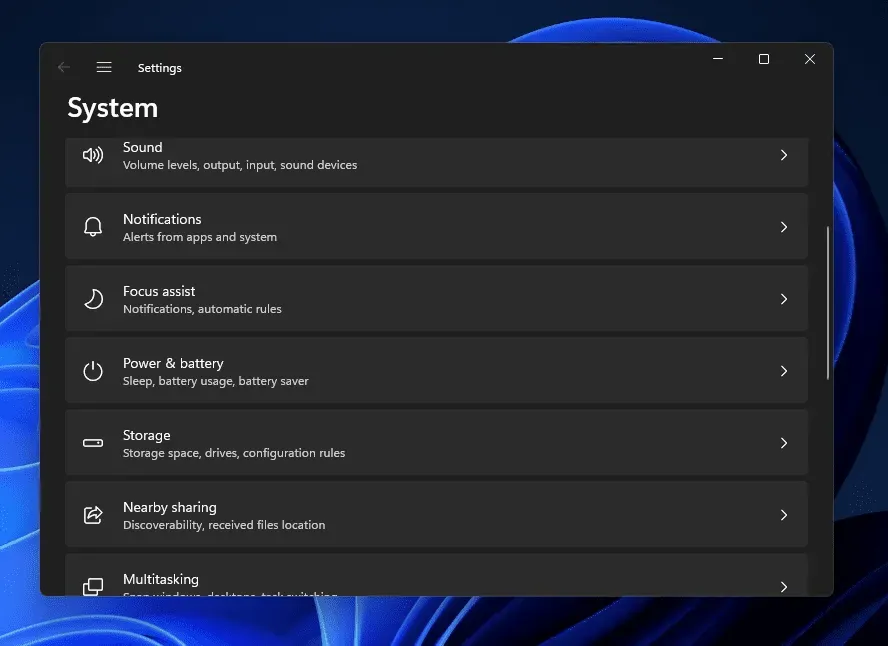
- Klik derefter på Oprydningsanbefalinger . Dette vil nu scanne for alle midlertidige filer og uønskede filer, som du kan rydde op.

- Klik derefter på knappen Ryd nederst i vinduet.
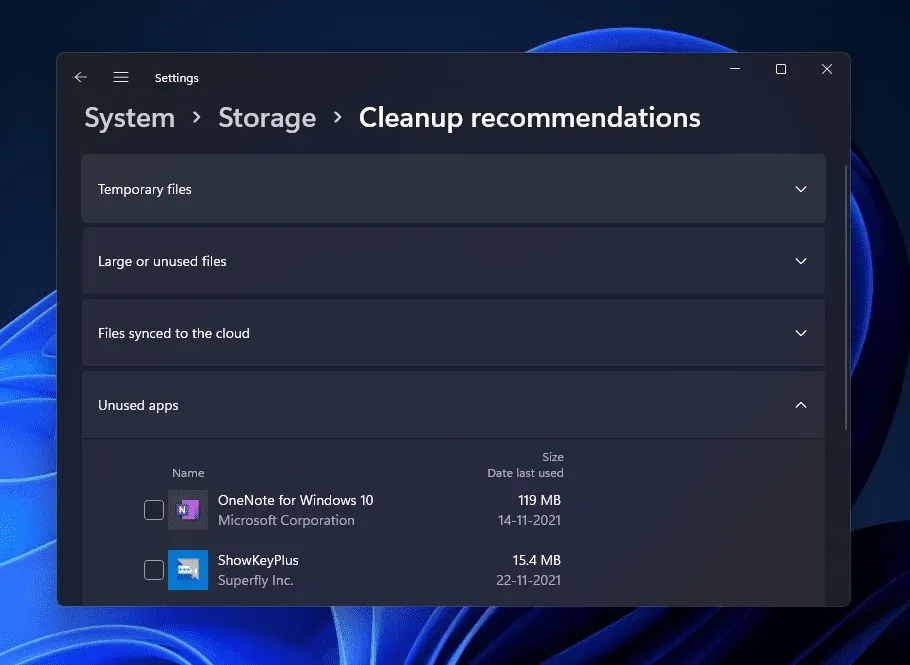
Dette vil kontrollere alle uønskede filer og fjerne dem for at frigøre plads på din computer.
Afsluttende ord
Hvis dit system har akkumuleret uønskede filer, der optager meget af din pc’s hukommelse og får den til at blive langsommere, bør du nok prøve at rense uønskede filer. Vi har diskuteret alle arbejdsmetoder til at rense uønskede filer på Windows 11 PC. Ved at følge ovenstående trin vil du være i stand til at rydde op i uønskede filer på Windows 11 PC.



Skriv et svar