Sådan sletter du et gendannelsespunkt i Windows 11
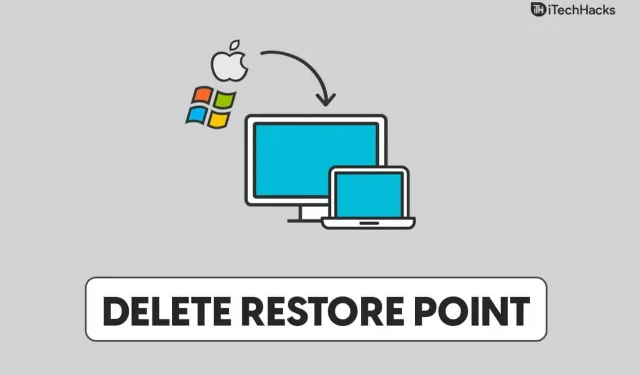
Systemgendannelse er en Windows-funktion, der giver brugerne mulighed for at oprette et gendannelsespunkt, hvorfra de kan gendanne systemet til en tidligere tilstand. Dette kan være nyttigt, hvis du har problemer med Windows og ikke kan løse dem. Du kan gendanne dit system til den tilstand, det var i, da du oprettede gendannelsespunktet, hvis du oprettede et. Selvom dette kan vise sig at være en nyttig funktion til at løse problemer med Windows 11, skal du være opmærksom på, at det bruger en betydelig mængde hukommelse.
Efter et stykke tid skal du muligvis slette gendannelsespunktet, hvis du ikke har brug for det længere. Det er nemt at slette et gendannelsespunkt i Windows 11, og du kan gøre det til enhver tid. Denne artikel viser dig, hvordan du sletter et gendannelsespunkt i Windows 11, hvis du har ledt efter en måde at gøre det på.
Indhold:
Sådan sletter du et gendannelsespunkt i Windows 11
Vi vil tale om, hvordan du sletter et gendannelsespunkt i Windows 11 i denne artikel.
Sletning af et gendannelsespunkt i Windows 11
Du kan slette et gendannelsespunkt i Windows 11 fra dine pc-indstillinger. Følg disse trin for at slette et gendannelsespunkt i Windows 11:
- Åbn først appen Indstillinger på din pc. Du kan gøre dette ved at trykke på tastekombinationen Windows + I. Du kan søge efter appen Indstillinger i menuen Søg og derefter klikke på det relevante søgeresultat for at åbne appen Indstillinger .
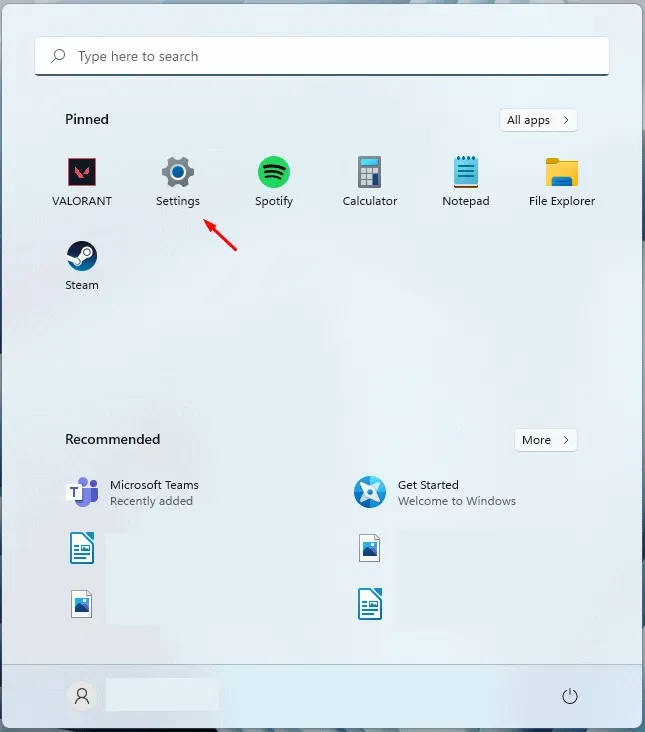
- Som standard vil du være i sektionen System i appen Indstillinger . Hvis du ikke allerede er der, skal du klikke på sektionen “System” i venstre sidebjælke.
- Klik på Om i højre side af sektionen System i appen Indstillinger . Du finder denne mulighed nederst i vinduet.
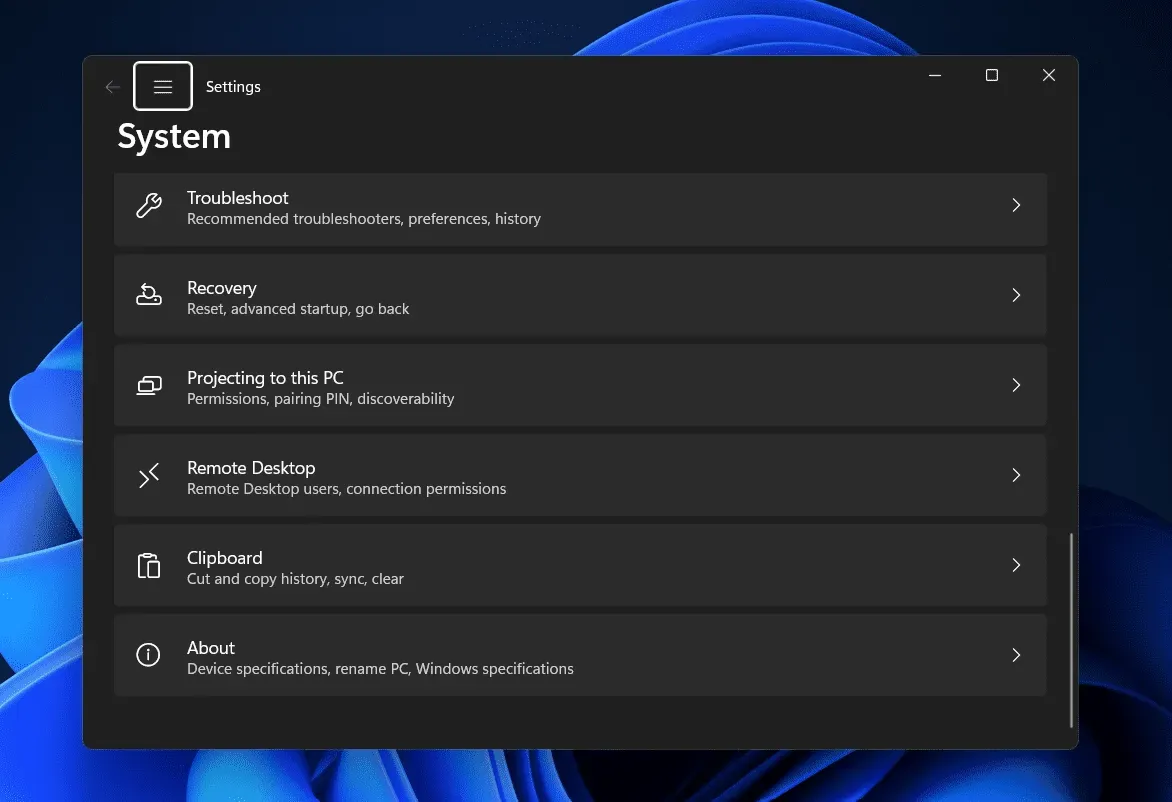
- På den næste skærm skal du klikke på indstillingen “Systembeskyttelse “.
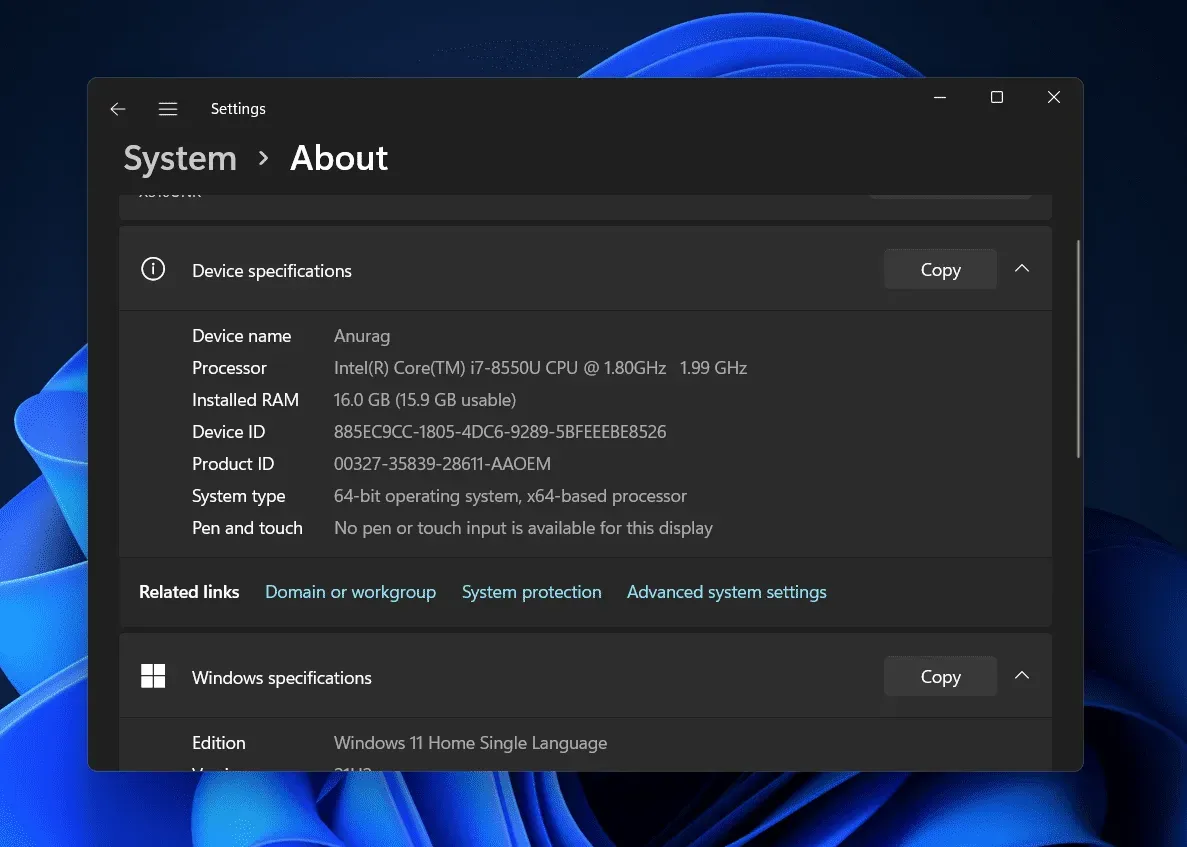
- Du vil nu gå til fanen Systembeskyttelse i Systemegenskaber. Klik her på knappen Konfigurer for at fortsætte processen.
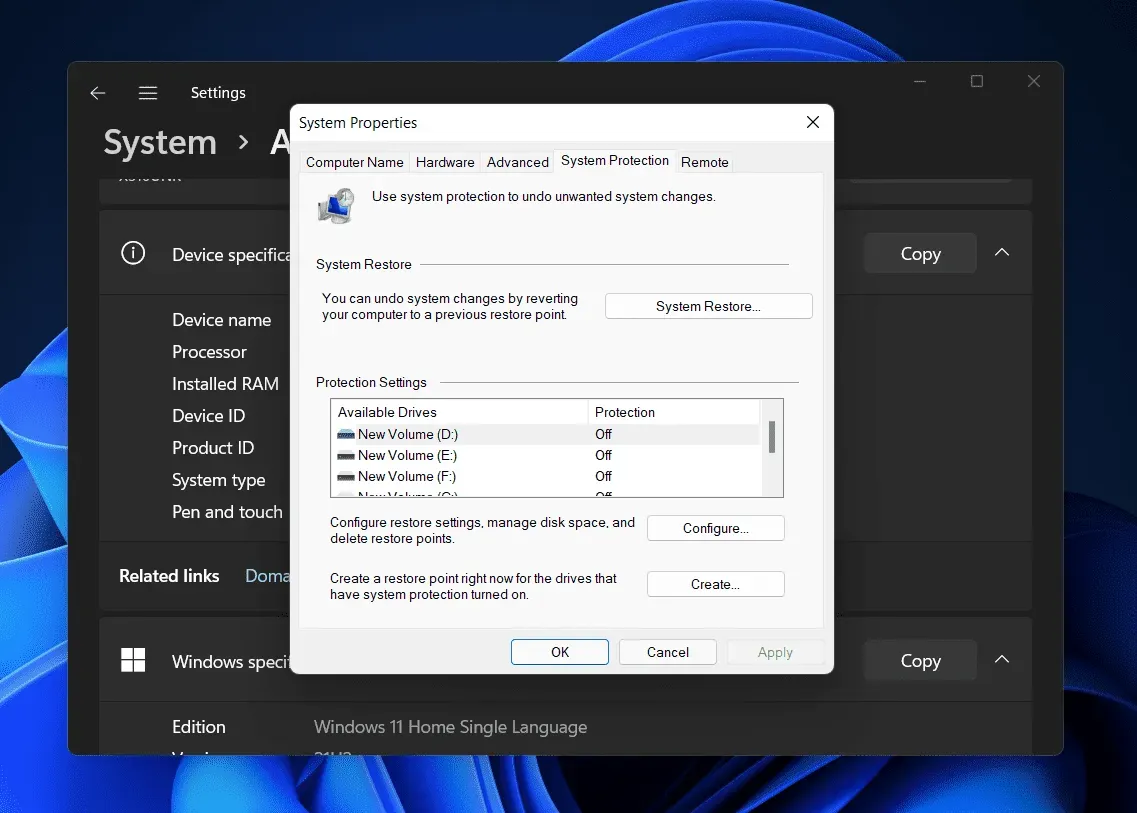
- Klik her på knappen Slet ud for Slet alle gendannelsespunkter for dette drev.
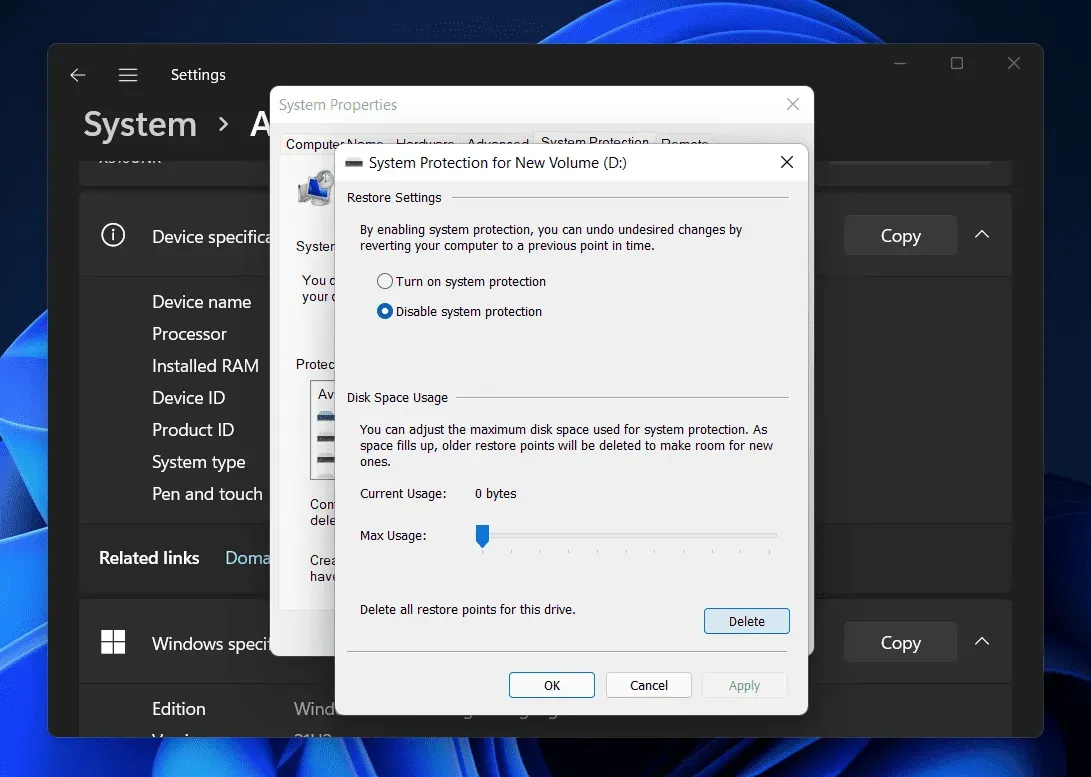
- Du vil blive bedt om at bekræfte sletning af gendannelsespunktet. Derefter vil du modtage en besked om, at gendannelsespunkterne er blevet slettet.
Dette vil slette gendannelsespunktet i Windows 11. Men hvis du ikke vil slette gendannelsespunktet i Windows 11, men vil reducere den plads, det optager, kan du flytte skyderen ud for Maksimal forbrug. Flyt skyderen til venstre for at reducere mængden af plads, der optages.
Konklusion
Hvis du vil slette et gendannelsespunkt i Windows 11, kan du følge trinene i denne artikel. Vi har diskuteret den komplette trinvise proces for at hjælpe dig med at slette gendannelsespunktet i Windows 11. Ved at følge ovenstående trin vil du nemt slette gendannelsespunktet i Windows 11.
FAQ
Skal jeg slette gendannelsespunkter?
Gendannelsespunkter fylder meget i dit lager, og nogle gange kan det være nødvendigt at slette dem. Hvis gendannelsespunkter bruger meget hukommelse, kan du slette dem.
Kan jeg slette gamle Windows-gendannelsespunkter?
Ja, du kan slette gamle Windows-gendannelsespunkter i Windows 11. Hvis du vil slette gamle Windows-gendannelsespunkter, har du mulighed for at gøre det.
Sådan sletter du gendannelsespunkter i Windows 11?
Du kan slette gendannelsespunkter i Windows 11 ved hjælp af indstillingsappen. Vi diskuterede hele processen med at slette gendannelsespunkter i Windows 11 i artiklen ovenfor. Du kan følge trinene i denne artikel for at slette gendannelsespunkter i Windows 11.



Skriv et svar