Sådan fjerner du brugerkonti fra din Mac
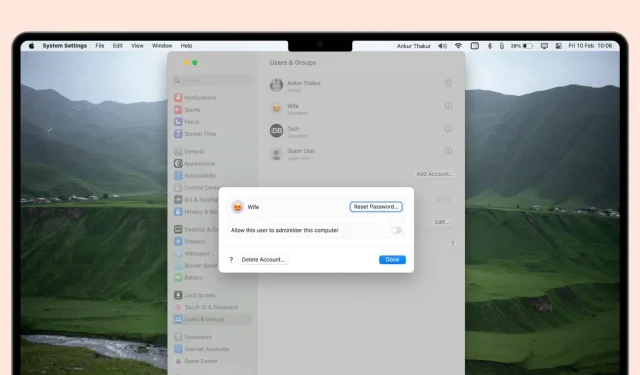
Uanset om du vil frigøre plads på din enhed eller blot organisere dine konti, vil denne vejledning lede dig gennem trinene til at slette brugerkonti på din Mac, inklusive administratorkonti.
Når du har flere personer, der bruger den samme Mac, kan det være meget nyttigt at have mere end én brugerkonto til at adskille alles filer og apps og tilføje et lag af privatliv og sikkerhed mellem brugerne. Men når du ikke længere har brug for en ekstra brugerkonto til din Mac, tager det kun et par klik at fjerne denne konto.
Før du starter
- For at slette en brugerkonto skal du være logget ind på en administratorkonto.
- Før du klikker på knappen Slet konto permanent, bliver du spurgt, om du vil beholde de eksisterende detaljer for den brugerkonto, du sletter. På det tidspunkt har du muligheder: behold alle dine data eller behold ingenting. Så hvis du vil beholde visse data fra den brugerkonto, du er ved at slette, skal du først logge ind på den konto og flytte filerne til et eksternt drev for sikker opbevaring.
Sådan fjerner du brugerkonti fra Mac
1) Åbn Systemindstillinger i macOS Ventura eller nyere, og klik på Brugere og grupper.
2) Klik på informationsknappen ⓘ ud for den brugerkonto, du vil slette.
3) Klik på “Slet konto”, og indtast administratoradgangskoden for godkendelse.
4) Beslut nu, hvad du vil gøre med brugerfiler:
- Gem din hjemmemappe i et diskbillede: Hvis du vælger dette, vil alle denne brugerkontos data blive arkiveret til en fil. dmg og gemt i en mappe på
/Users/Deleted Usersplads. Du kan bruge det til at gendanne en bruger med alle filer senere. - Skift ikke hjemmemappen: dette beholder alle brugerens filer i hovedmappen
Users. Den opretter ikke en komprimeret dmg-fil, den tilføjer blot ordet (slettet) ved siden af brugerens hjemmemappenavn. Hvis du planlægger at gendanne brugeren i fremtiden, anbefaler jeg at bruge denne mulighed i stedet for den første, da det er lidt nemmere at gendanne den. - Slet hjemmemappe: Sletter brugerens hjemmemappe og alle deres filer og frigør derved plads på din Macs interne drev. Hvis du vælger dette, vil du naturligvis ikke være i stand til at gendanne brugerens filer senere.
Klik på “Slet konto”, når du er klar.
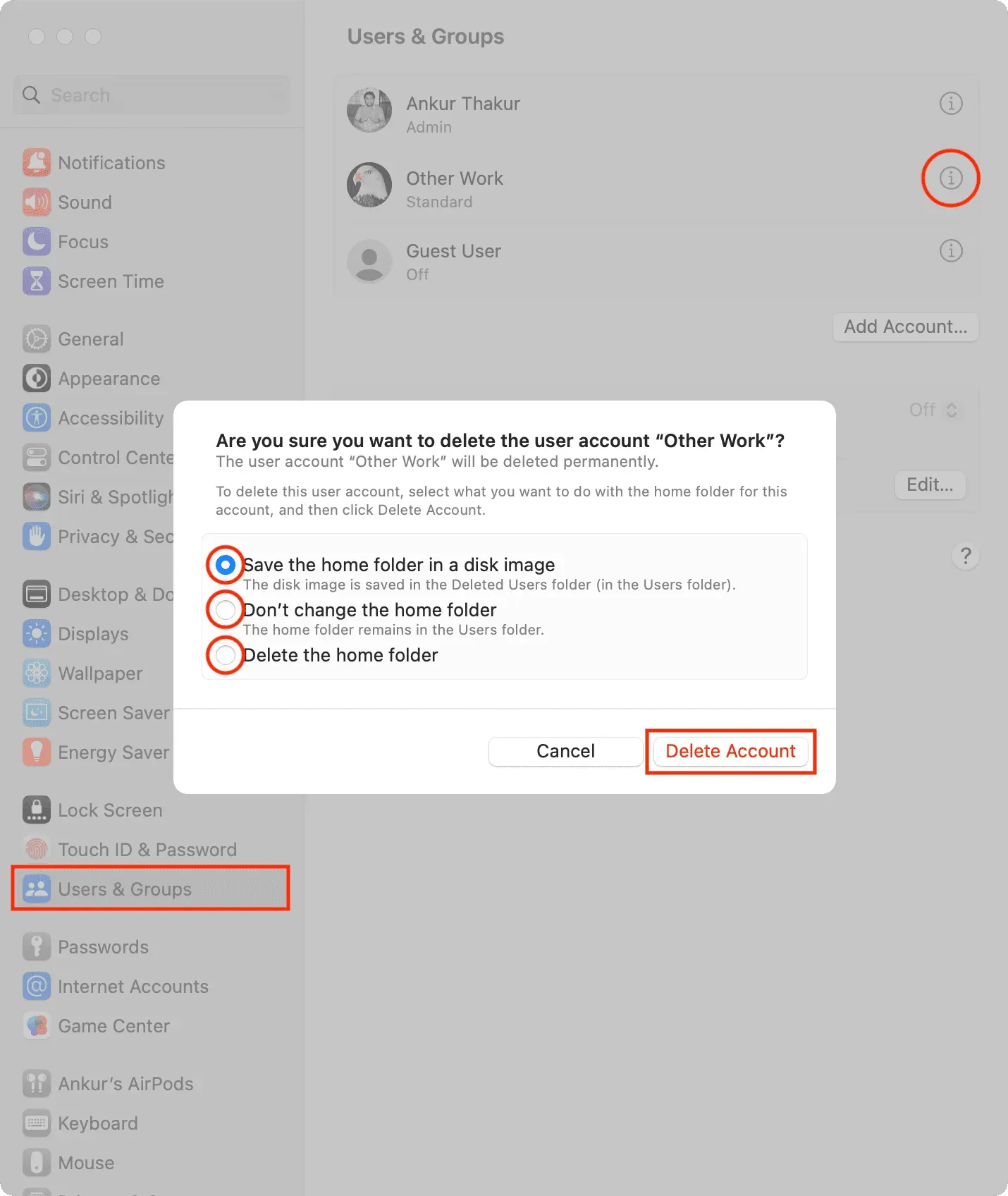
Du har med succes slettet en brugerkonto og forhindret denne person i at få adgang til din Mac.
Hvis du nogensinde har brug for at give denne person adgang til din Mac igen, skal du oprette en ny brugerkonto.
På ældre versioner af macOS
1) Åbn Systemindstillinger i macOS Monterey eller tidligere, og naviger til indstillingsruden Brugere og grupper.
2) Klik derefter på låseknappen nederst i præferenceruden Brugere og grupper for at låse den op.
3) Indtast din administratoradgangskode, når du bliver bedt om det, og klik derefter på den blå Lås op-knap.
4) Når du er logget ind, skal du vælge den brugerkonto fra listen i venstre side af vinduet, som du vil slette. I dette tilfælde fjerner vi standard iDownloadBlog-brugeren. Klik derefter på minusknappen (-) nederst på listen med kontovalg.
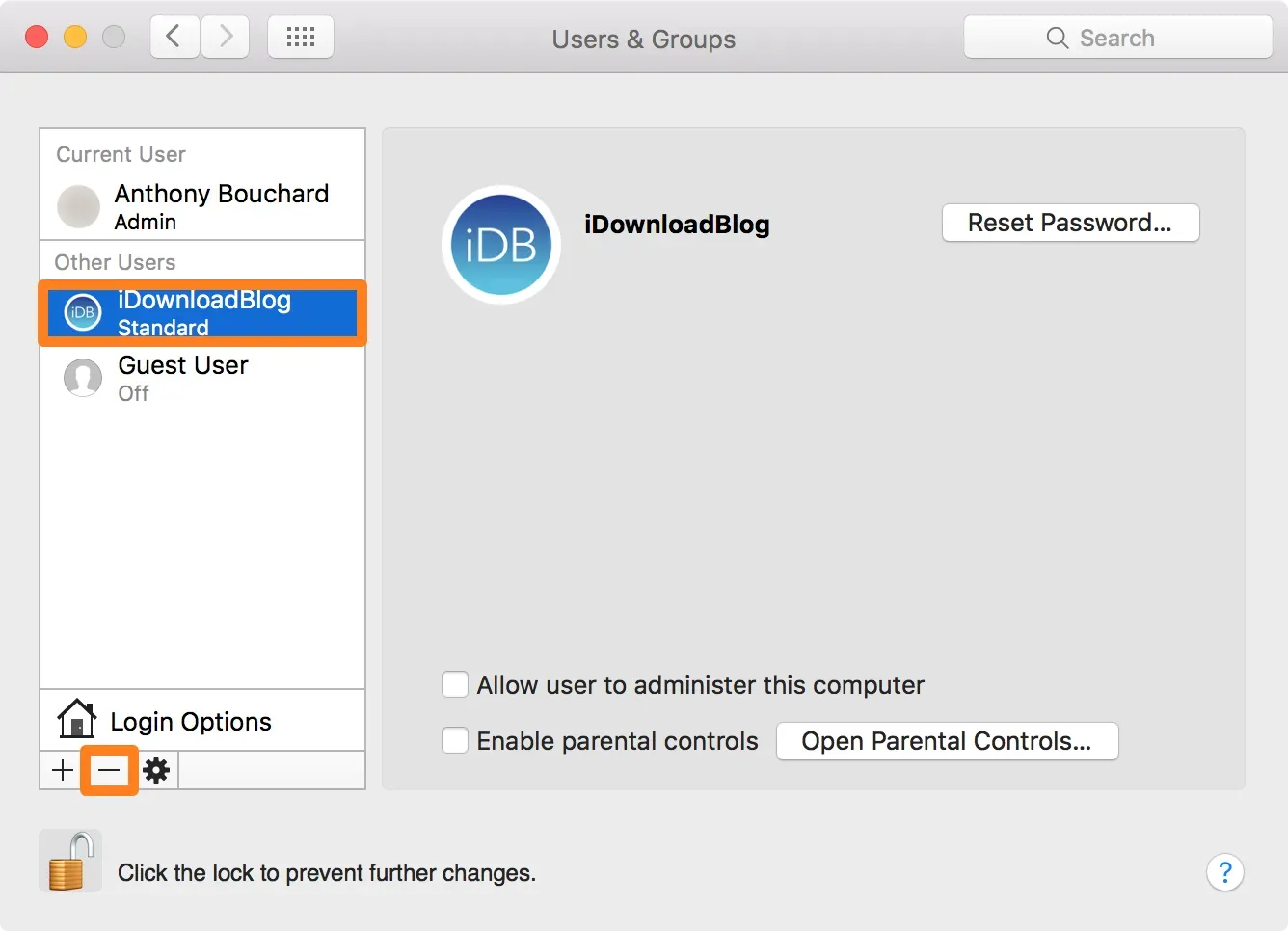
5) Bekræft, at du vil slette hjemmemappen på den konto, der slettes, ved at vælge den sidste mulighed i prompten, der vises, og klik derefter på knappen “Slet bruger”.
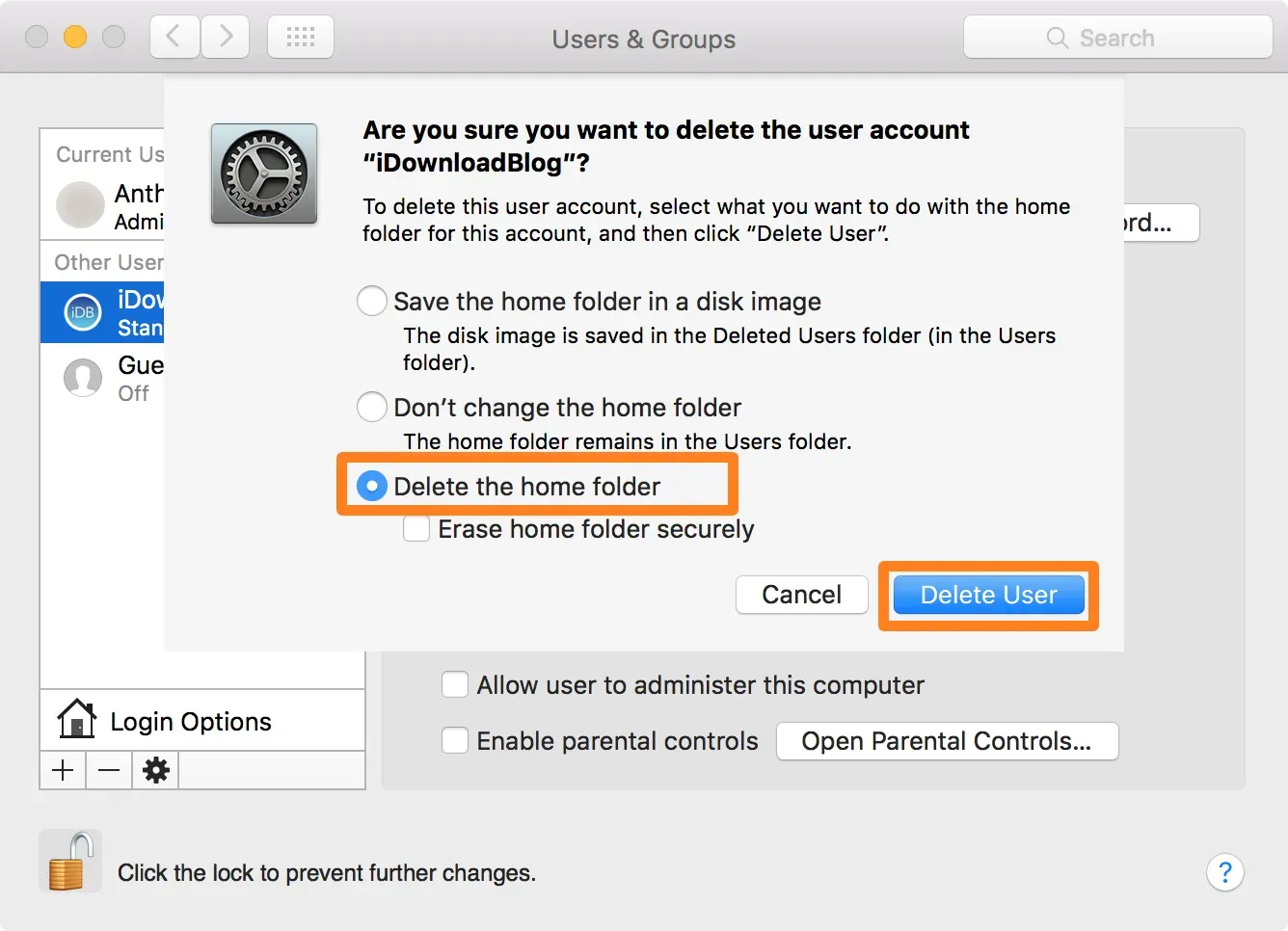
6) Efter sletning skal du klikke på knappen “Lås” igen for at låse og gemme ændringerne.



Skriv et svar