Sådan fjerner du malware fra Chrome: 11 løsninger

Er der en virus i din Google Chrome? Hvis du ikke ved det, har du en måde at fortælle det på. Du lærer metoden i denne guide. Hvis du ønsker at finde årsager og årsager til malware-infektion, finder du dem også nedenfor. Men det er det ikke!
Denne vejledning indeholder forskellige løsninger, som du kan bruge til at løse disse problemer. Løsningerne spænder fra Windows-brugere til Mac-, iOS- og Android-brugere. Derfor er det en komplet guide.
Google Chrome er trods alt en ret populær webbrowser, men den er tilbøjelig til malware-infektioner. Læs denne artikel for at lære, hvordan du nemt fjerner malware fra Chrome-browseren. Så dette er din ultimative guide til de bedste problemløsningsteknikker. Lad os fjerne malware fra Google Chrome!
Hvordan ved jeg, om Google Chrome har malware?
Dette afsnit fortæller dig, hvordan du finder ud af, om din Google Chrome har en virus. Husk, at du skal handle hurtigt, hvis nogen af disse punkter matcher. Der vil ikke være tid nok, før det inficerer hele dit system.
Her er en tjekliste, der hjælper dig med at afgøre, om din browser har malware:
- Normalt er den første fortælling på Chrome-startsiden. Hvis du har indstillet en specifik hjemmeside, men den har ændret sig, kan det være malware. Men det er ikke nok at fortælle. Hvis dette fortsætter selv efter nulstilling af hjemmesiden, øges chancen. Det samme gælder for standardsøgemaskinen.
- Der er et problem med at indlæse websteder, selv med cachelagrede filer. Dette gælder især for hjemmesider, som du besøger eller bruger næsten regelmæssigt. Hvis det er tilfældet, kan det være malware-interferens i Chrome.
- På en eller anden måde downloader Chrome nogle ukendte og uønskede filer eller programmer. I nogle tilfælde installeres de endda fra Chrome. Dette gælder også udvidelser og applikationer til enheden.
- Hvor ofte ser du pop op-annoncer i Google Chrome? Dette kan ske, selvom du besøger ægte websteder. Hvis ja, så er der en god chance.
- Tjek udvidelser og værktøjslinjeindstillinger. Se om der er nogle du ikke genkender. Hvis du sletter dem, vil de dukke op igen? Hvis udvidelserne bliver ved med at komme tilbage, betyder det malware.
- Bliver du omdirigeret til en ukendt hjemmeside eller gateway? Du ender med at se indhold, der ikke er fra din region. Enhver af disse kan indikere problemer med virussen.
- Hvis ydeevnen af Google Chrome er blevet langsommere, kan det være malware. Google Chrome bruger allerede mange pc-ressourcer. Hvis det kræver for store omkostninger, langsom reaktion, fejl, kan du undersøge det. I disse tilfælde er det i de fleste tilfælde et malware-problem.
Ting, du skal passe på, før du fjerner malware fra Chrome
Før vi begynder at diagnosticere og lede efter løsninger, skal du huske på disse punkter. Tænk på det som en tjekliste. Dette kan potentielt hjælpe dig med at reducere din eksponering for eller spredning af malware. Endnu vigtigere, du kan løse en masse problemer, hvis du følger denne protokol:
1. Gem dine bogmærker og data
Før du hopper ind i løsningerne, skal du sørge for at sikkerhedskopiere dine Chrome-data. Det kan være risikabelt, men du kan sikkerhedskopiere dine bogmærker. Du kan trods alt gendanne alt andet. Gør det samme for gemte adgangskoder og mere.
- Den bedste måde at sikkerhedskopiere er at skrive dem ned. Dette forhindrer malware i at forlade Chrome. Du kan bruge Notesblok eller andre programmer, endda papir og pen.
2. Stop synkronisering
Du vil måske tjekke, om du har datasynkronisering og andre lignende funktioner aktiveret. Dette er den seneste mulighed, der giver Chrome-brugere den samme oplevelse på enhver enhed. Så du kan nulstille den.
Hvorfor vil du gøre det? Fordi det forhindrer malware i at synkronisere, for en sikkerheds skyld:
- Gå til din webbrowserindstillinger.
- Find sektionen “Mennesker”. Hvis du ikke kan finde det, kan det være dig og Google.
- Du finder en mulighed: Synkronisering og Google-tjenester. Klik her.
- Fortsæt derefter med at synkronisere data fra Chrome.
- Klik på Nulstil synkronisering. Du kan også manuelt kontrollere og deaktivere enhver synkroniseringsrelateret indstilling. Dette vil holde din enhed sikker.
- Nogle gange kan den have en “Deaktiver”-indstilling i stedet for en nulstil-synkroniseringsindstilling. Du kan også prøve.
3. Tjek Chrome-ressourceforbrug
Den bedste måde at tjekke på er gennem opgavehåndteringen. Dette kan fortælle dig om applikationer og programmer, der bruger for store ressourcer. Som nævnt tidligere, hvis Chrome er defekt, vil det forbruge flest ressourcer.
Så:
- Tryk på CTRL + SHIFT + ESC for Windows-brugere. Gå derefter til Task Manager Monitor og tjek det.
- For Mac-brugere har du en aktivitetsmonitor: vælg Programmer > Hjælpeprogrammer > Aktivitetsovervågning.
- Android- og iOS-brugere har måske ikke den luksus. Du skal tjekke applikationsoplysningerne for at se, om Chrome forårsager problemet. I de fleste tilfælde kan du få enhedspleje til at vise, at applikationen bruger flest ressourcer. Se, om det er Google Chrome.
Du vil også se, om en anden app er synderen. Hvis du finder en mistænkelig anden app, skal du handle med det samme.
Sådan fjerner du malware fra Google Chrome
- Opdater Google Chrome
- Fjern mistænkelige udvidelser
- Ryd cache og browserdata
- Nulstil Google Chrome-indstillinger
- Brug fejlsikret tilstand
- Brug enhedens pleje
- Brug Play Protect
- Brug oprydningsindstillingen i Windows
- Fjern malware fra Mac
- Brug en anden browser
- Brug tredjeparts antivirussoftware
Hvordan fjerner man malware fra Google Chrome?
1. Opdater Google Chrome
Google opdaterer trusselsdefinitioner og database. Han opdaterer ofte apps og browsere for at frigive sikkerhedsrettelser. Disse rettelser hjælper med at beskytte din browser mod forskellige trusler. Ikke kun malware. Dette vil beskytte dig mod hacking og lignende.
Derfor bør du altid holde din Google Chrome-browser opdateret. Dette gælder for enhver platform (Windows, Android, iOS, macOS osv.), du bruger. Den første ting du skal gøre er at tjekke for opdateringer.
- Windows- og macOS-brugere kan gå til Google Chrome-menuen. I afsnittet “Om Google Chrome” kan du se en mulighed for at søge efter opdateringer. Du kan bruge det der.
- For Android- og iOS-brugere, gå til App Store. Se, om der er nye appopdateringer tilgængelige, og om Google Chrome er på listen. Sørg for at opdatere, hvis det er muligt.
Som et generelt tip er det ideelt at holde dine enheder ajour hele tiden. Det gælder applikationer, OS og alt muligt andet. Dette vil forhindre mange sikkerhedsbrud og holde din enhed sikker.
2. Fjern mistænkelige udvidelser
Den næste ting, du kan gøre, er at tjekke de tilføjelser og udvidelser, som Chrome har. Vi ved alle, at Google Chrome er en yderst kompatibel browser. Hver dag frigiver forskellige udviklere og virksomheder nye udvidelser. Men det er hackere også. De kan have udgivet en udvidelse til din Google Chrome, der forårsager problemet.
Så det bedste du kan gøre er:
- Gå til listen over udvidelser i Google Chrome. Se, om du har mere end forventet.
- Fjern eventuelle udvidelser, som du ikke har brugt i et stykke tid. Du vil ikke bruge dem på et øjeblik, hvis du ikke har brugt dem. Dette vil spare plads, ydeevne og meget mere.
- Tjek og se, om en udvidelse, du ikke kan huske, er installeret. Fjern det med det samme. Gør dette for udvidelser, som du ikke genkender.
- Husk, at du muligvis skal aktivere udviklertilstand for at ændre udvidelser.
Når du har fjernet udvidelserne, skal du genstarte Google Chrome. Du kan følge denne metode til enhver enhed og platform.
3. Ryd cache og browserdata
En af de bedste måder at beskytte din Google Chrome på er at slette alle data. Du skal gå ind i historikken for din Google Chrome. Heldigvis er denne metode den samme for alle platforme, så følg dette:
- Gå til Historik (CTRL+H for Windows- og Mac-brugere). Kig derefter efter muligheden “Ryd browserdata”. Klik her.
- Vælg derefter “Hele tiden”. Sørg for at slette din browserhistorik, cookies, cachelagrede billeder og filer. Alle.
- Så gå videre, lad Chrome gøre sit arbejde. Genstart derefter Chrome.
Tjek efter opdateringer og se, om Chrome forårsager flere problemer, som det plejede.
4. Nulstil Google Chrome
Dette er en af de sidste udveje, men det fungerer ofte som den bedste løsning. Nulstilling af Google Chrome vil rense tabletten. Det betyder, at der ikke vil være nogen udvidelser, login-konto eller noget andet. På denne måde vil du også fjerne alt skadeligt indhold fra browseren.
- Naviger til menuknappen i øverste højre hjørne.
- Find derefter indstillingerne i menuen.
- Når du åbner “Indstillinger”, skal du gå til indstillingen “Avancerede indstillinger”.
- Der finder du muligheden for nulstilling.
- På nogle enheder kan det bare være muligheden “Nulstil indstillinger”. For andre vil det være “Gendan originale standardindstillinger”. Klik på den og følg instruktionerne.
En nulstilling er som en blød geninstallation. Hvis det virker, så fantastisk. Ellers kan du afinstallere Google Chrome fra din enhed. Derefter skal du geninstallere det og se, om det løser problemet.
Fjern malware fra Google Chrome på Android
Der er tre måder at fjerne Google Chrome malware fra Android. Nej, der er heller ingen indbygget scanner.
1. Fejlsikret tilstand
Den første mulighed for dig ville være at få adgang til fejlsikret tilstand. Dette vil genstarte din Android-enhed til grundlæggende indstillinger. Således kan du finde enhver mistænkelig applikation og fjerne den. Du kan også bruge det til at afinstallere Google Chrome og geninstallere. Dette er en af de bedste måder at håndtere Android-malwareproblemer på.
- Tryk og hold tænd/sluk-knappen nede i et par sekunder. Dette vil vise dig mulighederne for tænd/sluk-knap.
- Hold knappen “Sluk” nede i et stykke tid, og se, om indstillingen “Sikker tilstand” vises. Hvis ikke, så gentag den samme handling med Genstart-knappen. En af dem vil være i stand til at genstarte i sikker tilstand.
2. Pas på enheden
Androids indbyggede enhedspleje- og vedligeholdelsesværktøj kommer ofte med en trusselscanner. Den scanner for ondsindet indhold som virus, malware, ransomware osv. Så du kan køre den.
- Gå til indstillingerne på din Android-enhed. Du finder Device care i mulighederne.
- Du finder muligheden for at scanne hele telefonen eller optimere den. Brug det.
Hver enhed kan have sin egen valgbakke. Derfor skal du muligvis finde en, der scanner for virussen.
3. Brug Play Protect
Google App Store til Android har en Play Protect Scan-funktion. Det fungerer ligesom Chromes indbyggede scanner. Du kan bruge det til at opdage og fjerne ondsindet indhold. For at gøre dette skal du følge disse trin:
- Åbn Google Play Butik.
- Klik på dit kontoikon i øverste højre hjørne.
- Vælg Play Protect fra listen over muligheder.
- Der finder du muligheden for at scanne.
Husk, at Google Play Protect scanner hele din telefon. Hvis du ikke har en tjeneste som Device Care, bør dette være din mulighed. Det vil beskytte hele din enhed mod trusler.
Oprydningsværktøj til Windows Chrome-brugere
For Google Chrome-brugere på Windows er en malware-scanner tilgængelig. Dette er automatiseret og vil bede dig om at fjerne truslen, hvis nogen. Men du kan også køre det manuelt:
- Start Google Chrome. Naviger til menuknappen (tre prikker) i øverste højre hjørne. Vælg Indstillinger i menuen.
- Find “Avanceret” muligheder i indstillingerne. Du vil finde muligheden for at nulstille og rydde. Vælg indstillingen Ryd computer op.
- Sørg for at fjerne markeringen i “Send data til Google”. Vær sød at tjekke det. Hvis der findes en trussel, vil Chrome rapportere det til Google. De vil så arbejde på at levere løsninger, hvis der ikke er nogen. Dette vil også holde andre brugere sikre i det lange løb.
- Så snart du starter scanningen, begynder den at scanne pc’en. Hvis der findes skadeligt indhold, får du mulighed for at fjerne det. Du kan klikke på knappen Slet.
Genstart derefter din computer. Det er så simpelt. Google Chrome har en indbygget karantæne for brugere. Hvis du tror, at nogle Chrome-filer er blevet slettet ved en fejl, kan du gendanne dem. Alt du skal gøre er at få adgang til karantænen. For at gøre dette skal du følge disse trin:
- Gå til dine dokumenter og den brugerprofil, du bruger. Naviger derefter til denne sti: AppData\Local\Google\Chrome Cleanup Tool\Quarantine.
- Når du har adgang til karantænemappen, kan du vælge enhver fil, du vil frigive. Højreklik derefter på det og vælg “Udtræk”-indstillingen.
- Du skal derefter have adgang til Chrome Cleanup igen. Indtast adgangskoden, og det vil gendanne filen.
Fjern Google Chrome malware fra Mac
En Mac giver dig ikke den luksus at bruge en Chrome-malwarescanner. Den er ikke tilgængelig i Mac-versionen af Google Chrome-browseren. Til at begynde med er det ret svært for enhver malware at infiltrere macOS.
Hvorfor er det? Fordi det er et Apple-produkt og OS. Den bedste måde at forblive sikker på din Apple-enhed er at holde den opdateret. Den fejler aldrig at give dig al den sikkerhed, du har brug for. Men alligevel, hvis dette ikke er nok, kan du prøve en anden løsning.
Hvis du har mistanke om tilstedeværelsen af et program, en udvidelse eller et værktøj, kan du afinstallere det:
- Start Finder-appen. Dette er din Macs File Explorer.
- I venstre panel finder du Applikationer i mulighederne. Klik her.
- Gå nu videre og tjek listen over programmer, du har. Er der noget, der skiller sig ud? Noget du ikke bruger eller ikke husker at have installeret.
- Hvis du finder et sådant program, skal du højreklikke på det. Vælg derefter indstillingen “Flyt til papirkurven”.
- Sørg for at tjekke for ethvert andet program på listen. Gør det samme for ham. Dette vil også automatisk fjerne programmet fra dit system.
- Gå derefter til Papirkurv-appen. Højreklik og vælg knappen “Tøm papirkurv” for at afinstallere programmet.
Så hold macOS, apps og Chrome opdateret. Brug ovenstående metode til at fjerne malware i andre tilfælde. Hvis din Chrome er inficeret, skal du afinstallere den og geninstallere den.
Hvis intet har virket indtil videre
Hvis ingen af løsningerne har virket indtil videre, kan problemet skyldes din enhed. Kilden til malwaren kan være anderledes. I dette tilfælde skal du bruge diagnostik og løsninger til hver platform. Du kan også prøve disse to muligheder, før du laver en konklusion:
1. Brug en anden browser
Hvis selv nulstilling og geninstallation af Chrome ikke hjalp, så prøv en anden browser. Hvorfor skulle du gøre det? Problemet kan ligge i en vis kompatibilitet mellem enheden og Chrome.
Disse problemer er sjældne, men mulige. I disse tilfælde skal du muligvis diagnosticere din enhed. Det er en helt anden sag. Det kan også betyde, at din enhed er inficeret og ikke Chrome.
For at teste dette kan du bruge andre ægte webbrowsere. Mange muligheder er tilgængelige. Tjek og sørg for, at de fungerer korrekt. Tjek, om din enhed er fri for malware . Hvis ikke, kan du holde dig til løsningen og kontakte Google Support.
2. Brug tredjeparts antivirussoftware
Hvis du virkelig vil fjerne malware fra Chrome eller dit system, skal du bruge et tredjeparts sikkerhedsværktøj. De arbejder for at tage sig af dine bekymringer og give dig enestående beskyttelse. Men pas på disse ting:
- Windows 10 og 11 kommer med indbygget Windows Defender. Du kan bruge den til at scanne for malware.
- Mac-brugere har måske eller måske ikke et lignende værktøj.
- Sørg for altid at bruge premium-værktøjerne til alle platforme, Android, iOS og macOS. Selv til Windows
- Fald ikke for ukendte og gratis tredjeparts antivirus- og vedligeholdelsesværktøjer. De har højst sandsynligt skylden.
Konklusion
Dette markerer slutningen på den ultimative guide. Nu ved du, hvordan du finder ud af, om din Google Chrome har malware. Du kan også diagnosticere og løse problemet. Men hold altid dine muligheder åbne. Som allerede nævnt kan problemet være i din enhed eller i en anden applikation. Så hold dig informeret og vær sikker.
Husk, at alle platforme har gennemgået væsentlige forbedringer. Alle af dem tilbyder pålidelig beskyttelse. For at beholde dem i spillet, skal du blot opgradere dem. Så hold dine enheder og OS opdateret for at undgå malware og andre problemer.
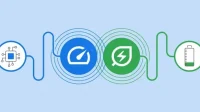
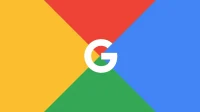

Skriv et svar