Sådan forbedrer du videoopkaldskvaliteten i Zoom, FaceTime, Teams, Skype eller en hvilken som helst videoopkaldsapp på din Mac

Denne vejledning deler nogle hurtige og praktiske måder at forbedre kvaliteten af videoopkald på din Mac. Tipsene her gælder for alle videokonferencetjenester såsom FaceTime, Zoom, Skype, Google Meet, Slack, Microsoft Teams, WebEx, Discord, Facebook Messenger, LINE og mere.
Forbedre din internetforbindelse
Det vigtigste tip til at forbedre billedkvaliteten under videoopkald er at forbedre din internetforbindelse. Se et par hurtige tips til at øge download- og uploadhastigheder på en Mac med en eksisterende internetforbindelse.
Tør dit MacBook-kamera rent
Din MacBooks indbyggede kamera sidder i midten af den øverste kant, og det bliver snavset, når du åbner og lukker din bærbare computer regelmæssigt. Derfor, før du starter et videoopkald, skal du tørre det af med en blød, tør klud. Ryd op i støvet på samme måde, hvis du har et webcam monteret over din Macs skærm.
Prøv forskellige positioner i rummet eller juster den indvendige belysning.
Lyset omkring dig er afgørende for klare og skarpe videoopkald. Før jeg foreslår, at du investerer i specielle inventar, vil jeg gerne have, at du arbejder med det, du allerede har.
Åbn Photo Booth-appen og følg disse tips:
- Hvis du bruger din MacBook, skal du holde den bærbare computer i hånden, flytte til forskellige dele af rummet eller kontoret og se, hvor du får den bedste billedkvalitet. Da du ikke kan gøre dette på dit Mac-skrivebord, skal du overveje de resterende punkter nedenfor.
- Hvis rummet, du befinder dig i, har et par pærer, loftslamper, en bordlampe osv., så tænd eller sluk dem og se, hvilken situation du får det bedste billede til.
- Er der vinduer bag dig, der skinner direkte ind i kameraet? Hvis ja, luk gardinet.
- I de fleste tilfælde vil åbne gardiner foran dig (og bag kameraet) kaste mere lys over dit ansigt og forbedre kvaliteten af dit videoopkald.
- På samme måde kan du prøve at åbne og lukke døren og andre vinduer og se, hvilken kombination der giver dig den bedste billedkvalitet.
Øg skærmens lysstyrke
Forøgelse af skærmens lysstyrke vil bringe mere lys til dit ansigt og hjælpe med videoopkald.
Professionelt tip: Hvis du har en stor skærm, kan du indstille et solidt hvidt billede som dit tapet og gøre videoopkaldsapplikationsvinduet lille. Din skærm vil derefter fungere som en skarp lyskilde.
Brug FaceTime-effekten
Gør følgende under et videoopkald:
- Klik på kontrolcenterikonet i øverste højre hjørne af menulinjen.
- Klik på Video Effects og vælg Portræt. Dette vil sløre din baggrund og kun fokusere på dit ansigt.
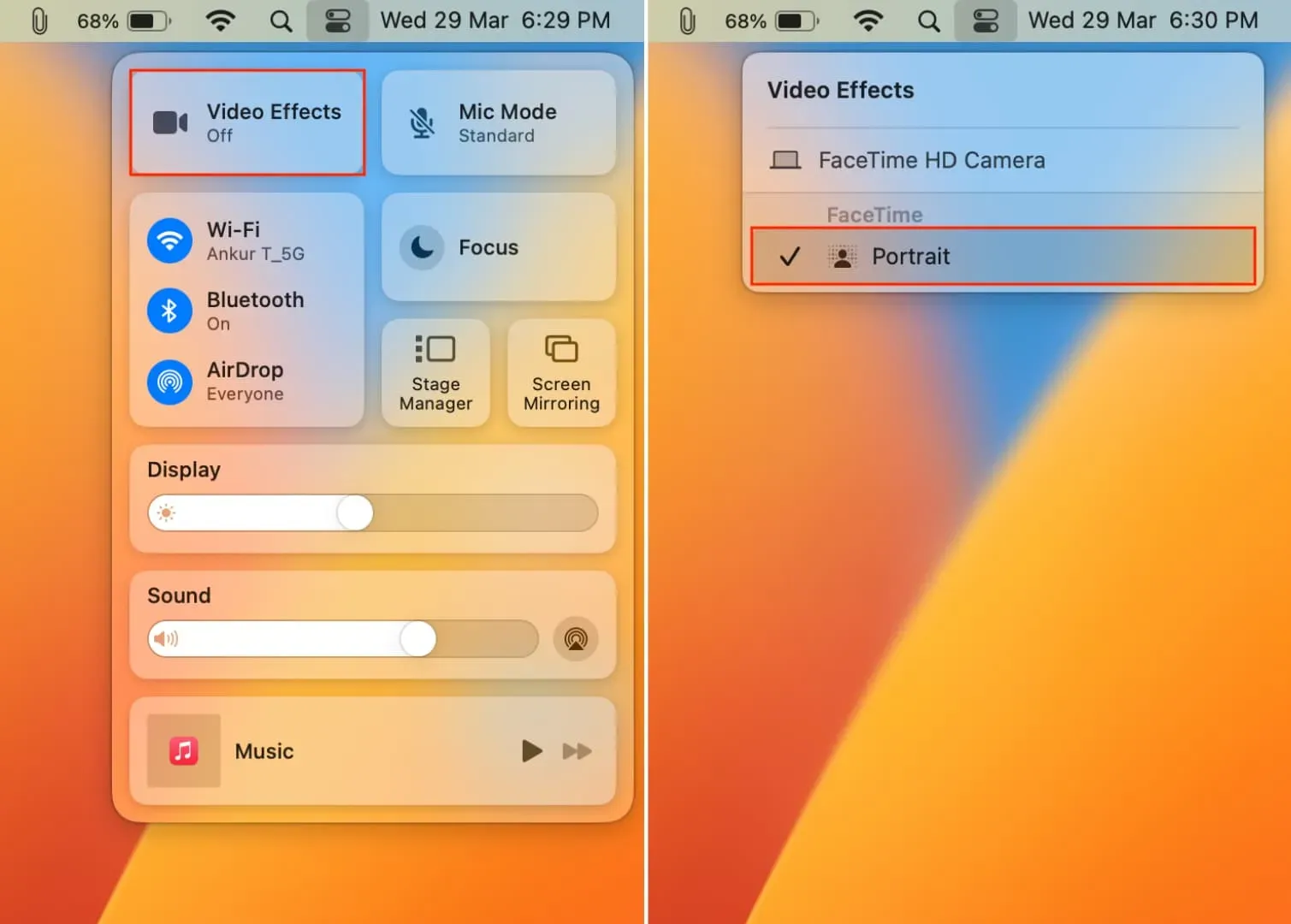
Skift videoopkaldsindstillingen til high definition (HD)
De fleste videoopkaldsplatforme tilbyder muligheden for at ændre videokvaliteten. For eksempel kan du i Zoom klikke på indstillingsikonet > Video og aktivere HD-kvalitet. I Google Meet kan du aktivere høj opløsning for at tillade afsendelse og modtagelse.
På samme måde kan du finde knappen til at forbedre videokvaliteten på videoopkaldsskærmen eller i appens indstillinger. Du kan få adgang til indstillingspanelet for de fleste macOS-apps ved at åbne den app og trykke på Kommando + Komma (,) samtidig.
Brug din iPhone som kamera
Din iPhones kamera er bedre end din MacBooks, iMac’s eller Apple Studio Displays webcam, så du vil måske bruge det i stedet for de indbyggede muligheder.
Invester i et godt eksternt kamera
Køb et eksternt kvalitetswebkamera, hvis du foretager mange videoopkald. Dette er især nyttigt, hvis du har en Mac mini, Mac Studio eller Mac Pro. Du kan lade dit webcam være tilsluttet for en sikker forbindelse, i stedet for at pille ved at bruge din iPhone eller hvad som helst som dit webcam.
Få en skærmlampe eller ringlys
Hvis du foretager lejlighedsvise videoopkald, er det måske ikke investeringen værd. Men hvis dit job involverer 24/7 videoopkald, kan du få en monitorlampe , der roterer og skinner lys på dit ansigt, eller ringlamper , der blidt forstærker lyset omkring dig.
Brug en smuk baggrund
Rodede baggrunde ser ubehagelige ud under videoopkald, og de virtuelle baggrunde, der tilbydes af apps som Zoom, kan være distraherende. Så det bedste alternativ er at rydde og organisere rummet bag dig, eller bruge et gardin til at fungere som din kulisse.
Pas på den lyd, der komplementerer dit videoopkald
- Brug stemmeisolering til at reducere baggrundslyde og støj.
- Sluk for høje blæsere eller andre støjende lydkilder såsom apparater.
- Stå ikke for tæt på eller for langt fra din MacBook eller tilsluttede mikrofon.
- Indstil din videoopkaldsapp til at bruge dine AirPods som mikrofon, eller køb en ekstern mikrofon .
Har du en iPad?
Ikke nødvendigvis et Mac-tip, men hvis du har en iPad, kan du bruge den til videoopkald i stedet for en Mac. Dette skyldes, at iPads frontkamera sandsynligvis er bedre end MacBooks. Derudover har de nyeste iPads Center Stage for at holde dig i fokus under videoopkald. Til sammenligning understøtter Center Stage kun en moderne Mac forbundet til en Apple Studio Display.



Skriv et svar