Sådan reduceres billedfilstørrelsen på iPhone og iPad
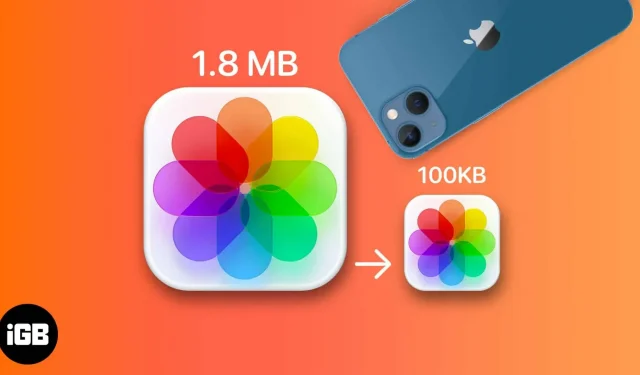
Gennem årene har vi set iPhone-kameraer udvikle sig og forbedre sig. Med store og kraftfulde kameraer kommer fantastiske billeder og desværre større billedstørrelser. Et billede kan optage fra 1,5 til 5 MB plads eller endnu mere.
Der er ingen nem måde at ændre størrelse på billeder på en Apple-enhed. Heldigvis kan et par løsninger hjælpe dig med at reducere filstørrelsen på billeder på din iPhone eller iPad. Jeg vil liste dem alle sammen for dig nedenfor.
- Beskær et billede i appen Fotos
- Skift filformat i iPhone-kameraindstillinger
- Brug appen Genveje til at komprimere billeder på iPhone
- Brug Apple Mail til at reducere billedstørrelsen
- Brug instant messaging-apps
- Tredjepartsapps til at reducere billedfilstørrelsen
Grunde til at ændre filstørrelsen på et billede
- Ved at ændre størrelsen på billeder kan du spare meget plads på din enhed. Dette er især nyttigt, da iPhone og iPad ikke har udvidelig lagerplads.
- At reducere størrelsen på billeder hjælper også, når du skal sende dem via e-mail eller dele dem med andre via beskedapps.
- Det kan også være nødvendigt at reducere billedfilstørrelsen, når du uploader til visse websteder.
Beskær billede i Fotos-appen for at reducere filstørrelsen
Åbn Fotos-appen → tryk på det ønskede billede → Rediger → beskær/rotér-ikonet nederst på skærmen.
En smule beskæring af et billede kan hjælpe med at reducere billedopløsningen. Fotos-appen lader dig beskære dit billede til flere billedformater, men du kan også beskære dem manuelt.
Skift filformat i iPhone-kameraindstillinger
Den bedste måde at undgå alt besværet med at komprimere eller reducere filstørrelsen på iPhone- og iPad-billeder er at tage billeder med små filstørrelser.
Enheder, der kører iOS 11 og nyere, bruger automatisk High Efficiency Image Format (HEIF) i stedet for JPEG. Den første filstørrelse er mindre end JPEG, men giver samme kvalitet. Din iPhone eller iPad tager billeder i denne filstørrelse, men hvis du ubevidst har ændret den, kan du slå den til igen på følgende måde:
- Åbn “Indstillinger” → gå til “Kamera”.
- Klik på Formater → vælg Høj effektivitet.
Ulempen er, at HEIF/HEIC ikke er så universelt kompatibel som JPEG. Derfor skal du muligvis konvertere dine billeder til et andet billedformat.
Brug appen Genveje til at komprimere billeder på iPhone
Genvejsappen er en guldgrube for et væld af værdifuld automatisering. Du har mulighed for at oprette din egen genvej eller uploade en i stedet. Jeg vil dække begge nedenfor.
Download klar etiket
Hvis du ikke ønsker at oprette din egen genvej (metoden nævnt nedenfor), er det smartere og meget nemmere at downloade en forudlavet genvej. Begynde:
- Download Skift billedkvalitet og del etiket .
- Klik på “Tilføj genvej”, og vent, mens den tilføjes til genvejene i din applikation.
- Åbn genveje → tryk på genvejen “Skift billedkvalitet og del”. Du kan blive bedt om at give appen adgang til dine billeder. Bare klik på Tillad adgang.
- Vælg det billede, du vil ændre størrelsen på → klik på Tilføj.
- Vælg din foretrukne billedkvalitet.
- Spørg, der beder dig om at tillade genvejen til at dele billeder, som du har ændret størrelsen på. Vælg “Tillad én gang” eller “Tillad altid”.
- Fanen Del vises → klik på Gem billede.
Opret din egen genvej til ændring af billedstørrelse
Oprettelse af din egen genvej giver dig mulighed for at reducere billedfilstørrelsen på din iPhone eller iPad i henhold til dine præferencer; plus lover at være en sikrere og mere privat metode:
- Åbn genveje → klik på knappen Tilføj (+).
- Tildel et navn til genvejen → klik på Tilføj handling.
- Vælg fanen Kategorier → klik på Medier.
- Rul ned og vælg “Få billeder fra input” under “Billeder”.
- Tryk på den blå knap øverst → aktiver “Vis i delt ark”→ vælg “Udført”.
- Træk medievalget op, og vælg Tilpas billedstørrelse under Billedredigering.
- Du kan ændre følgende:
- Klik på “Størrelse” og skift de muligheder, som du vil ændre størrelsen på. Du kan vælge “Spørg hver gang” for at indtaste det manuelt, hver gang genvejen startes.
- 640 er standardbredden angivet af etiketten. Du kan ændre den til den ønskede bredde. Du kan ændre det til 1080, som er standardværdien for Instagram-opslag.
- Ændre ikke automatisk højde, så din enhed kan finde den korrekte højde for at opretholde afbalancerede proportioner. Dette sikrer, at de ændrede størrelsesbilleder, du opretter med genvejen, ikke ser udstrakte eller mærkeligt komprimerede ud.
- Klik på “Udført” i menuen over tastaturet.
- Træk medievalget igen, og vælg Konverter billede under Billeder. Hvis du vil ændre filformatet for det ændrede billede, skal du trykke på JPEG og vælge dit foretrukne format.
- Træk mediet op en sidste gang, og klik derefter på “Gem til fotoalbum” i afsnittet “Fotos”. Som standard gemmes det ændrede størrelse i Seneste. Du kan ændre destinationsmappen ved at trykke på “Seneste” og vælge et andet album.
- Tryk på knappen Afslut (x).
For at starte genvejen skal du vælge et billede fra dit fotobibliotek. Tryk på Del-ikonet nederst på skærmen. Rul hele vejen ned, og vælg Tilpas billeder. Et tip vil fortælle dig, at dit billede er blevet ændret med succes.
Brug Apple Mail til at reducere billedstørrelsen
En anden mulighed er at reducere billeder uden at beskære dem. Du kan hurtigt reducere filstørrelsen på billeder ved at sende dem via Apple Mail. Sådan gør du:
- Gå til Fotos, og vælg det eller de billeder, du vil ændre størrelsen på.
- Tryk på ikonet Del → vælg Mail fra delingsindstillingerne.
- Indtast din e-mailadresse → klik på Send.
- Et pop op-vindue vises med information om størrelsen på billedet og muligheden for at reducere størrelsen til Lille, Mellem, Stor eller beholde den faktiske størrelse. Mail sender dit billede, så snart du vælger en af mulighederne.
- Åbn Mail og upload det ændrede størrelse billede.
Brug instant messaging-apps til at komprimere billedet
Måske har du allerede bemærket eller i det mindste været frustreret over, hvordan de fleste beskedapps drastisk reducerer opløsningen og kvaliteten af de billeder, du uploader? Du kan gøre det samme med billeder, der skal ændres størrelse.
Bare send billederne til dig selv på enhver instant messaging-app som WhatsApp, Telegram eller Facebook Messenger. Du kan også bruge den samme metode til at reducere størrelsen på dine videoer.
Tredjeparts iOS-apps til at reducere billedfilstørrelsen
Der er også masser af tredjeparts apps, du kan prøve. Nedenfor vil jeg tale om de mest pålidelige muligheder.
1. Billedstørrelse
- Pris: Gratis (tilbyder køb i app)
- Bedømmelser: 4,7/5 (24,6k vurderinger)
- Kompatible enheder: iPhone, iPad, Mac og iPod Touch.
En app som Image Size gør det nemt at ændre størrelsen på et billede på din iPad eller iPhone til den størrelse, du ønsker.
- Download appen Image Size .
- Tryk på fotoikonet for at importere det billede, du vil ændre størrelsen på. Klik på “Tillad adgang” for at give appen adgang til dit fotobibliotek.
- Vælg dine billeder → klik på Vælg.
- Vælg pixels, millimeter, centimeter eller tommer for dine billedstørrelsesindstillinger. Indtast værdier i sektionerne Bredde og Højde.
- Flyt, flyt eller skaler billedet som du ønsker. Du vil også se forskellen i størrelsen af originalen og det komprimerede billede under billedet.
- Tryk på ikonet Indlæs/Gem i nederste venstre hjørne af skærmen.
2. Komprimer fotos og billeder
- Pris: Gratis (tilbyder køb i app)
- Bedømmelser: 4,7/5 (15,6k vurderinger)
- Kompatible enheder: iPhone, iPad, Mac og iPod Touch.
Komprimer fotos og billeder er en anden app, der hjælper dig med hurtigt at ændre størrelse på billeder. Det gode ved denne app er, at den komprimerer dine iPhone- og iPad-billeder uden internetforbindelse.
- Download Komprimer billeder og billeder .
- Giv appen adgang til dit fotobibliotek. Vælg de billeder, du vil ændre størrelsen på → klik på Næste.
- Flyt skyderne for fotokvalitet og fotostørrelse. Når alt er opfyldt, skal du klikke på Komprimer.
- Derefter vil applikationen vise den originale filstørrelse og filstørrelsen på det komprimerede billede.
- Klik på Slet original, hvis du ikke vil beholde det originale billede. Ellers skal du vælge Behold original.
Video: Ændr størrelse eller reducer filstørrelsen på et billede på iPhone og iPad
FAQ
Der er flere måder at reducere størrelsen af filer på din iPhone. Du kan komprimere filer og mapper i Filer. For billeder kan du bruge appen Genveje til at ændre størrelsen på billederne. Du kan beskære billeder, e-maile dem eller bruge en tredjepartsapp.
For at kontrollere filstørrelsen på dit billede skal du blot se billedet i appen Fotos og klikke på knappen Info (i). Du kan også stryge på et billede for at afsløre kameraoplysninger, inklusive billedets filstørrelse.
Du kan beskære billedet eller sende det til din mail- eller beskedapp som Whatsapp og Telegram. Du kan også bruge genvejen til automatisk at ændre størrelsen på billedet.
Jeg håber, jeg var i stand til at hjælpe dig med denne guide – lad mig vide, hvis du finder en anden måde at komprimere billeder på din iPhone eller iPad. Spar plads på din enhed eller øg filstørrelsen og print dine minder – nu er det op til dig.
Færdiggørelse…
Du skal muligvis reducere billeder på din iPhone eller iPad for at frigøre plads på din enhed. Det kan også hjælpe dig med at overføre billeder fra én enhed til en anden eller dele dem med folk og venner.
Uanset din grund, kan du prøve et eller flere af tipsene ovenfor, så du ikke længere behøver at bekymre dig om store filstørrelser og nyde at gemme flere minder på din enhed.



Skriv et svar