Sådan indstilles en brugerdefineret batterigrænse i Windows 11/10
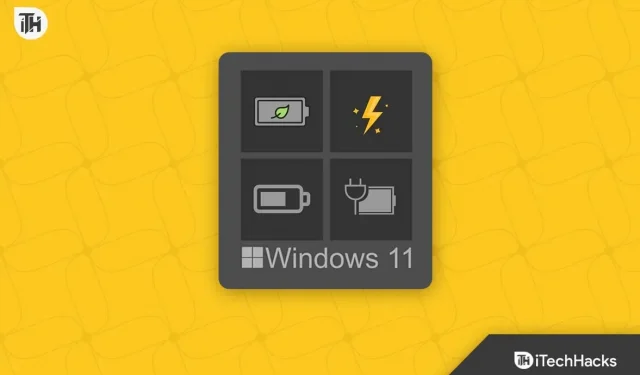
Windows 11 dukkede op 7 år efter Windows 10. Intet har dog ændret sig dramatisk. For eksempel lav batterilevetid og genopladning. Disse to problemer hjemsøgte brugere som mareridt. Enten var batteriet tidligere hurtigt afladet, eller også var ladekapaciteten helt ovre. Som et resultat kom Windows med en løsning til at begrænse batteristrømmen. I Windows kaldes dette en brugerdefineret batterigrænse. I denne guide vil vi diskutere, hvad det er, og hvordan du kan indstille din egen batterigrænse i Windows.
Hvad er en brugerdefineret batterigrænse i Windows?
Som det viser sig, er lithium-ion-batterier berygtet for at løbe tør for opladningscyklusser. Det betyder, at hvis du oplader din bærbare computers batteri fra 0 til 100 % omkring 1000 gange, slutter dens livscyklus, og du vil ende med en bærbar computer, der ikke holder mere end 15 minutter på en opladning.
Alle lithium-ion-batterier mister deres evne til at holde en opladning over tid. Din bærbare computer er særligt sårbar, fordi den kræver meget strøm, bliver let opvarmet og går hurtigere i stykker, hvis den opbevares i et overophedet rum uden ordentlig ventilation. Hvordan kan du så øge batterilevetiden på din bærbare computer?
Selvom der er mange måder at holde dit batteri sundt på, er en enkel måde at forlænge levetiden på dit bærbare batteri ved at begrænse den tid, det kan oplade. Selvom ikke alle bærbare computere har en brugerdefineret batteribegrænsningsfunktion, er der nogle, der har. Her er vores guide til, hvordan du gør det.
Sådan indstilles en brugerdefineret batterigrænse på Windows 11/10 bærbare computere
Indstilling af en brugerdefineret batterigrænse er en helt anden proces. Som det viser sig, varierer dette fra enhed til enhed. Derfor vil vi diskutere denne ting i forskellige afsnit. Det er lige meget hvilket mærke af bærbar computer du har, vi vil forsøge at liste så mange producenter som muligt.
Indstilling af en brugerdefineret batterigrænse på Acer bærbare computere
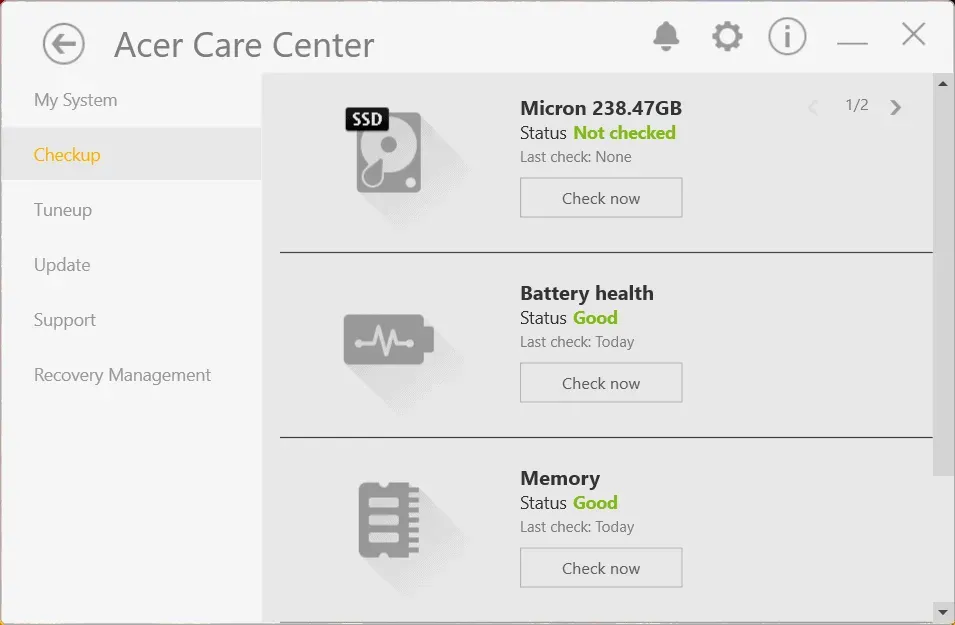
Hvis du har en Acer bærbar computer, kan du indstille en standard opladningsgrænse ved hjælp af Acer Care Center. Ifølge vores resultater virker det dog ikke efter Windows 11. Indtil videre, hvis du har en Windows 10 pc, kan du bruge denne funktion og tænde for batteribegrænseren. Her er trinene:
- Tryk på Windows-knappen, og åbn Acer Care Center.
- Hvis du ikke har det, skal du gå til webstedet Acer Driver and Support.
- Indtast dit serienummer og download Acer Care Center.
- Start Acer Care Center, og klik på Check i venstre sektion.
- Her finder du en kontakt ud for Batterigrænse. Tænd denne kontakt.
Nu, når du oplader din bærbare computer, og din Acer bærbare computer når 80 % opladning, stopper den med at oplade, hvilket øger batteriets levetid.
Indstilling af en brugerdefineret batterigrænse på MSI Notebooks
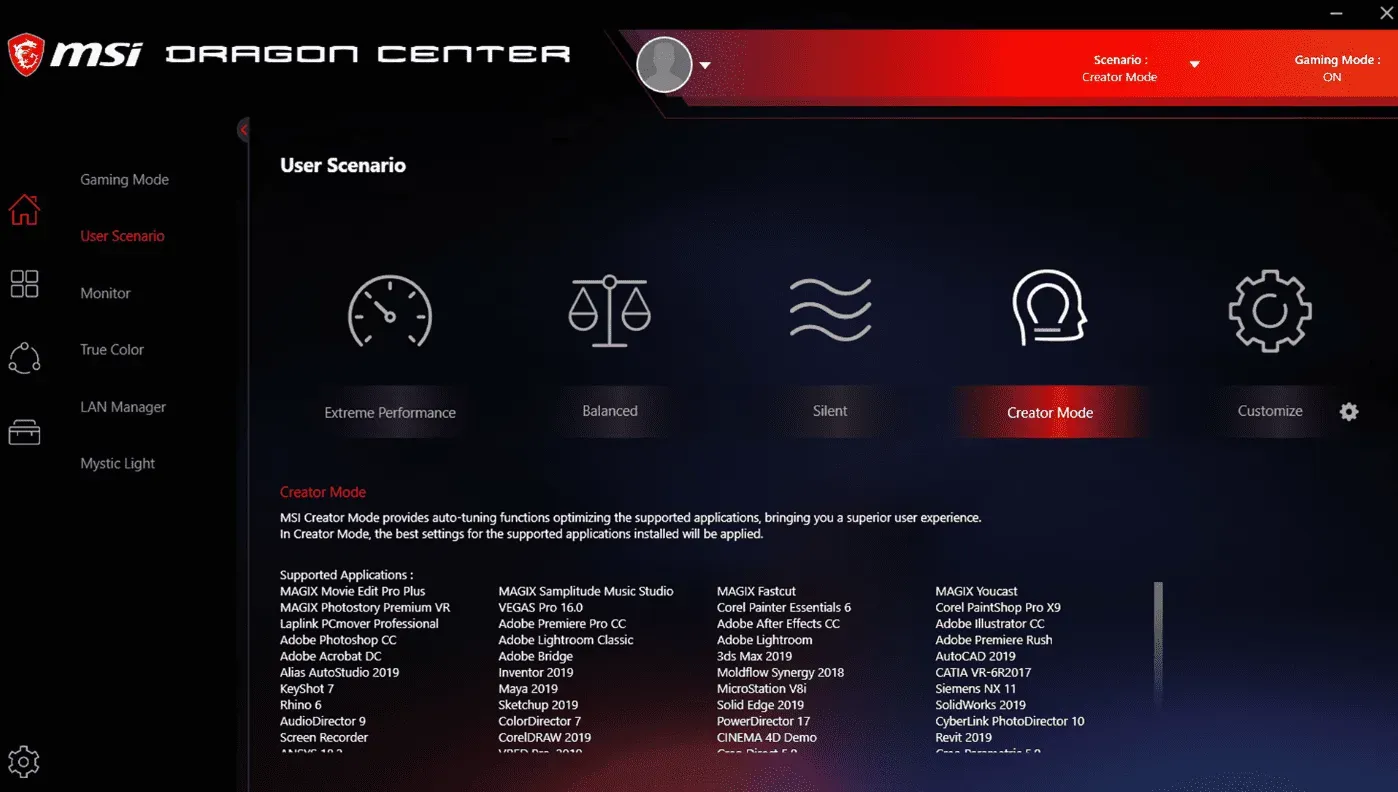
Hvis du har en MSI bærbar, skal du være glad for, at ladebegrænseren allerede virker. Men hvis du ikke føler, at dette sker, er her de trin, du skal følge:
- Start MSI Dragon Center ved at bruge Dragon-knappen på dit tastatur eller ved hjælp af Windows-tasten.
- Klik på batteriikonet.
- Du har nu to muligheder: “Balanceret” og “Bedst til batteri”. Vælg en af dem, og du er færdig.
Som allerede nævnt oplader funktionen Balanceret, som er valgt som standard, batteriet op til 80%. Men hvis du vil passe bedre på dit batteri, kan du vælge Best for Battery-indstillingen, som yderligere vil reducere opladningsgrænsen til 60 %.
Indstilling af en brugerdefineret batterigrænse for bærbare HP-computere
I tilfælde af HP bærbare computere er indstillingen af en brugerdefineret batteriladningsgrænse en smule anderledes. Dette skyldes, at du ikke behøver at downloade eller bruge yderligere applikationer. I stedet er det indbygget i systemets BIOS. Det eneste er, at du skal gå ind i BIOS og gøre det omhyggeligt. Slap af, det er enkelt. Følg disse trin for at aktivere opladningsbegrænser på HP bærbare computere:
- Sluk din bærbare computer.
- Tryk nu på tænd/sluk-knappen på den bærbare computer.
- Når du ser HP-logoet poppe op, skal du begynde at trykke på F10 på samme tid for at åbne BIOS-vinduet.
- Brug den højre piletast til at stryge til fanen Systemkonfiguration eller Konfiguration.
- Hvis konfigurationsfanen mangler, skal du kigge efter fanen “Avanceret”.
- Brug nu piletasterne op og ned til at navigere til Adaptive Battery Optimizer.
- Tryk på Enter-tasten, og tænd den.
- Tryk på Esc, og vælg Gem og afslut.
Nu, så snart din bærbare computer tændes, vil batteriet være begrænset til 80 %. Desværre, i modsætning til MSI bærbare computere, har du ikke mulighed for at ændre grænserne. Hvad mere er, hvis din bærbare computer ikke har Adaptive Battery Optimizer i BIOS-menuen, vil du ikke være i stand til at begrænse din opladning.
Indstilling af en brugerdefineret batterigrænse for Asus bærbare computere
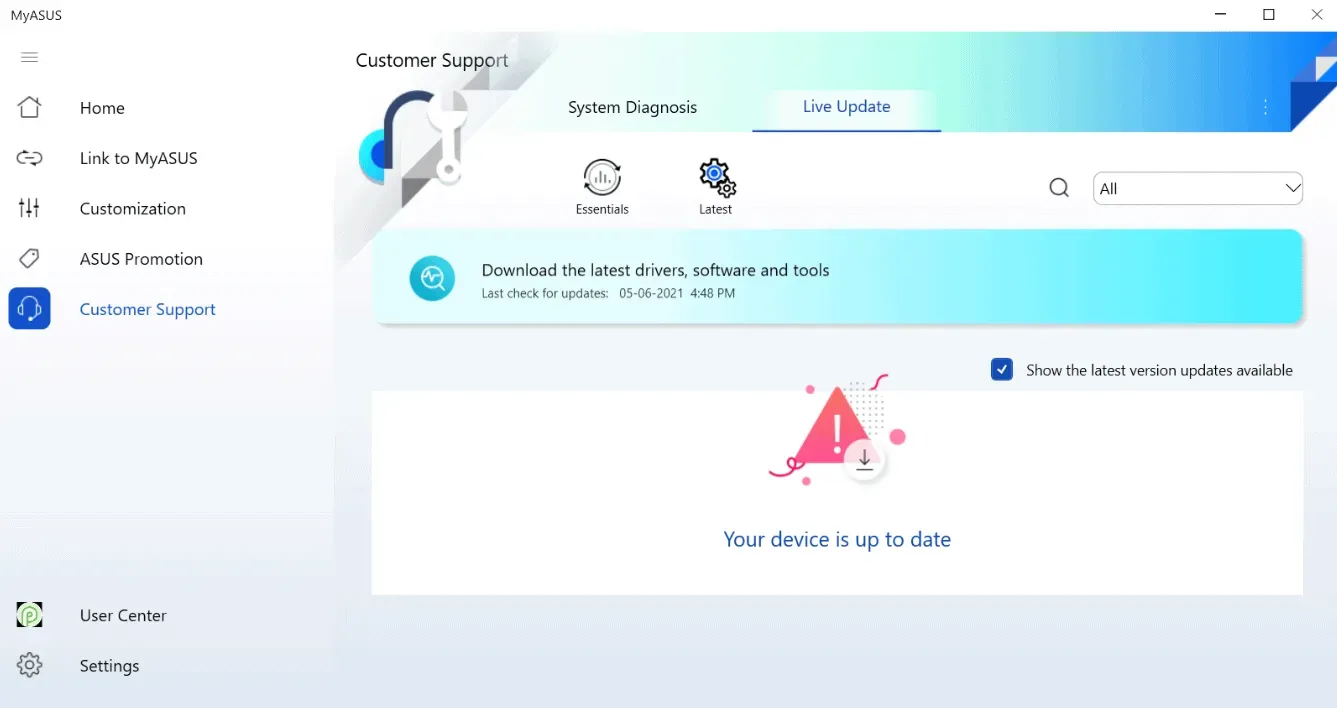
Hvis du er en Asus bærbar bruger, vil du være glad for at vide, at din bærbare computer allerede er udstyret med Sund opladning, og den er aktiveret som standard. Men hvis du er usikker, er her de trin, du skal følge:
- Åbn MyAsus-appen.
- Hvis du ikke har denne app installeret, skal du følge dette link og downloade den.
- Når den er åben, skal du gå til fanen Strøm og ydeevne.
- Under fanen Strøm og ydeevne finder du Batteriopladning. Der skal du vælge den maksimale levetidstilstand.
- I denne tilstand vil dit batteri blive opladet til maksimalt 60 %.
- Klik på OK for at gemme dine ændringer.
Her er, hvordan du kan begrænse batterilevetiden i Asus bærbare computere. Interessant nok, hvis batteriet endda når op på 59%, vil det begynde at oplade, hvilket gør det til en fantastisk mulighed.
Indstilling af en brugerdefineret batterigrænse i Lenovo bærbare computere
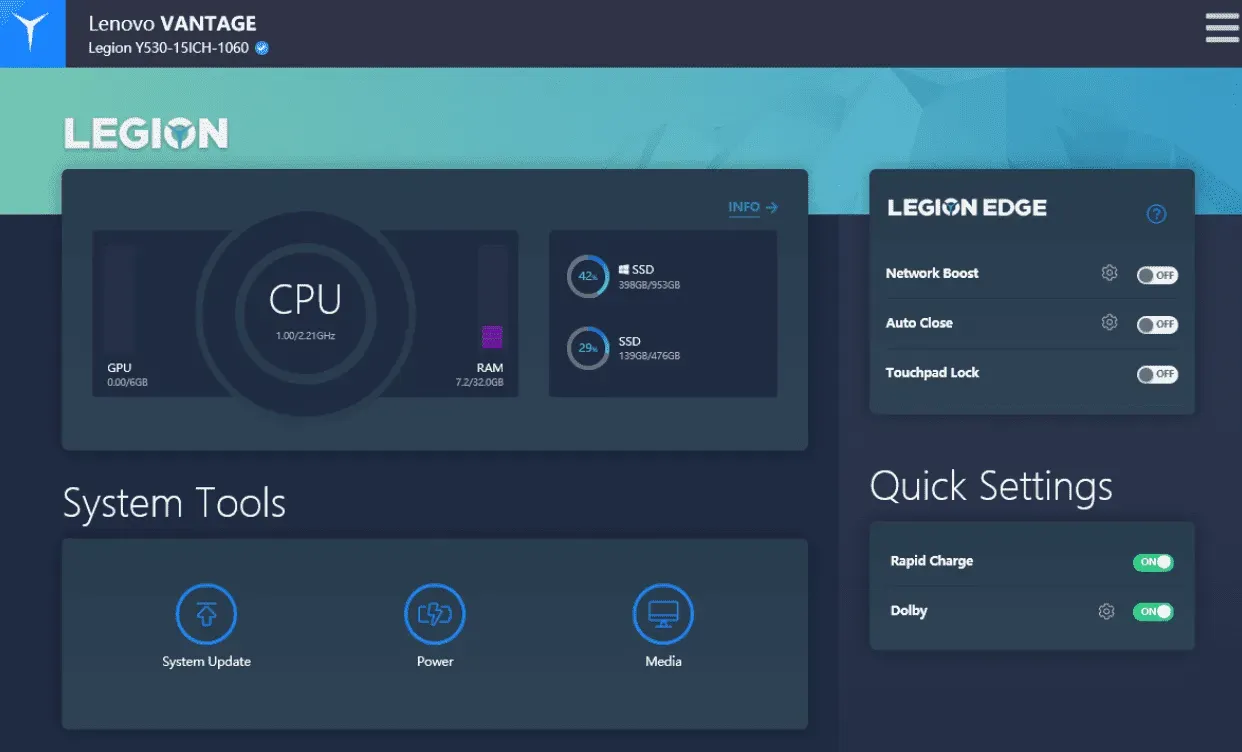
Har du en Lenovo bærbar, har du også mulighed for at begrænse batterilevetiden til en vis grad. Interessant nok, i modsætning til HP, hvor denne funktion er begrænset til bærbare computere på øverste hylde, er Lenovo Vantage kompatibel med næsten alle bærbare computere, fra Ideapad til Legion. Her er de trin, du skal følge for at indstille batterigrænsen på Lenovo bærbare computere:
- Åbn Lenovo Vantage-appen.
- Hvis du ikke har Lenovo Vantage, skal du følge dette link og downloade det.
- Når det er downloadet, skal du køre installationsprogrammet ved at følge instruktionerne på skærmen.
- Start appen og gå til “Enhedsindstillinger”.
- Klik på strøm.
- Rul nu lidt ned og gå til batteriindstillinger.
- Skift nu kontakten ved siden af Battery Threshold.
Desværre har du ikke mulighed for at ændre tærsklen. Tærsklen virker, hvis opladningen for eksempel kommer under 50 %, begynder den at lade op og stopper, når den er 80 %.
Indstilling af en brugerdefineret batterigrænse på Dell bærbare computere
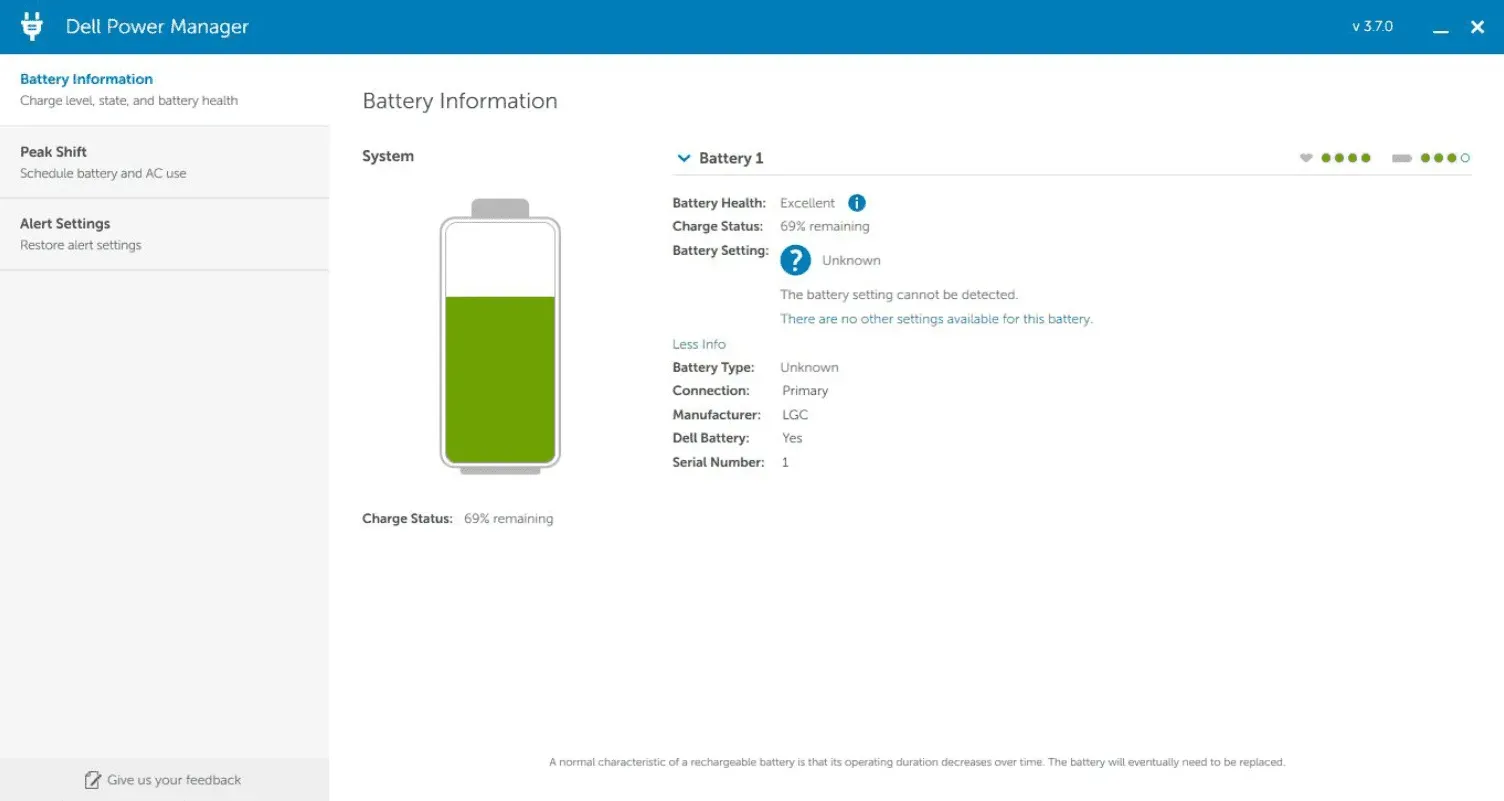
Hvis du har en bærbar fra Dell, er chancerne for, at du allerede er bekymret for dens batteri. Dell bærbare computere er berygtet for at have batteriproblemer før enhver anden bærbar. Som et resultat er det afgørende for dem at indstille en brugerdefineret batterigrænse. Følg nedenstående trin for at gøre det samme.
- Åbn Dell Power Manager-applikationen på din pc.
- Hvis du ikke har Dell Power Manager, kan du downloade den fra dette link .
- Applikationen installeres automatisk, når du klikker på “Hent”.
- Åbn appen og gå til fanen Batterioplysninger.
- Klik på “Indstillinger” i øverste højre hjørne.
- Vælg “Mainly AC”-indstillingen.
Desværre, i modsætning til andre apps, har du ikke mulighed for at ændre batteriopladningsgrænsen. Valg af overvejende AC sikrer dog, at din bærbare computer altid kører på en kablet forbindelse og ikke bruger meget strøm på batteristrøm.
Kan jeg holde min bærbare computer forbundet til netværket, mens den er i brug?
Hvis din bærbare computer er tilsluttet, vil det ikke skade din computer, fordi moderne bærbare batterier forhindrer overopladning. Kontinuerlig opladning af batteriet til dets maksimale kapacitet kan dog forårsage unormal hævelse og forkorte batteriets levetid.
De fleste bærbare computere fra virksomheder som Acer, Lenovo, HP, MSI, Dell og Asus har en indbygget batteribegrænser designet til at forlænge batteriets levetid under brug. Det er også nyttigt, hvis du altid holder din enhed tilsluttet og fuldt opladet.
Producenterne anbefaler dog generelt en maksimal opladning på 80 % for enheder. Derfor stopper dit batteri automatisk med at oplade, når det når 80 % kapacitet, hvis du har en enhed fra førnævnte producenter.
Den maksimale RSOC (relativ ladningstilstand) for din bærbare computers batteri kan konfigureres enten i BIOS (f.eks. HP) eller producentspecifikt system-ledsagende program (f.eks. MyAsus og Dragon Center).
bundlinie
Nå, det er alt, hvad vi har om, hvordan man indstiller en brugerdefineret batterigrænse i Windows 10 og 11. Vi håber, at denne guide har hjulpet dig. Hvis du ikke kan finde producenten af din bærbare computer på listen, er din bærbare computer muligvis ikke kendt og har muligvis ikke mulighed for at begrænse opladningen. Hvis du er i tvivl eller spørgsmål, så husk at kommentere nedenfor.



Skriv et svar