Sådan indstiller du dit foretrukne lyd- og undertekstsprog som standard på Apple TV
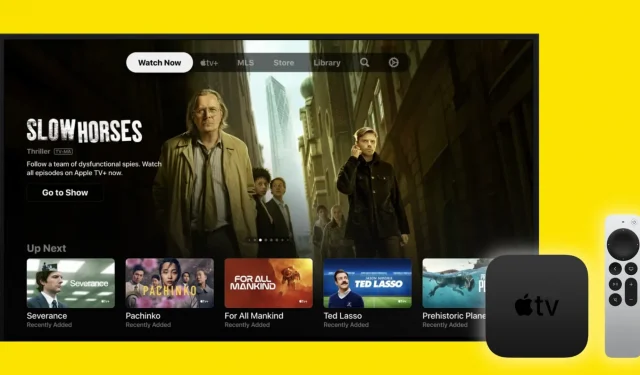
Denne guide viser dig, hvordan du indstiller dine foretrukne lyd- og undertekstsprog som standard på Apple TV og Apple TV-appen på iPhone, iPad og Mac.
Om lyd- og undertekstsproget på Apple TV
Lyd. Som standard afspilles de videoer, du begynder at se på Apple TV, på deres originalsprog.
Undertekster: Hvis det, du spiller, er på et andet sprog end dit Apple TV, aktiveres undertekster automatisk baseret på sproget på dit Apple TV (Indstillinger > Generelt > Apple TV-sprog).
Du har dog to muligheder, hvis du foretrækker at se indhold eller læse undertekster på et andet sprog:
- Skift sprog for lyd og undertekster direkte på skærmen på videoafspilleren.
- Skift standardsproget for lyd og undertekster.
Nu, hvis du har brug for at se en engangsvideo på et andet sprog, vil det ikke være svært at ændre sproget for lyd og undertekster på videoafspillerens skærm ved at bruge undertekstknappen og lydknappen.
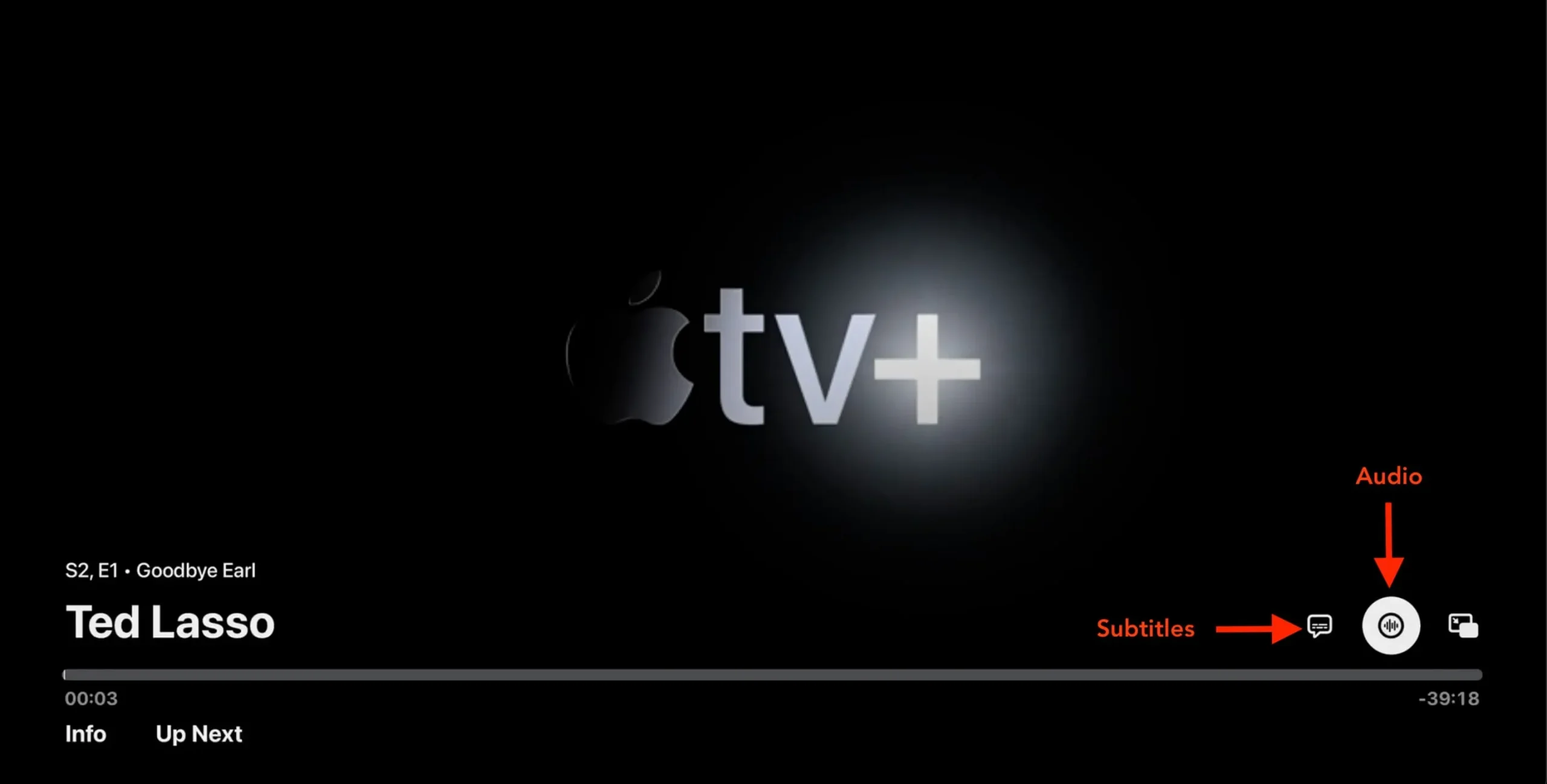
Men hvis du altid vil nyde tv-shows og film på et bestemt sprog, bør du ændre standardindstillingerne for lyd og undertekster på dit Apple TV. Dit Apple TV afspiller derefter automatisk videoen på dit foretrukne lydsprog (hvis tilgængeligt) og viser også undertekster på det valgte sprog. Sådan gør du.
Indstil standardlydsprog på Apple TV
- Åbn appen Indstillinger på dit tv .
- Vælg Video og lyd.
- Rul ned til “Lydsprog” og vælg det.
- Vælg nu det ønskede lydsprog andet end “Auto”.
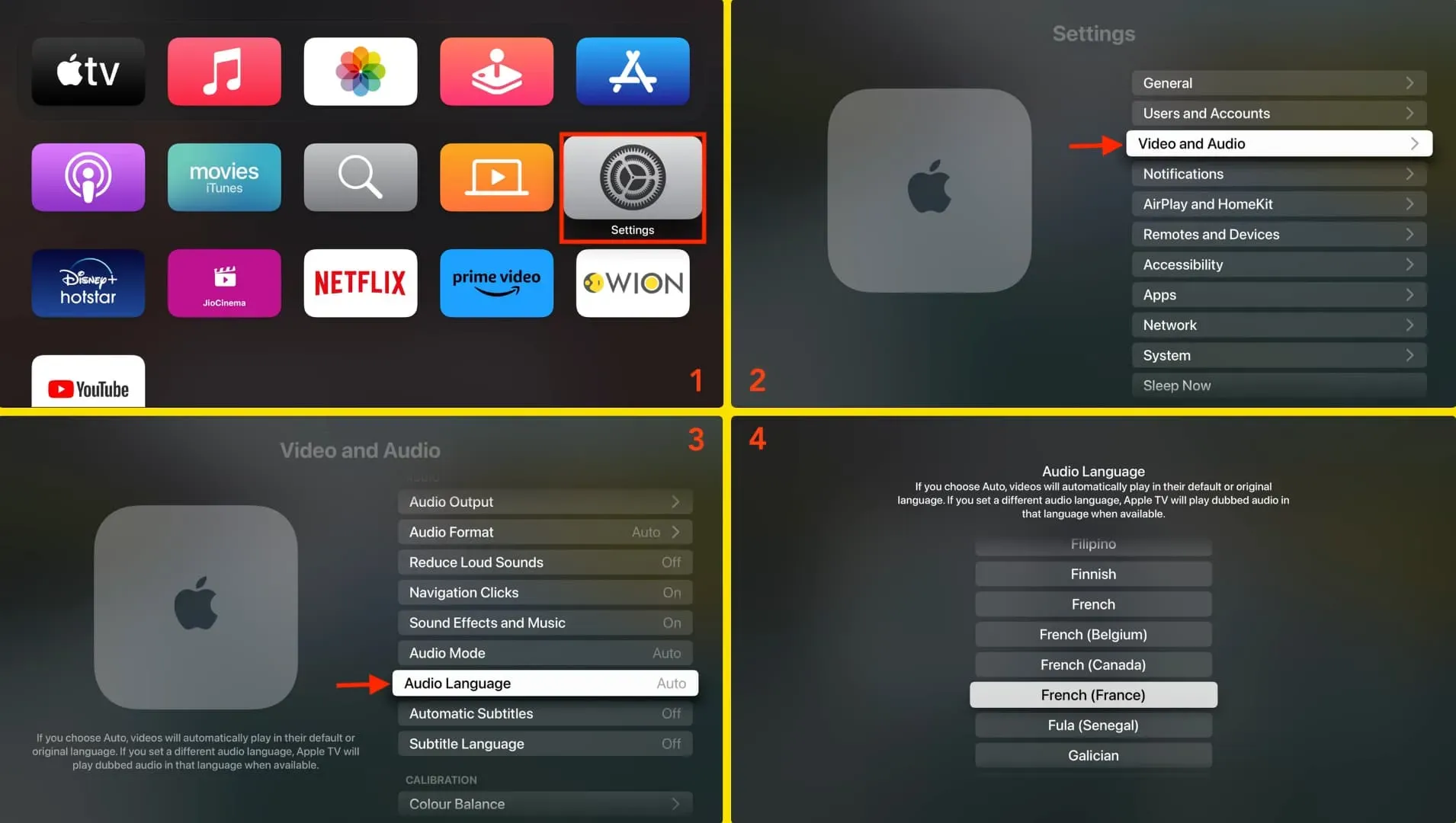
Fra nu af vil Apple TV afspille programmer og film på det dubbede lydsprog, du valgte i trin 4.
Indstil standardsproget for undertekster på Apple TV
- Gå til TV-indstillinger.
- Vælg Video og lyd.
- Rul ned til Automatiske undertekster, og klik én gang for at slå det fra.
- Klik derefter på “Undertekstsprog”.
- Vælg det sprog, du vil se alle dine videoundertekster på.

Det er vigtigt at bemærke:
1) Selvom du kan indstille standardsprog for lyd og undertekster, fungerer de kun, når de er tilgængelige. Antag for eksempel, at du har indstillet sproget for lyd og undertekster til fransk, men det tv-program, du prøver at se, er ikke tilgængeligt med fransk lyd og har ikke franske undertekster. I dette tilfælde vil dette show blive spillet på originalsproget. Du kan se de understøttede lyd- og undertekstsprog for showet eller filmen i beskrivelsessektionen på Apple TV.
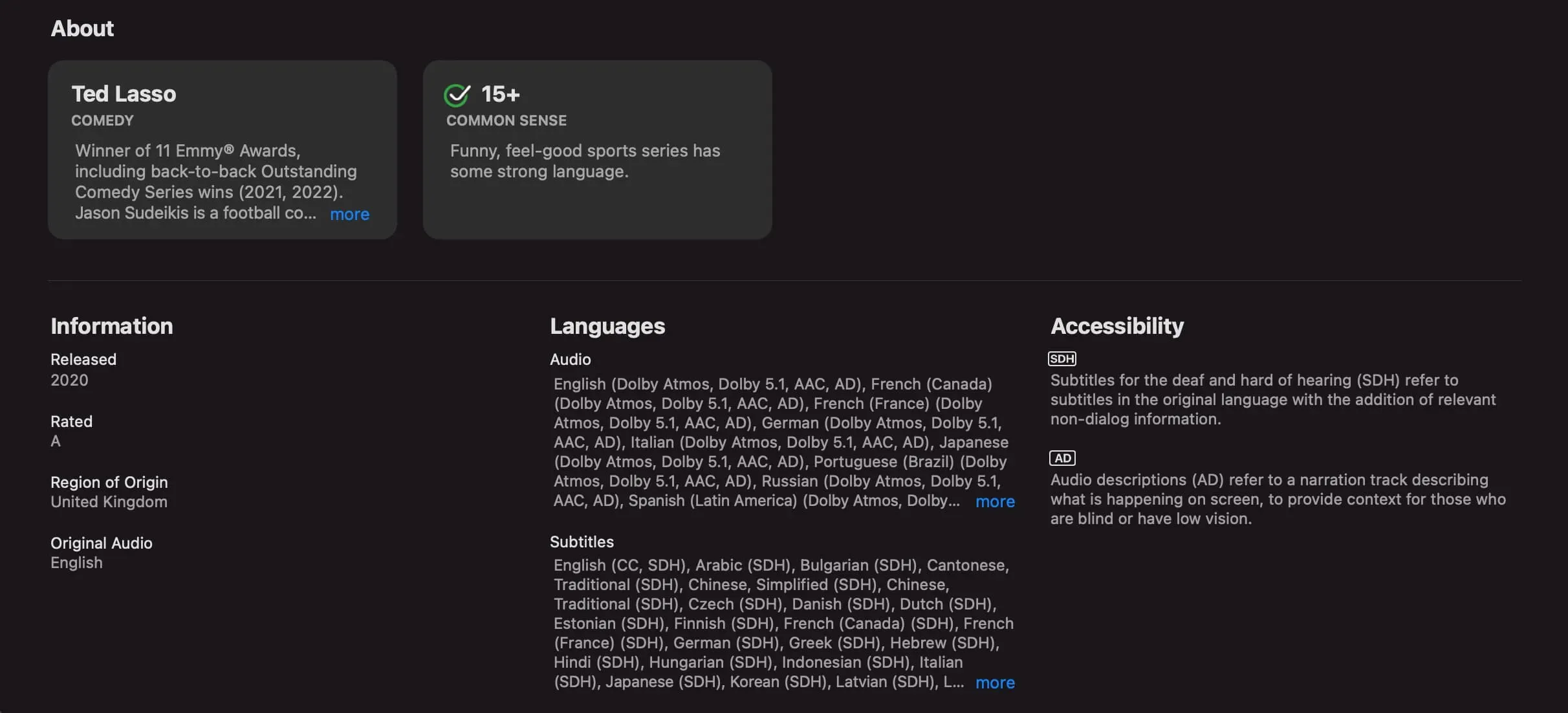
2) Ovenstående indstillinger gælder for Apple TV-appen og lignende Apple-apps såsom iTunes/Movie Store. De påvirker muligvis ikke tredjepartsapps, da de fleste tredjepartsapps har deres egne lyd- og undertekstindstillinger.
3) Det undertekstsprog, du ser i forhåndsvisninger/trailere, kan afhænge af dit land/område og ikke af det sprog, du har valgt ovenfor.
Tip: Vil du slet ikke se undertekster på Apple TV? Deaktiver automatiske undertekster, og vælg “Fra” for indstillingen Undertekstsprog. Derefter vises undertekster ikke, når du begynder at se.
Skift standardlydsproget for Apple TV-appen
I det foregående afsnit talte vi om at ændre lydsproget på Apple TV, Apples lille fysiske videostreaming-enhed. Vi vil nu se på, hvordan du ændrer standardlydsproget, hvis du ser indhold i TV-appen på andre enheder såsom Smart TV, iPhone, iPad eller computer.
iPhone eller iPad
- Åbn appen Indstillinger.
- Rul ned og tryk på TV.
- Klik på “Lydsprog” og vælg det ønskede sprog.
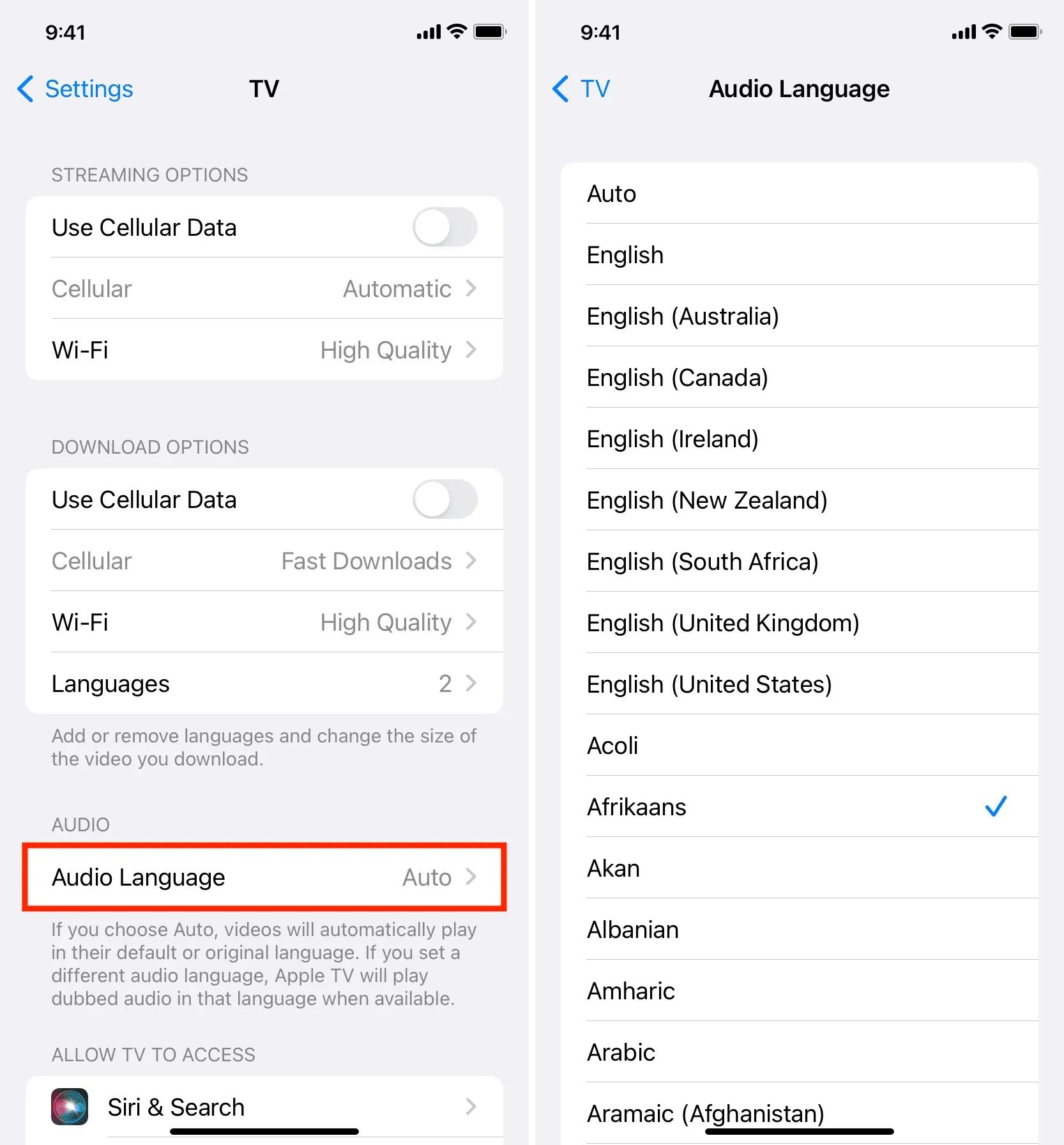
Mac eller pc
Du kan vælge lydsproget, mens du afspiller en video i Apple TV-appen på din Windows-pc eller Mac ved at bruge lydknappen i nederste højre hjørne af skærmen.


Skriv et svar