Sådan indstiller du forskellige billeder som iPhone-låseskærm og hjemmeskærmbaggrund i iOS 16
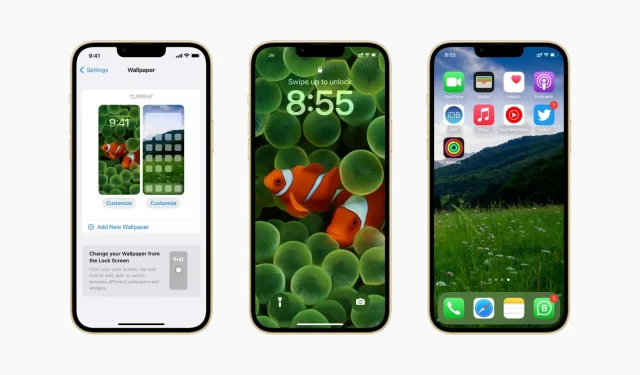
iOS 16 ser ud til at tvinge dig til at bruge det samme billede som dit tapet på din startskærm og låseskærm. Men efter at have fulgt nedenstående trin, kan du bruge to forskellige billeder som tapet på startskærmen og tapet på låseskærmen på iPhone, der kører iOS 16.
iOS 16 tapet problem
I iOS 16 (som i øjeblikket er i beta) virker det umuligt at indstille to forskellige billeder som din startskærm og din låseskærm. Hver gang du går til Indstillinger eller redigerer tapetet fra låseskærmen, vil det bruge det samme billede på både startskærmen og låseskærmen. I de fleste tilfælde er det lige meget, om du vælger “Indstil som tapetpar” eller “Tilpas startskærm”. Men denne situation kan løses.
Indstil to forskellige billeder som din startskærm og låseskærm på iPhone.
Først skal du sikre dig, at du har det billede, du vil indstille som dit tapet på startskærmen, i appen Fotos.
1) Åbn appen Indstillinger og tryk på Baggrund.
2) Klik på “Tilpas” under forhåndsvisningen af låseskærmen, og vælg “Tilføj ny baggrund”.

3) Klik på et nyt tapet fra Fotos, Mennesker, Emoji, Vejr, Astronomi, Farve, Fremhævede, Foreslåede billeder, Samlinger eller en af de andre muligheder.
4) Klik på Udfør.
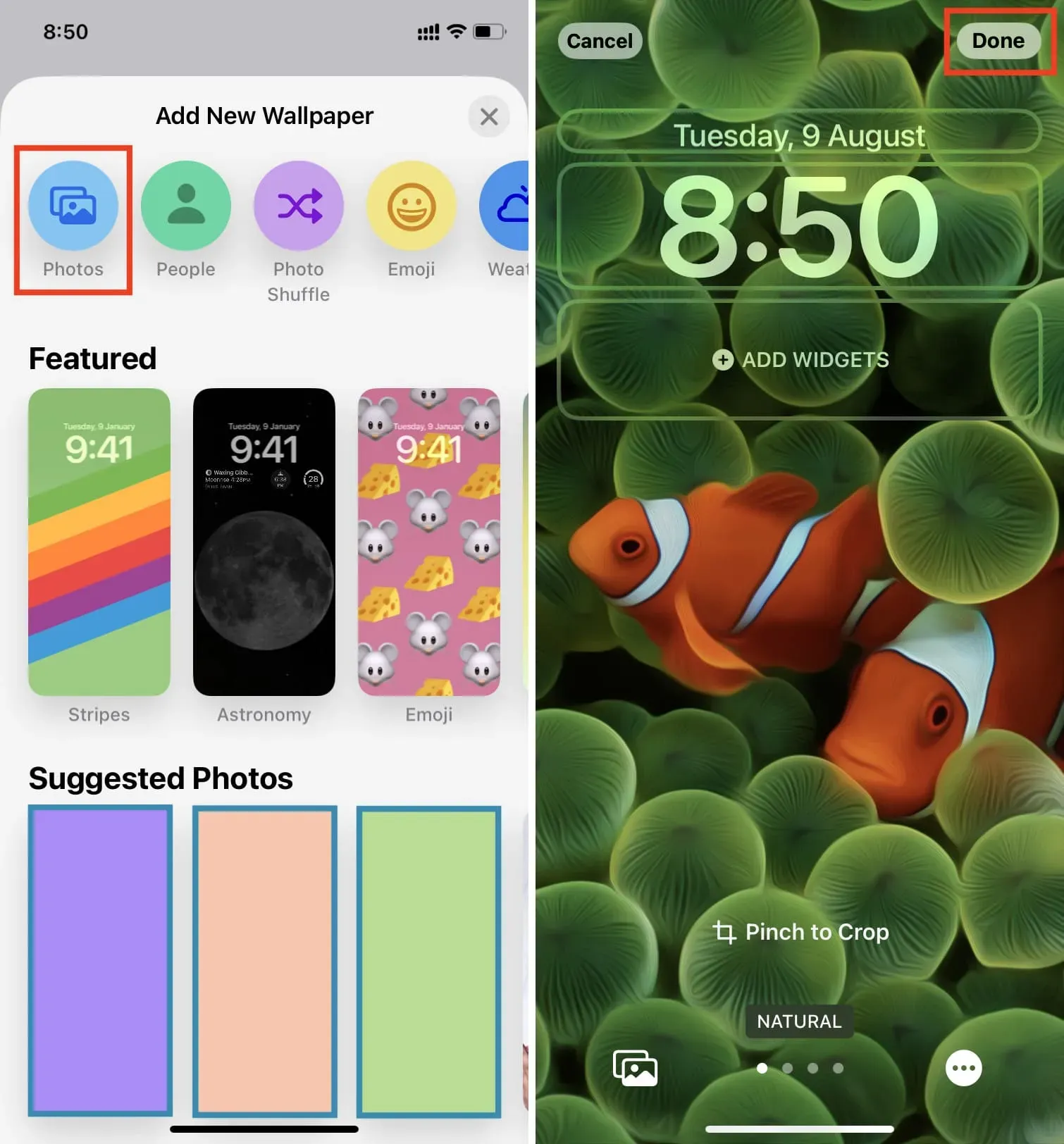
Når du nu ser på begge forhåndsvisninger, vil du se, at det samme billede er indstillet som både låseskærmen og startskærmen. Lad os ændre dette.
5) Klik på “Tilpas” under forhåndsvisningen af startskærmen, og vælg “Tilpas nuværende tapet”. Hvis du vælger “Tilføj ny baggrund” vil den bruge den som din låseskærm igen.
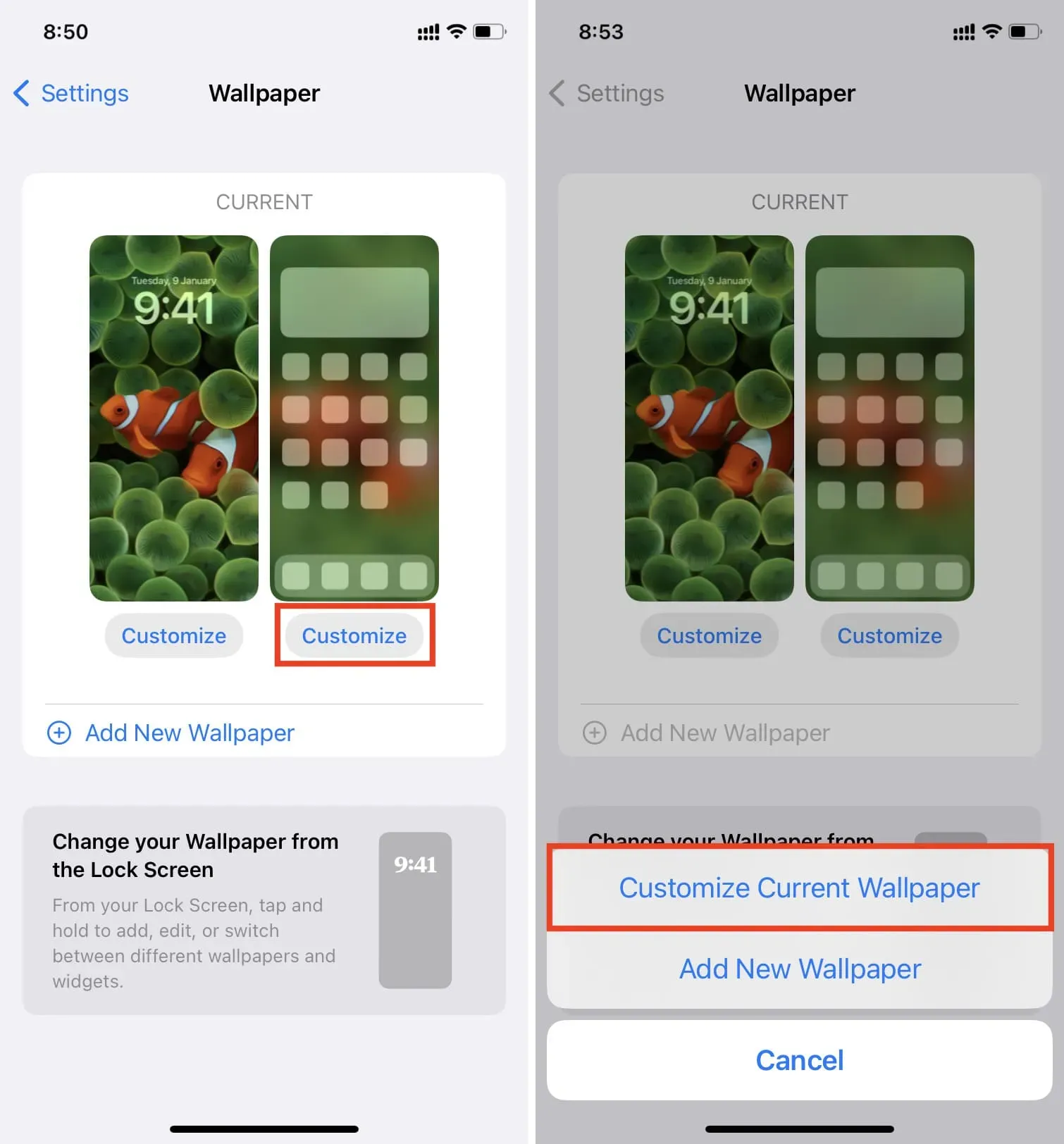
6) Klik på “Fotos” og vælg det billede, du vil bruge som din startskærm.
Du kan også vælge Farve eller Gradient som tapet. Desværre viser et klik på “Original” ikke alle de indbyggede standardbaggrunde. Så hvis du vil bruge det originale iOS 16-tapet som din startskærm (og stadig har et andet billede end låseskærmen), skal du downloade det originale iOS 16-tapet og gemme det i Photos-appen.
Valgfrit: Du kan nu knibe for at beskære billedet, stryge til venstre eller højre for at tilføje et filter og aktivere Zoom og Perspektivdybde (hvis det understøttes af dit foretrukne tapet).
8) Når du er færdig, skal du klikke på Udført.
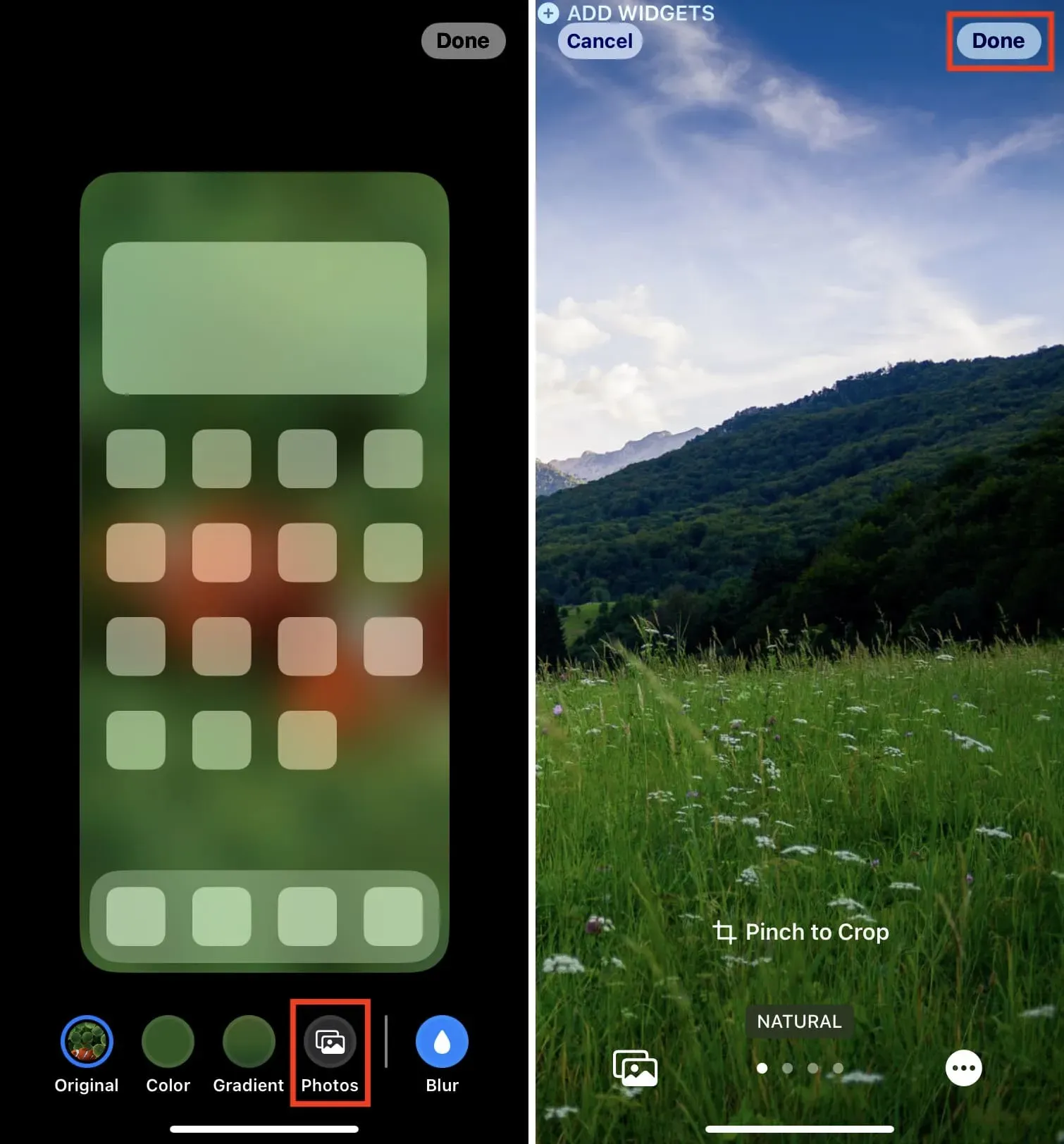
9) Klik på Udført igen.

Stryg nu op (ignorer forhåndsvisningen, hvis de ser ud til at være ens), og du vil se det ønskede billede som hjemmeskærmens tapet, du valgte i trin 6. Lås derefter din iPhone, og væk den derefter, og du vil blive mødt med en anden billede end det tapet på låseskærmen, du indstillede i trin 3.
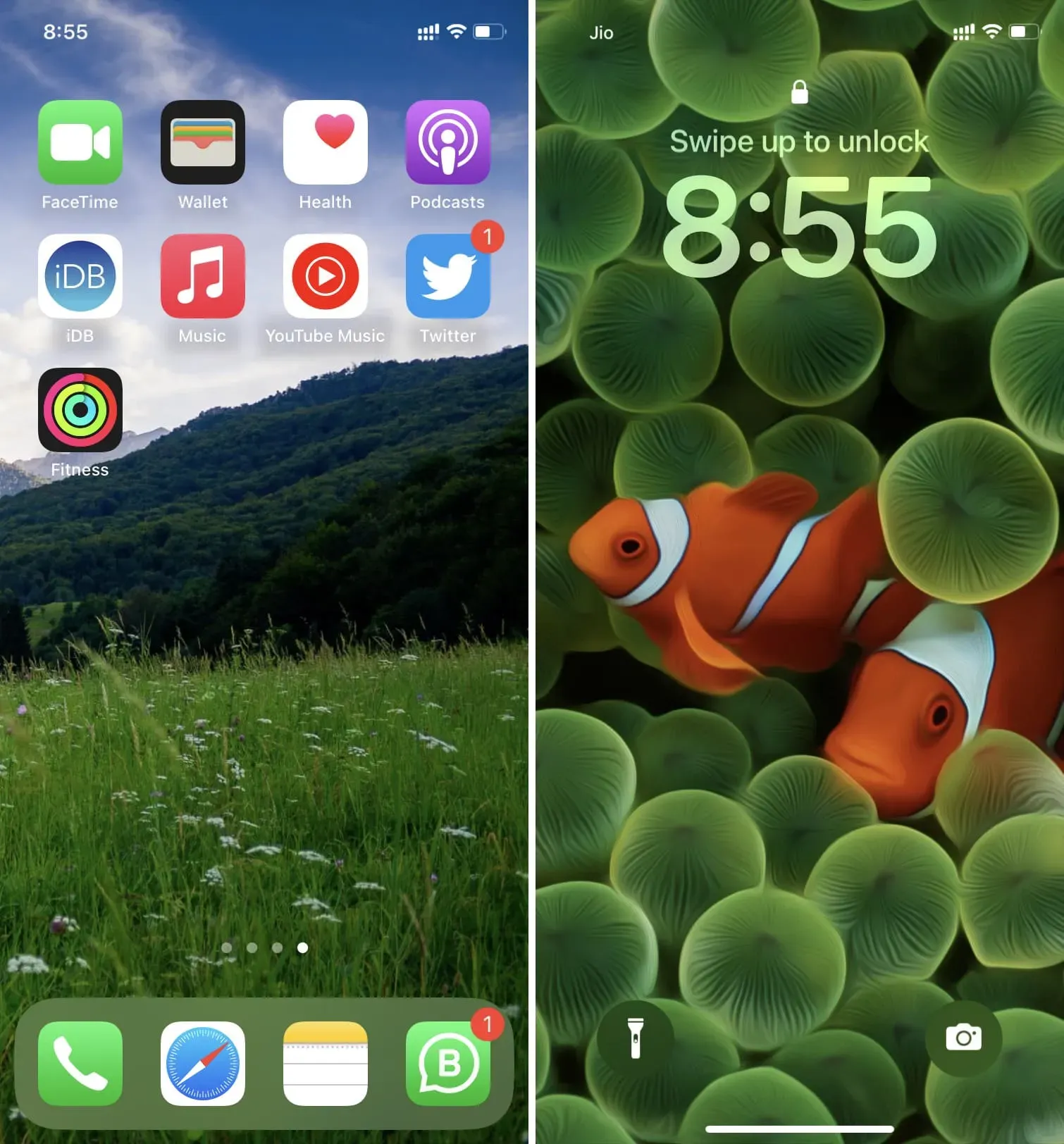
Sådan kan du bruge to forskellige billeder som din iPhone-startskærm og låseskærm i iOS 16. Denne proces skal selvfølgelig ikke være så lang og kompliceret i første omgang. Men indtil videre håber jeg, at vores tutorial hjalp dig.
Indstil et andet tapet fra din låseskærm
Bortset fra ovenstående metode fandt jeg også ud af, at du kan gøre det samme fra låseskærmen. Sådan gør du:
1) Væk din iPhone og lås den op med Face ID eller Touch ID. Bliv på låseskærmen og gå ikke ind til startskærmen.
2) Tryk på låseskærmen, og tryk på plusknappen for at tilføje et nyt sæt.
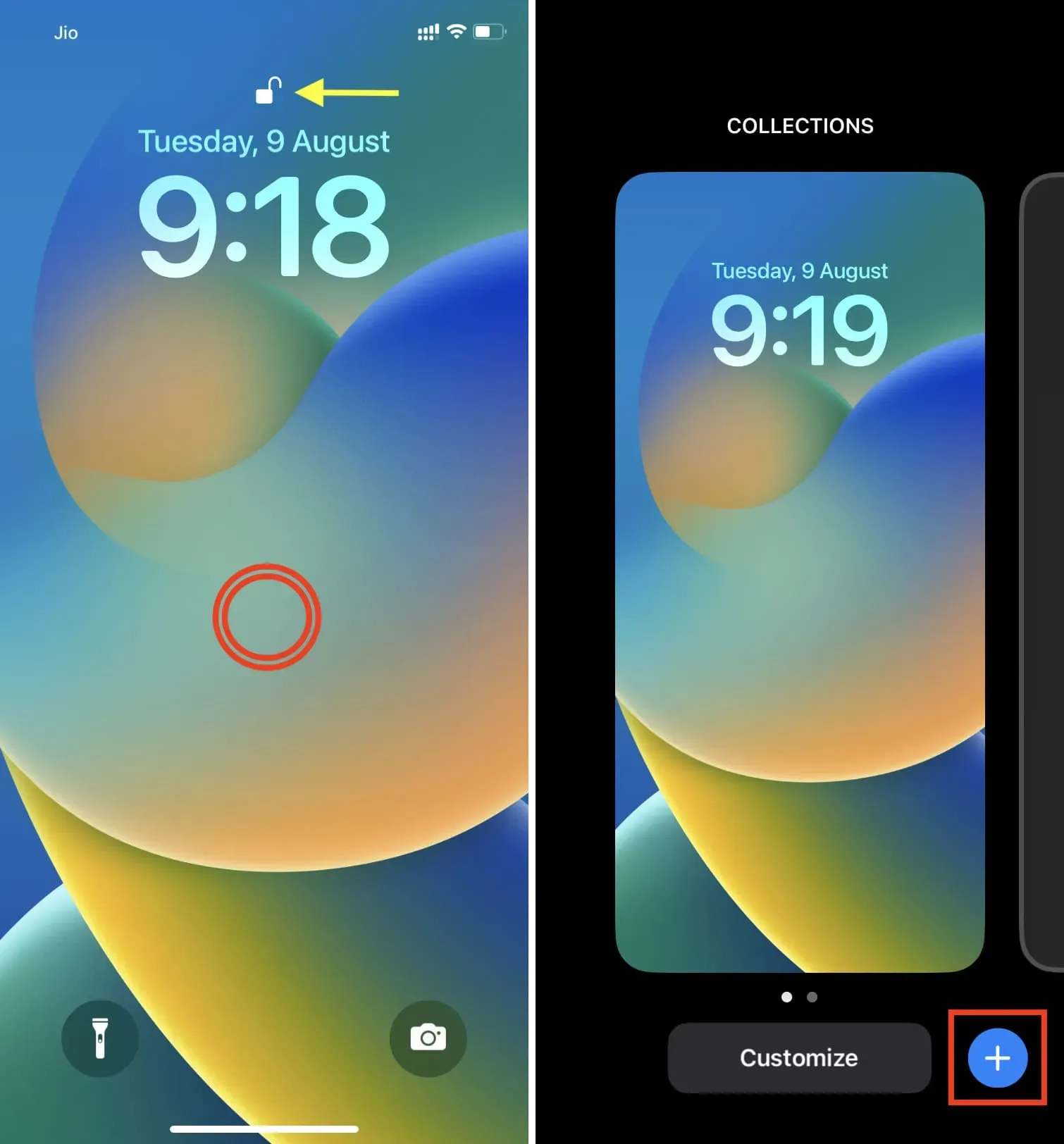
3) Vælg nu det ønskede tapet på låseskærmen.
4) Klik derefter på “Udført” og klik derefter på “Tilpas startskærm”.
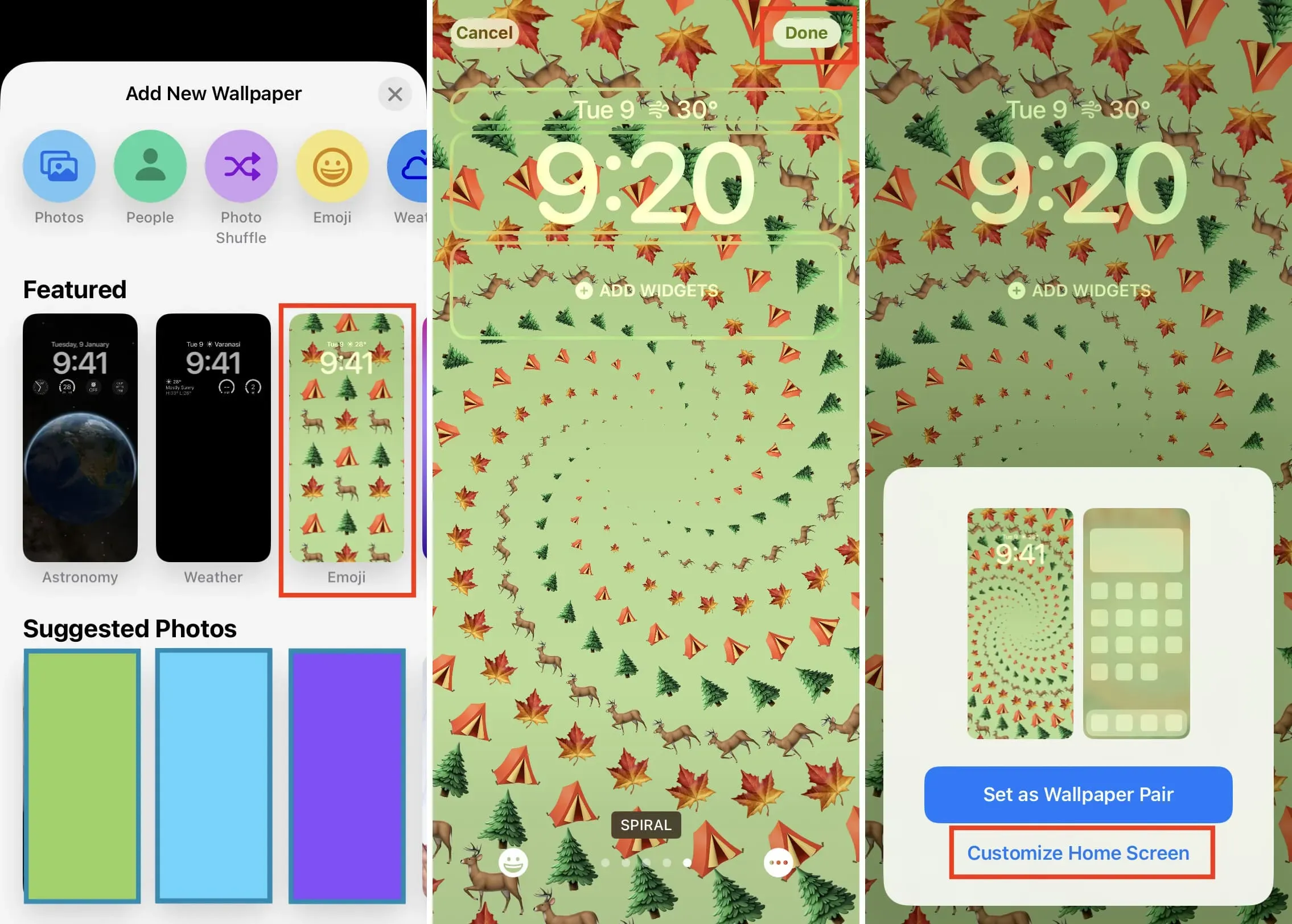
5) Klik nu på “Fotos”. Du kan også bruge farve eller gradient som tapet på din startskærm.
6) Vælg det ønskede billede i Alle, Favoritter, Personer, Album eller andre synlige sektioner.
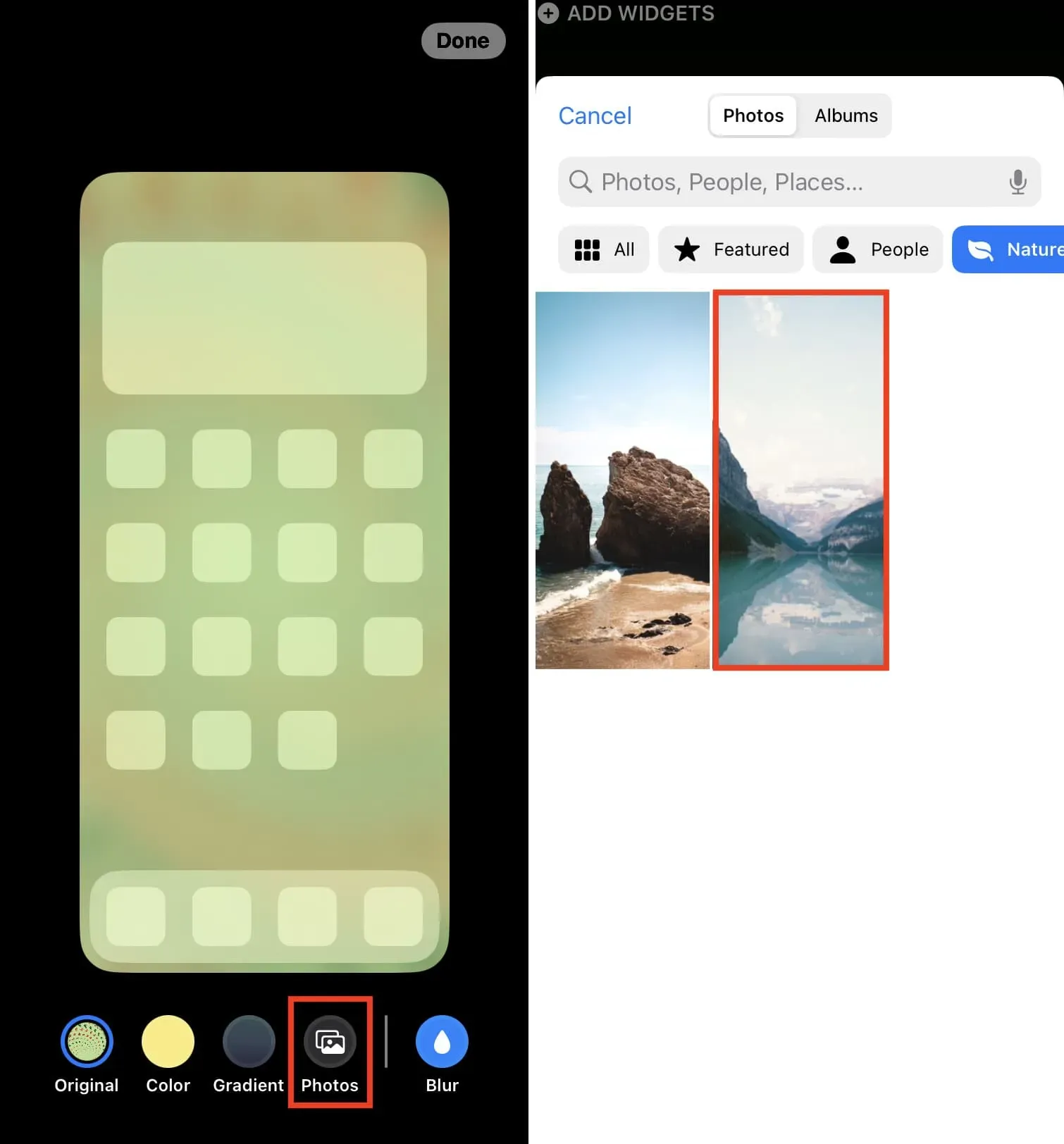
7) Vælg Udført.
8) Vælg Udført igen.
9) Til sidst skal du trykke på forhåndsvisningen af låseskærmen for at forlade redigeringsskærmen.
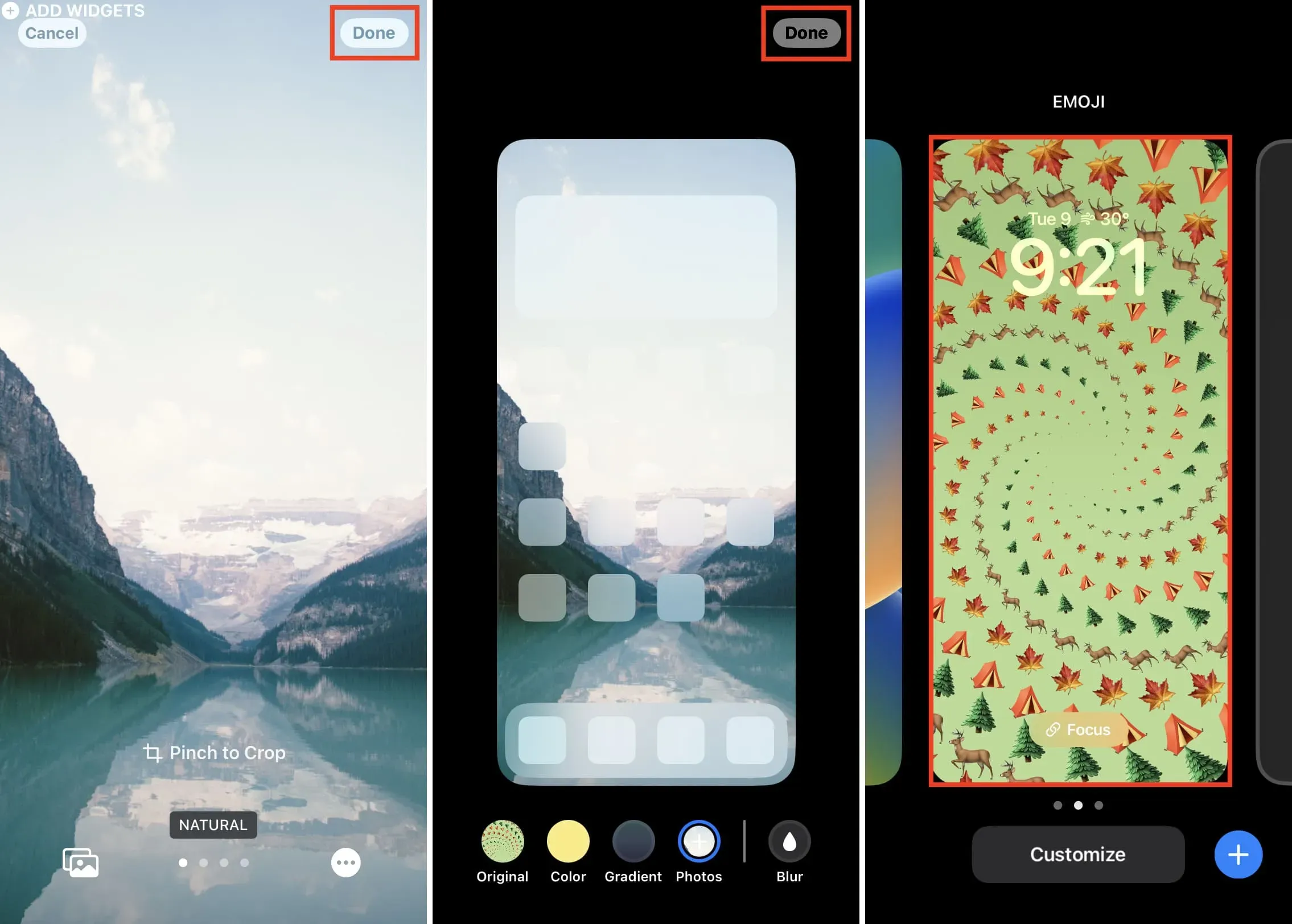
Færdig! Du vil se, at iPhone-låseskærmen og startskærmen har forskellige baggrunde. Låseskærmen er den, du konfigurerede i trin 3, og din startskærm er den, du valgte i trin 6.
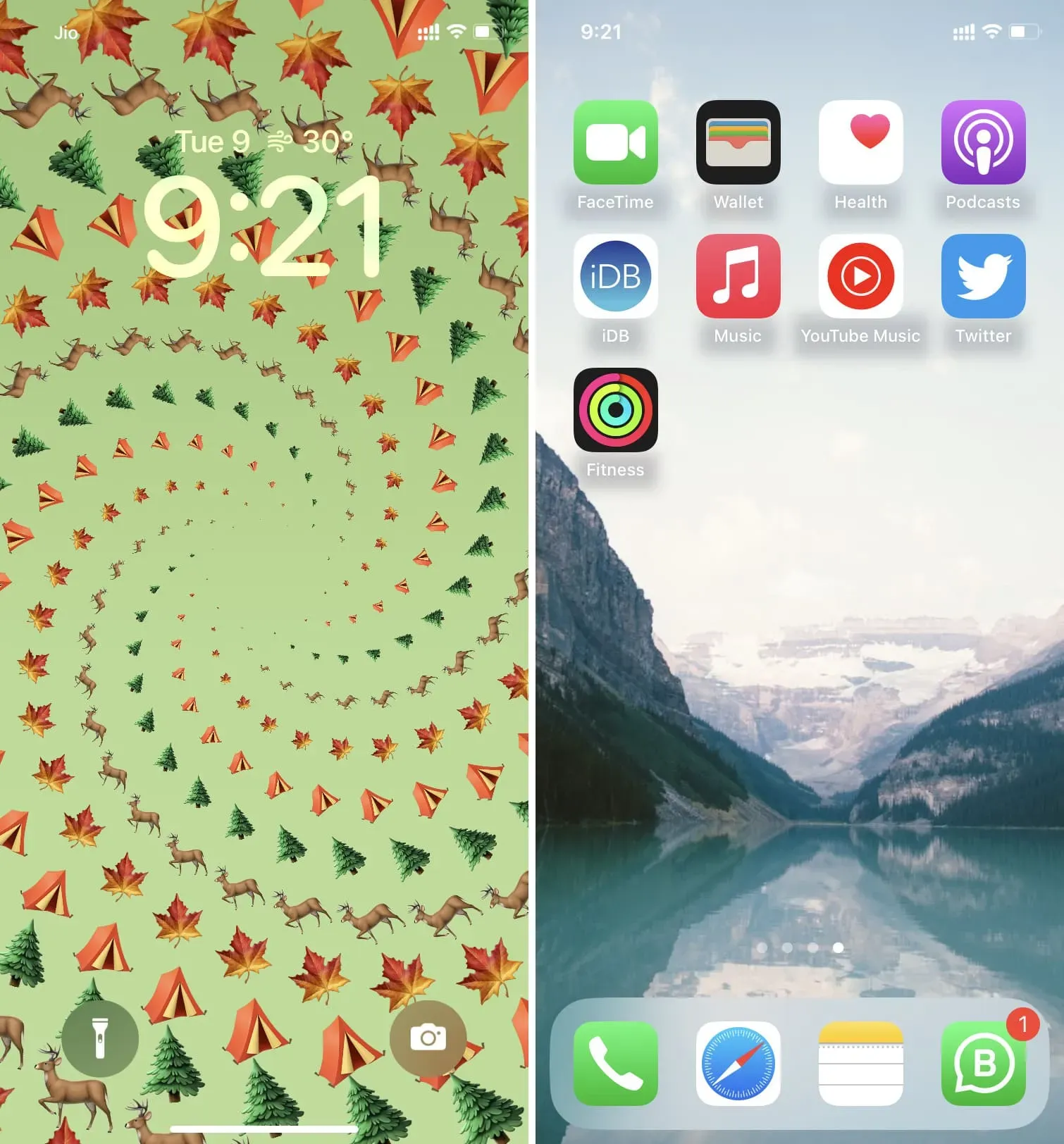
Hvis du fandt dette nyttigt, så lad mig det vide. Og hvis du har andre måder, tips eller forslag, så del dem gerne.



Skriv et svar