Sådan kontrollerer du rumtemperatur og luftfugtighed ved hjælp af HomePod
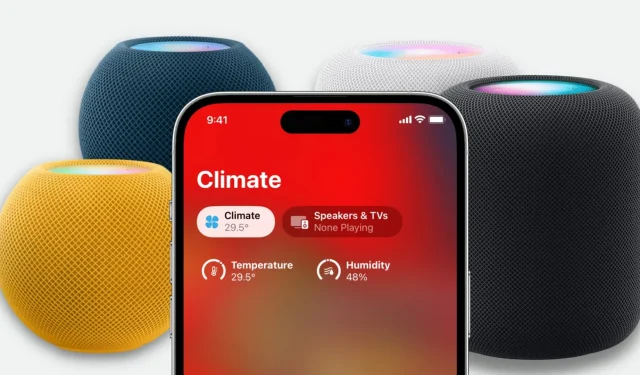
HomePod mini og 2. generation HomePod har indbyggede temperatur- og fugtighedssensorer, der fortæller dig temperatur- og luftfugtighedsniveauerne i det rum, din smarthøjttaler befinder sig i. Du behøver ikke at udføre yderligere konfiguration eller købe yderligere enheder.
I denne guide viser vi dig, hvordan du får indendørs temperatur- og fugtdata direkte til HomePod eller Home-appen på iPhone, iPad og Mac.
Før du begynder: Sørg for, at din HomePod mini eller HomePod 2. generations software er opdateret til version 16.3 eller nyere.
1. Bed Siri om at fortælle dig temperaturen og fugtigheden
- Sørg for, at din HomePod er tændt.
- Sig “Hej Siri, hvordan er temperaturen i [soveværelse]” eller “Hej Siri, hvordan er luftfugtigheden i [køkken].” Du kan ændre “soveværelse” eller “køkken” til navnet på det rum, din HomePod er i.
Glem ikke at sige navnet på rummet
Du behøver ikke bare at spørge “Hey Siri, hvad er luftfugtigheden” eller “Hey Siri, hvad er temperaturen.” Dette vil højst sandsynligt give dig luftfugtigheden og temperaturen i dit område, ikke aflæsninger, der er specifikke for dit rum, hvor HomePod’en er opbevaret.
Sådan finder du ud af navnet på det rum, hvor HomePod’en er gemt:
- Åbn Home-appen på din iPhone, og gå til fanen Hjem.
- Herfra skal du trykke på HomePod.
- Rul ned, og du vil se navnet på rummet, såsom “Soveværelse”, “Køkken”, “Spisestue” osv. Husk navnet på dette værelse, og brug det i din “Hey Siri”-anmodning.
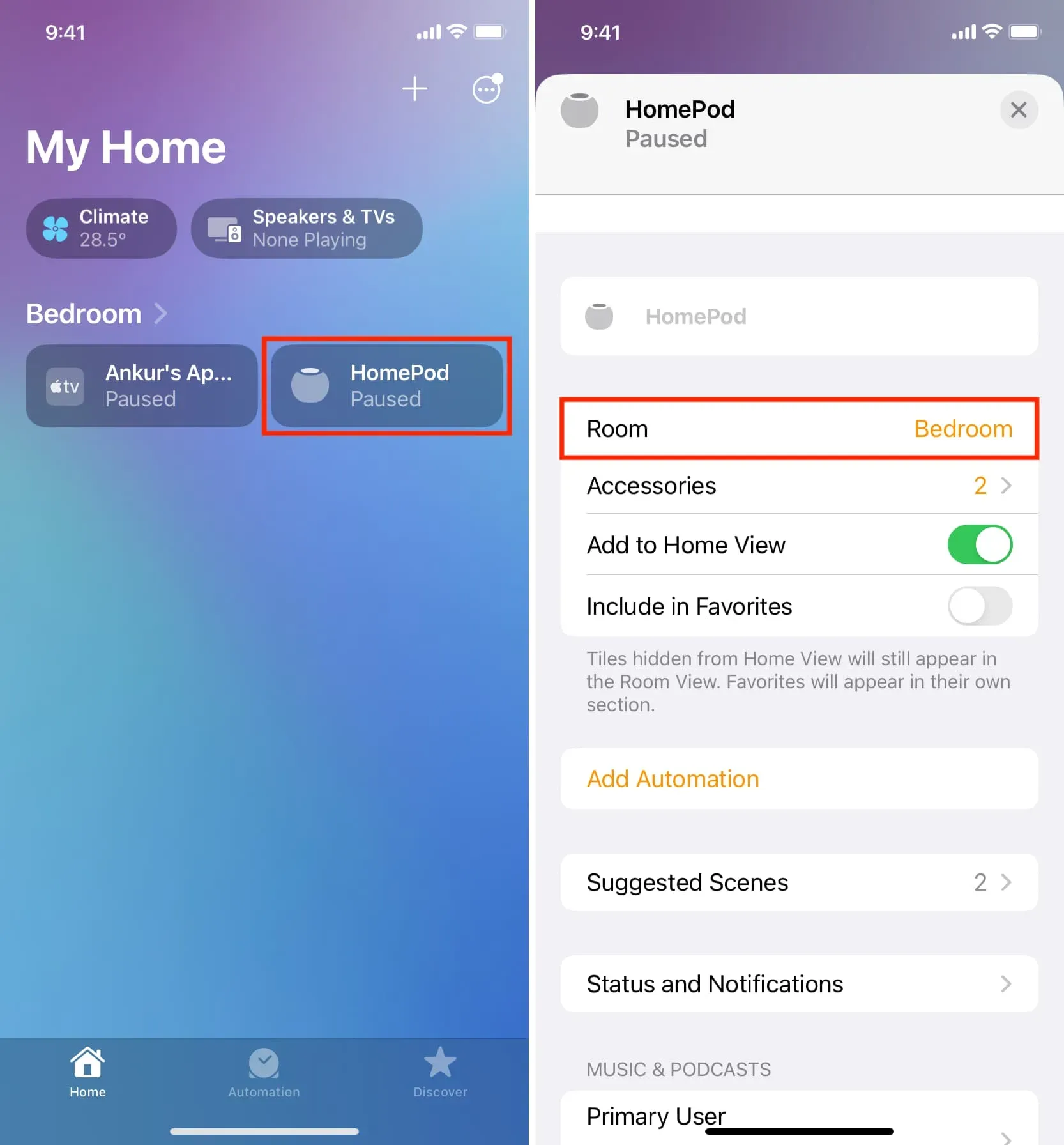
Bemærk. Du kan også stille det samme spørgsmål til Siri på din iPhone eller iPad, og den vil bruge din HomePods sensoraflæsninger til at fortælle dig temperatur- og luftfugtighedsniveauer.
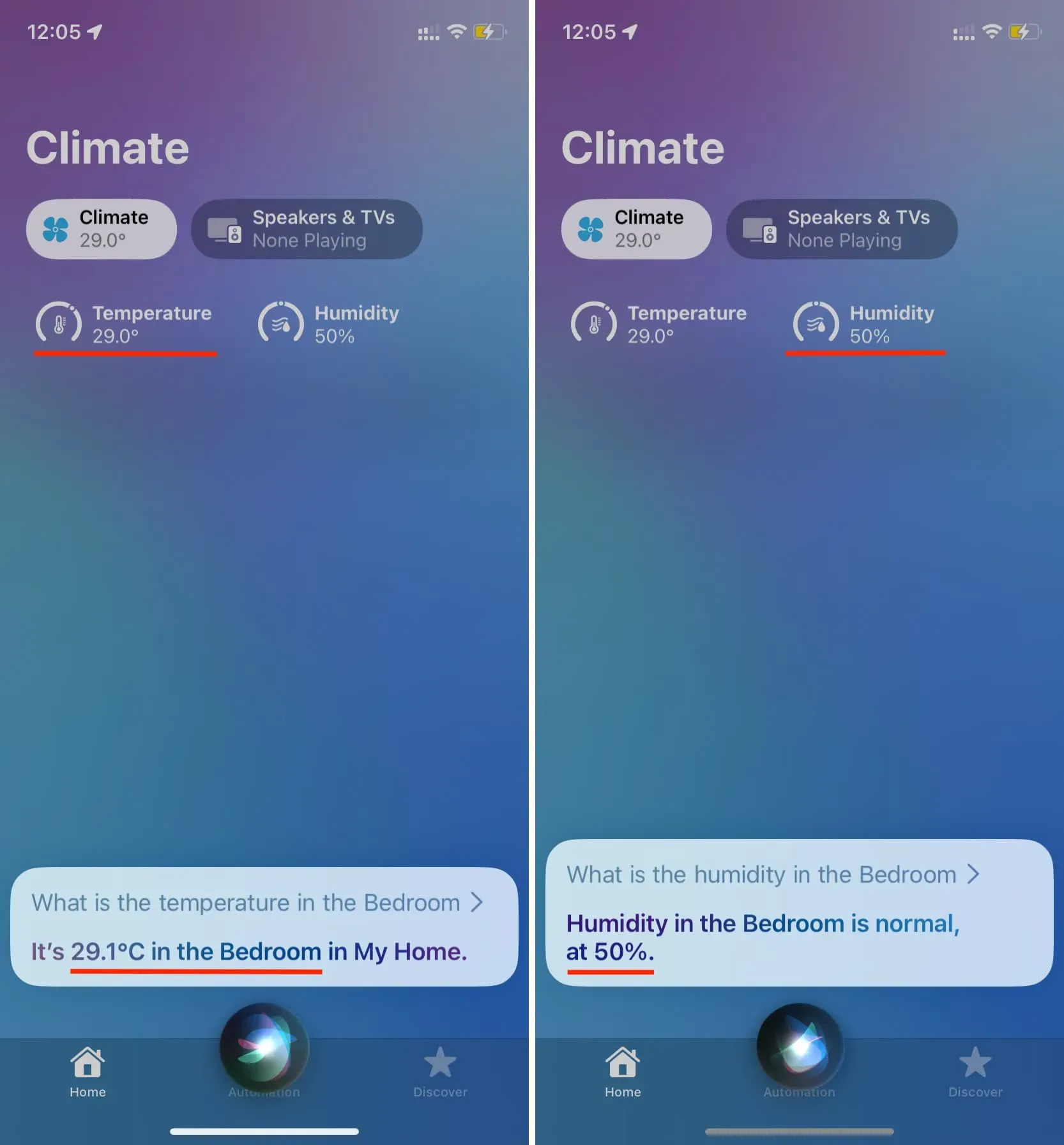
2. Se temperatur og luftfugtighed i Home-appen.
- Åbn Home-appen på din iPhone, iPad eller Mac.
- Gå til sektionen “Hjem”, og klik på “Klima” øverst.
- Det er her, du kan se temperatur- og luftfugtighedsaflæsningerne fra din HomePod (hvis det er din eneste temperatur-/fugtighedsenhed).
- Du kan klikke på Temperatur eller Fugtighed for at se muligheder såsom sensorstatus, muligheden for at oprette en automatisering og mere. Hvis du har flere HomePods eller temperaturenheder, bør du også se dem opført her og vælge en for at se aflæsninger fra den pågældende enhed.

3. Se temperatur og luftfugtighed i hvert rum
Hvis du har oprettet flere rum med forskellige HomePods i hver, kan du også besøge individuelle rum for at se fugtniveauer og temperaturer.
På iPhone
- Åbn Home-appen.
- Klik på knappen “Mere” i øverste højre hjørne af sektionen “Hjem”.
- Vælg et af dine rum for at se dets temperatur og luftfugtighed.
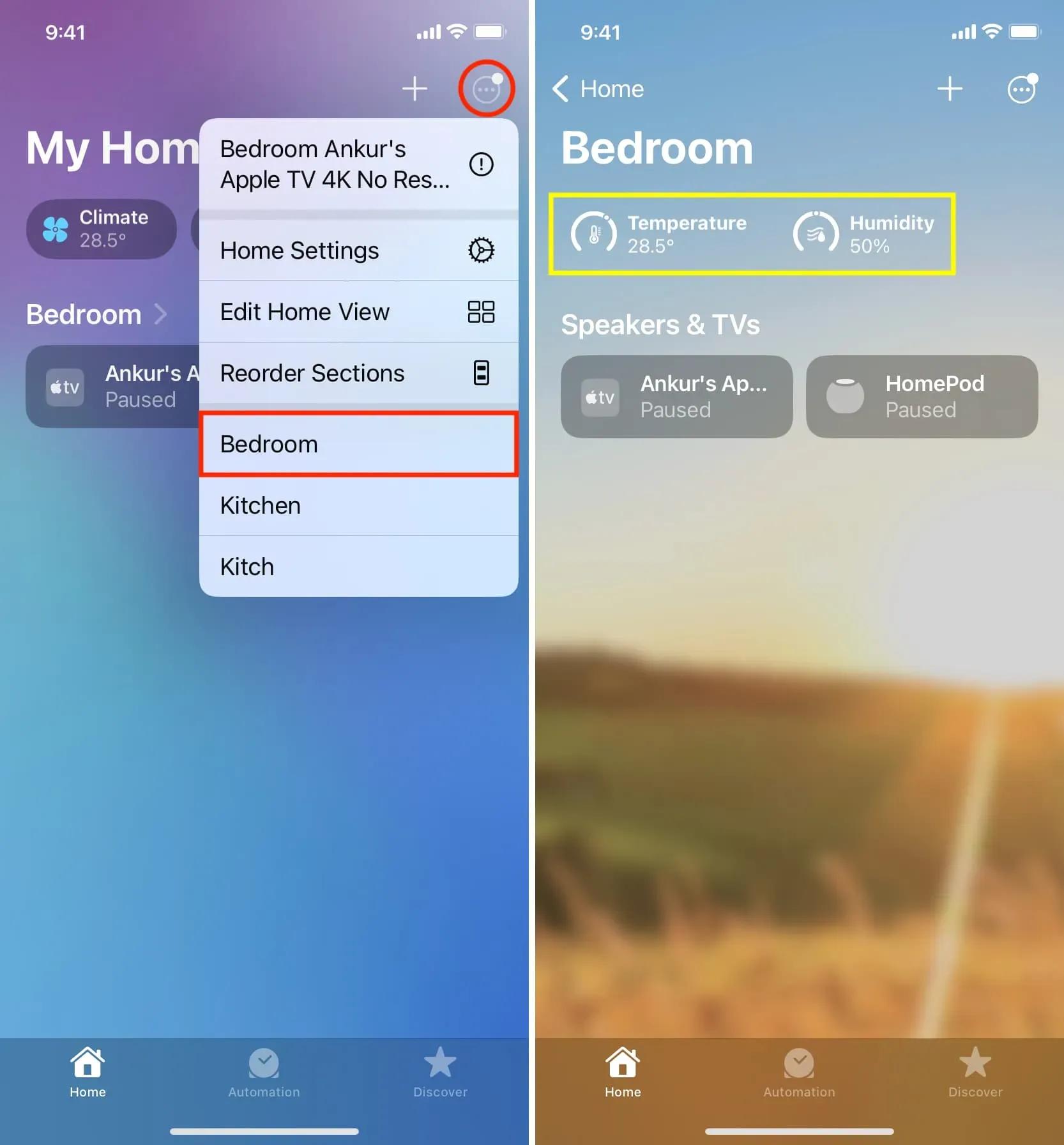
På iPad
- Du kan vælge dit værelse fra venstre sidebjælke, når iPad er i landskab.
- Og hvis din iPad er i stående retning, skal du trykke på sidebjælkeikonet øverst til venstre for at åbne dine rum.
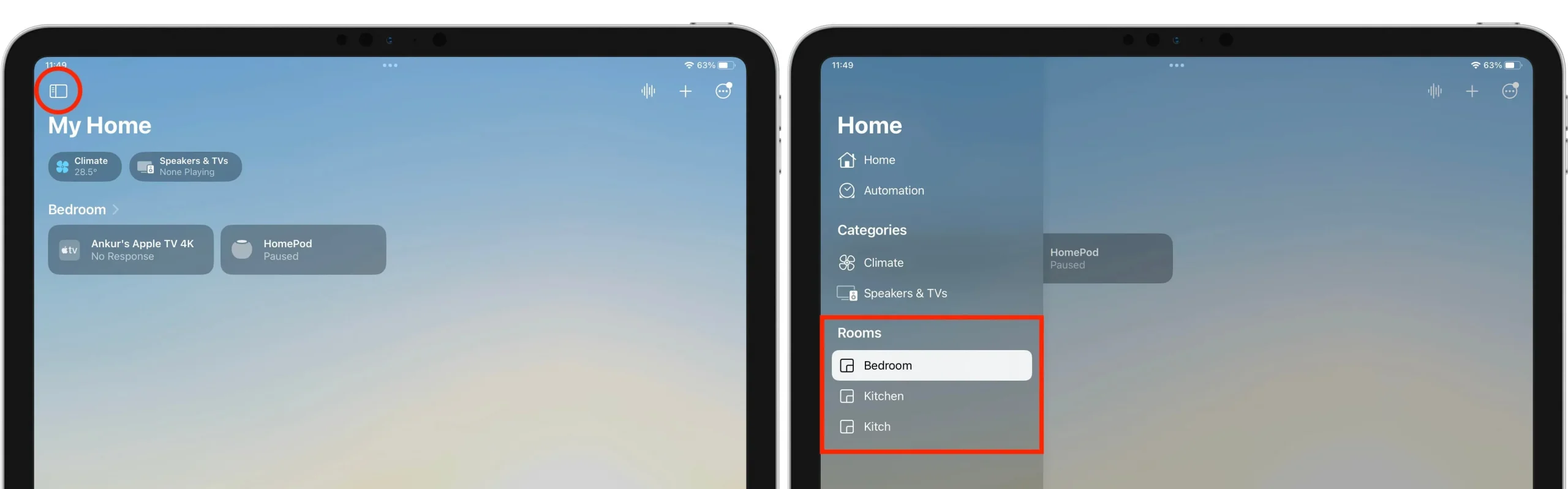
På Mac
Du kan vælge et rum i venstre side af Home-appen og se temperaturen og luftfugtigheden der.
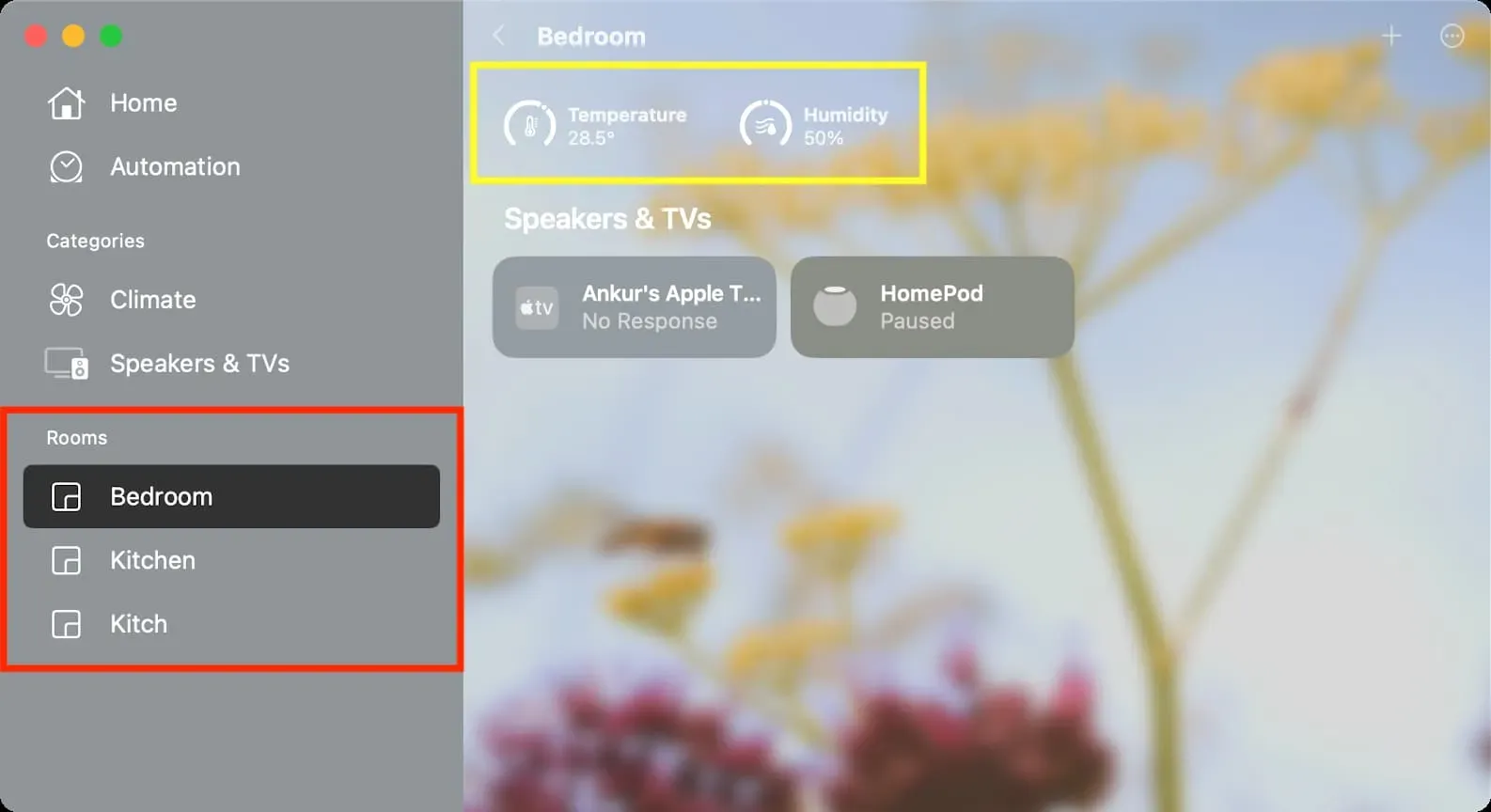
Er HomePod-sensorer nøjagtige?
Med småt på den officielle Apple HomePod-side nævnes det, at temperatursensorer optimerer mellem 15°C og 30°C, og fugtsensorer ved 30% til 70% relativ luftfugtighed.
Som sådan giver HomePod-sensorer muligvis ikke korrekte aflæsninger, hvis temperaturen eller fugtigheden omkring dig er uden for ovenstående område.
Derudover kan temperatur- og luftfugtighedsnøjagtigheden blive påvirket, hvis du afspiller lyd på din HomePod ved høj lydstyrke i lang tid. Dette skyldes hovedsageligt den interne varme, der genereres af din HomePod, som kan påvirke sensorerne.



Skriv et svar