Sådan finder du ud af, hvem der har adgang til dine Google Drev-filer
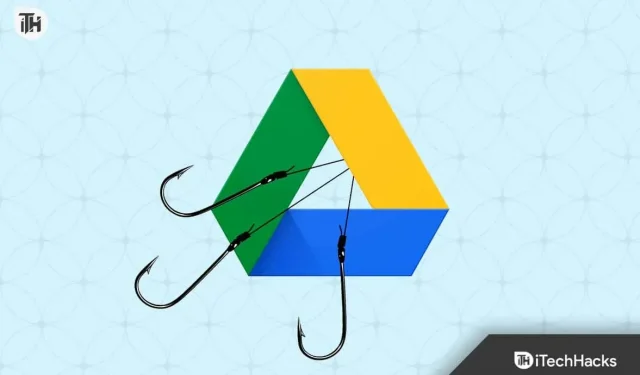
Google Drev er en af de mest populære apps, der bruges af millioner af brugere. For at sikre, at alt er forbundet med tjenesterne i forskellige Google-applikationer, har udviklerne givet brugerne adgang til Google Drev til gratis opbevaring og deling med andre brugere. I første omgang modtager brugere en del af lagerpladsen til at gemme deres filer gratis. Google har annonceret, at de første 15 GB vil være gratis for brugere at gemme hvad som helst i deres Google Drev. Men hvis du har brug for mere lagerplads, bør du købe en.
Millioner af brugere bruger Google Drev på daglig basis til at dele forskellige ting blot via et link. Også mange brugere har købt ekstra lagerplaner, da flere brugere finder det godt at uploade alle vigtige billeder, videoer, filer osv. til Google Drev, da det er sikrere end fysisk opbevaring.
Mange brugere har gjort dette, men nogle er forvirrede over problemet. De leder efter et svar på spørgsmålet: “Hvis jeg deler en mappe på Google Drev, kan de så se mine andre mapper.” Vi ved alle, at dette ikke er et svært spørgsmål, så vi har en guide, der hjælper dig med at dele Google Drev-mapper korrekt, samt et svar på din anmodning. Så lad os starte med det.
Sådan finder du ud af, hvem der har adgang til dine Google Drev-filer
Vi ved alle, at millioner af brugere bruger Google Drev til at dele filer med venner og familie, såvel som online med forskellige brugere. Brugerne er dog bekymrede for, om de filer, de deler, kun er synlige for brugere, eller om andre mapper i Google Drev også er synlige for brugere. Svaret er nej. Filer, du deler med venner, familie og andre, er kun synlige for dem. Andre mapper, der er private/offentlige i dit Google Drev, vil dog ikke være synlige for nogen bruger, før du deler dem via tilladelse eller et link. Vi viser trinene for at finde ud af, hvem der kan få adgang til dine Google Drev-filer. Så tjek nedenstående trin.
- Åbn Google Drev i en browser.
- Gå nu til den mappe, som du vil kontrollere adgang til.
- Højreklik derefter på filen eller mappen.
- Klik på knappen Del.
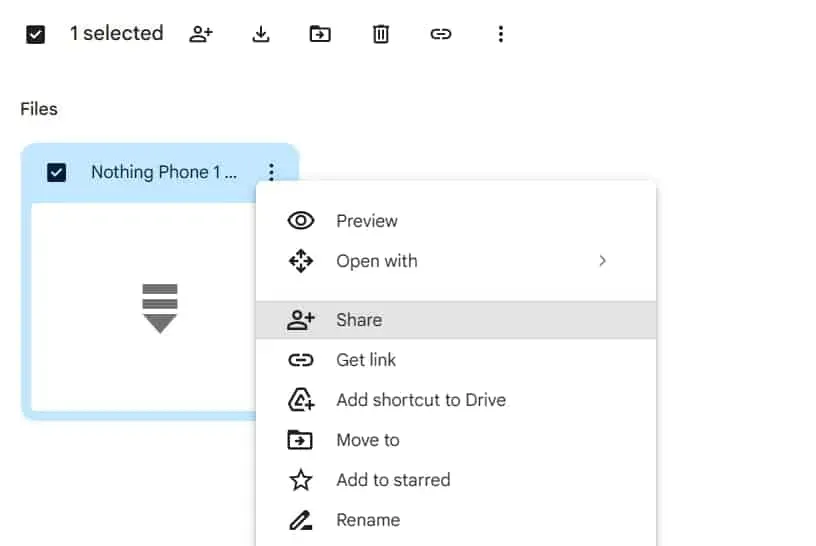
- Du vil nu se de brugere, der har adgang til dine filer.
- Derudover vil du se, om du har oprettet nogle direkte fildelingslinks med brugere.
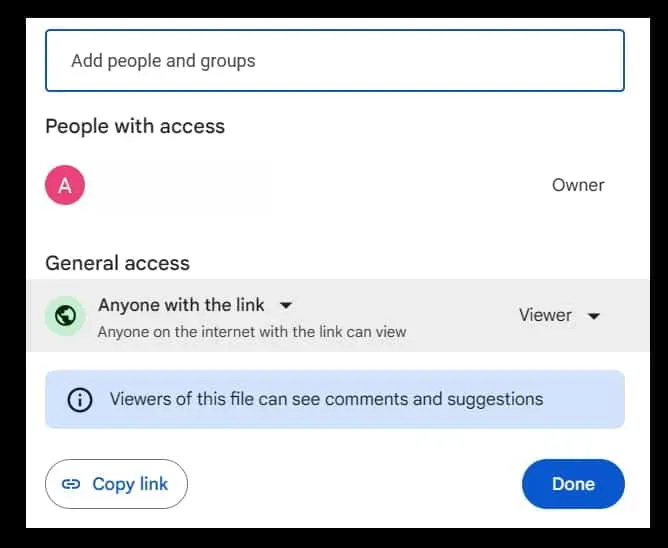
- Du kan tilbagekalde tilladelsen fra det samme vindue. Det er alt.
Ved at følge ovenstående trin har du muligvis et svar på dit spørgsmål: “Hvis jeg deler en mappe i Google Drev, kan de så se mine andre mapper.” Lad os nu tjekke de trin, du skal følge for at dele Google Drev korrekt med andre brugere.
Vi ved, at det er meget vigtigt for brugerne at dele mapper/filer med den rigtige person; ellers vil det skabe store problemer for dig. Google Drev er en af de hurtigste måder at dele filer på. Du bør dog være opmærksom på de trin, du skal tage for at dele Google Drev korrekt med andre brugere. Vi har angivet de trin, du skal følge, når du deler filer med brugere. Så tjek dem ud nedenfor.
- Først og fremmest skal du åbne Google Drev på dit system.
- Log nu ind på Google Drev.
- Upload den fil og mappe, du skal dele.
- Åbn nu den fil eller mappe, og højreklik på den.
- Der vil du se indstillingen Del-knap. Klik her.

- Når du har klikket på “Del”-knappen, vises et vindue på skærmen.
- Du får to muligheder for at dele downloadede filer. Den første mulighed er direkte at tilføje e-mailen på de brugere, du vil dele, så de kan modtage en invitation. Den anden måde er at oprette et delelink med tilladelse fra seeren, kommentatoren og redaktøren. Du kan også give den angivne tilladelse, når du deler med e-mail.
- Fremviser: Hvis du gør en bruger til fremviser af en delt Google Drev-fil, kan de kun se filen og ikke gøre noget ved den.
- Commenter: Brugere med Commenter-evnen kan tilføje kommentarer til den fil, du deler. Dette gives hovedsageligt til brugere, hvis du har brug for at få feedback.
- Editor: Brugere med mulighed for at redigere vil være i stand til at ændre filer.

- Når du har fuldført indstillingerne, skal du klikke på Udfør.
- Åbn nu linket i en anden fane og se, om du kan få adgang til det. Du kan også prøve at dele den med andre e-mails, der er registreret på en anden enhed. Det er alt.
Bemærk. Den person, der deler en mappe eller filer med andre brugere, er ejeren. Ejeren kan ændre andre brugeres rolle. Så du kan ændre det, når som helst du vil.
Nej, brugere kan kun se den mappe, du deler med dem, med den rette tilladelse. Ingen kan kontrollere, hvilke mapper du har i dit Google Drev. Google bekymrer sig også om dit privatliv, så du behøver ikke bekymre dig om det, før du giver andre brugere adgang til andre mapper. Når du deler Google Drev-mapper, skal du dobbelttjekke dit e-mail-id og de indstillinger, du lavede, da du oprettede linket eller delte det med andre.
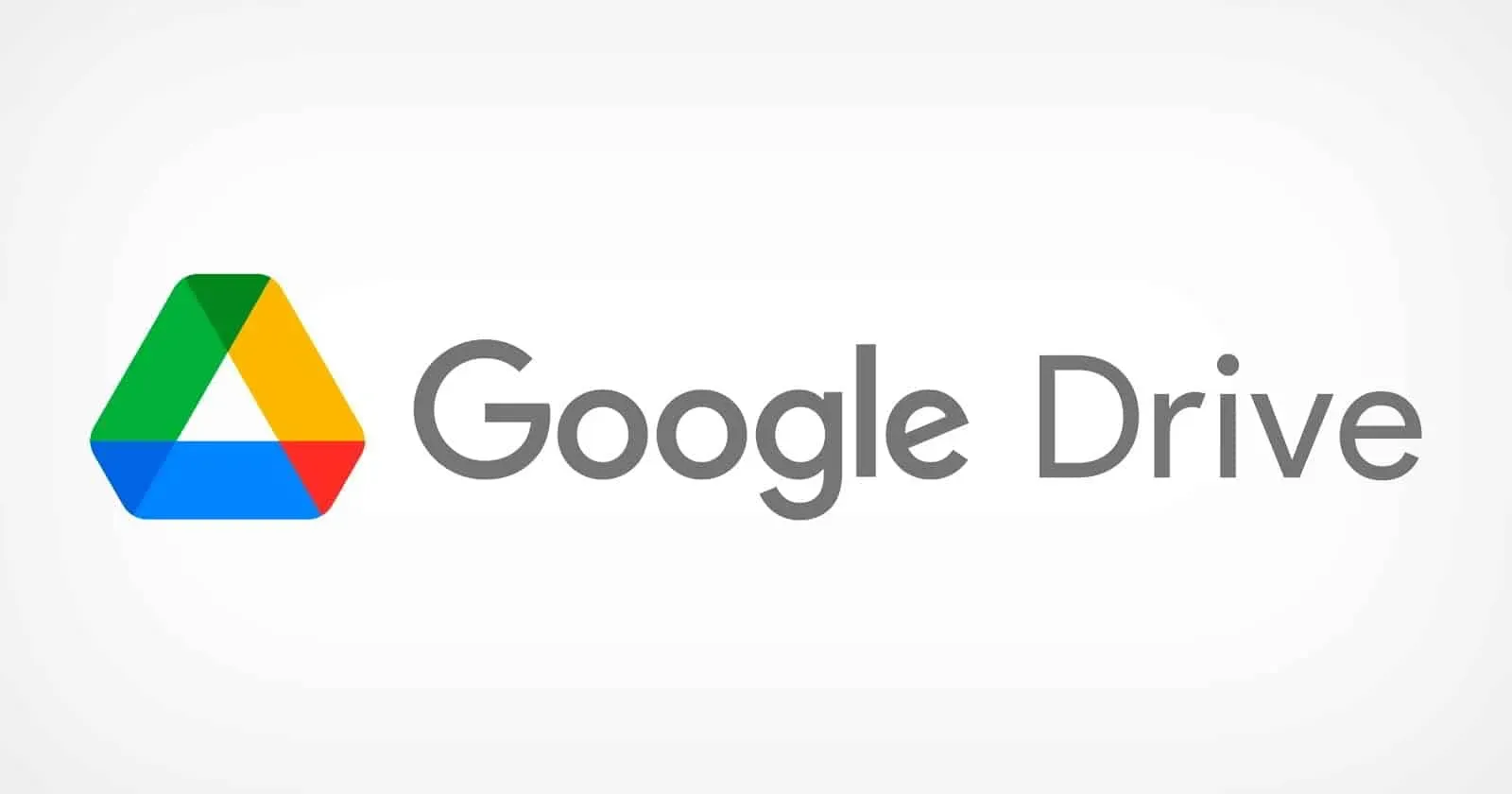
Vi har også listet trin, som brugerne nemt kan følge for at kontrollere, hvem der har adgang til delte mapper. Sammen med det har vi også delt de korrekte måder, du skal følge for at oprette et mappedelingslink. Vi håber, at ovenstående trin vil hjælpe dig meget med at dele dine Google Drev-filer.
Opsummerende
Tusindvis af brugere har været i tvivl om, hvorvidt brugerne vil kunne se andre mapper uploadet til Google Drev. I denne guide har vi besvaret brugerspørgsmål sammen med en ordentlig forklaring. Vi har også delt de trin, som brugere skal følge for korrekt at dele en mappe/fil med andre brugere.
Vi håber, at denne vejledning har hjulpet dig med at forstå, hvordan du korrekt får adgang til og deler dit drev. Det er alt for i dag. Hvis du stadig er i tvivl, så lad os det vide i kommentarfeltet nedenfor.



Skriv et svar