Sådan aktiverer du hardware-accelereret GPU-planlægning i Windows 11
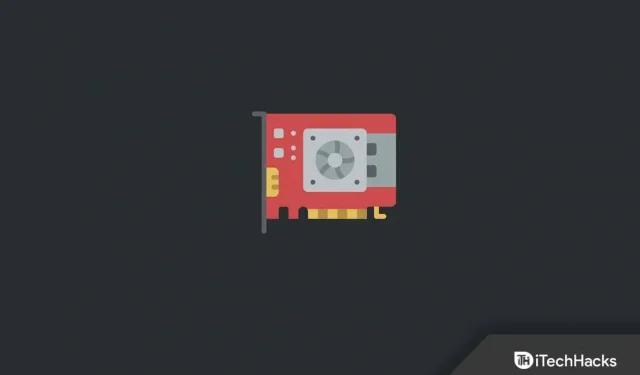
Hardwareaccelereret GPU-planlægning er en Windows 11-funktion, der hjælper dig med at reducere latens samt forbedre ydeevnen på din pc. Denne funktion gør det muligt for GPU’en at administrere sin hukommelse. Med hardwareaccelereret GPU-planlægning aktiveret afleverer CPU’en nogle højprioriterede opgaver til din GPU. Dette gør det muligt for GPU’en at håndtere mere grafikintensive opgaver. Dette reducerer belastningen på din processor og øger derved ydeevnen.
Så hvordan kan du aktivere GPU-planlægningshardwareacceleration i Windows 11. Du kan nemt aktivere denne funktion på din pc ved hjælp af appen Indstillinger eller gennem registreringseditoren.
Aktiver eller deaktiver GPU-planlægning med hardwareacceleration i Windows 11
I denne artikel vil vi diskutere, hvordan du aktiverer GPU-hardwareaccelereret planlægning i Windows 11.
Aktiver hardwareaccelereret GPU-planlægning via indstillinger
Den allerførste måde at aktivere GPU-planlægningshardwareacceleration i Windows 11 er at bruge appen Indstillinger. For at gøre dette skal du følge nedenstående trin:
- Tryk på tastekombinationen Windows + I for at åbne appen Indstillinger.
- Naviger til fanen System i appen Indstillinger.
- Klik nu på indstillingen Display i højre side.
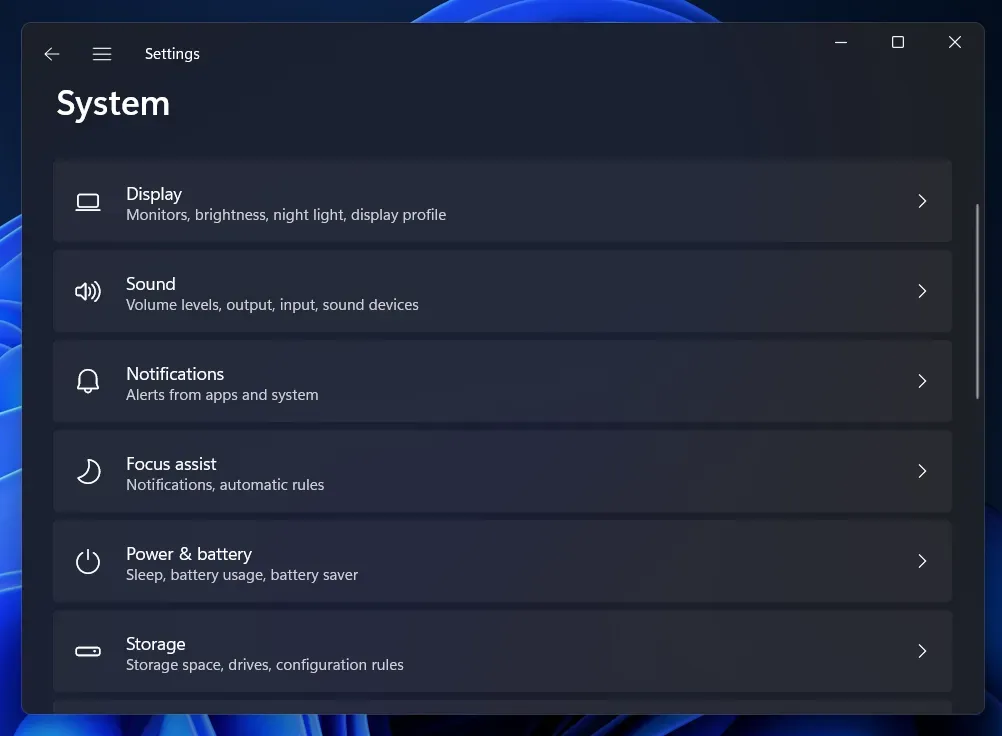
- Klik derefter på indstillingen Grafik under Relaterede indstillinger.
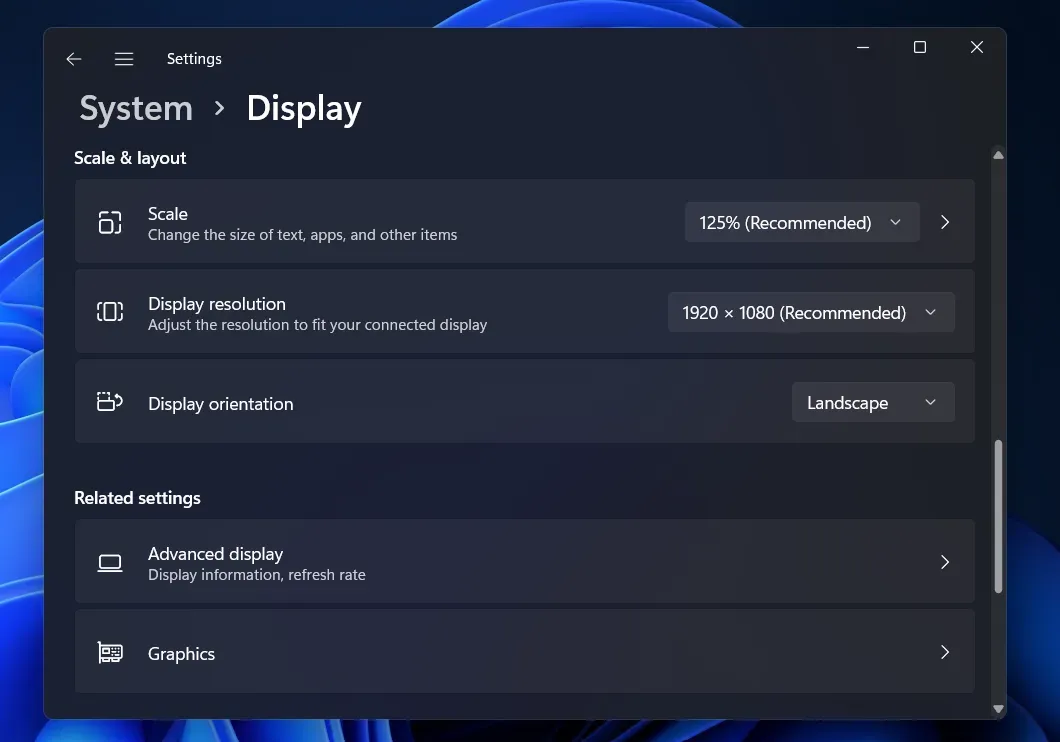
- På det næste skærmbillede skal du klikke på “Skift standardgrafikindstillinger”.
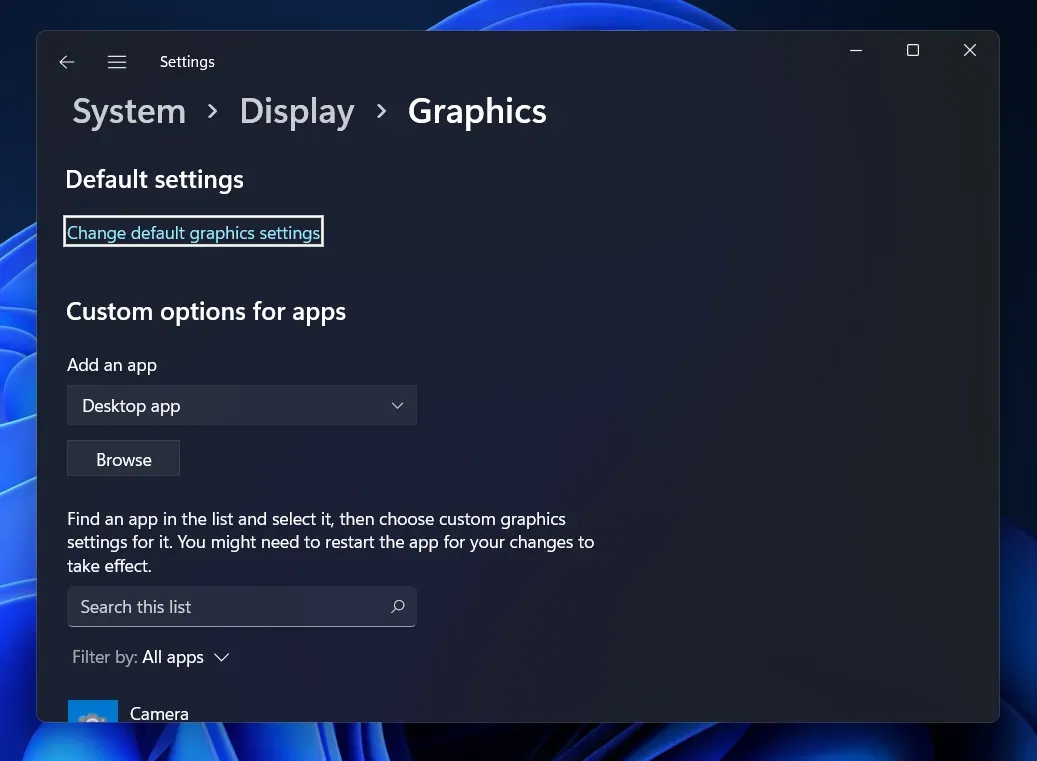
- Aktiver nu GPU-planlægnings-hardwareaccelerationsswitchen.
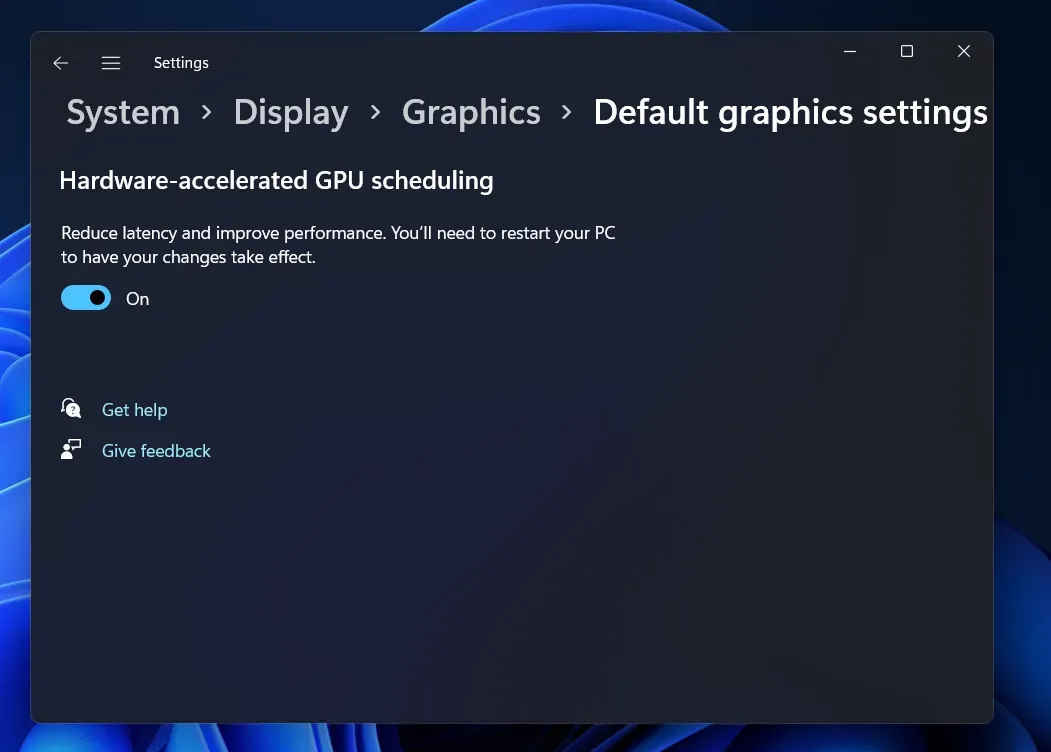
- Genstart derefter din computer for at gemme ændringerne.
Aktiver GPU-hardwareaccelereret planlægning ved hjælp af registreringseditor
En anden måde at aktivere GPU-planlægningshardwareacceleration er at bruge registreringseditoren. Følgende er trinene til at aktivere denne funktion på Windows 11 PC ved hjælp af registreringseditor.
- Klik på Start-ikonet på proceslinjen for at åbne Start-menuen. Find “Registry Editor” i Start-menuen og klik på den allerførste mulighed for at åbne den.
- Naviger til følgende sti i registreringseditoren:
- HKEY_LOCAL_MACHINE\SYSTEM\CurrentControlSet\Control\GraphicsDrivers
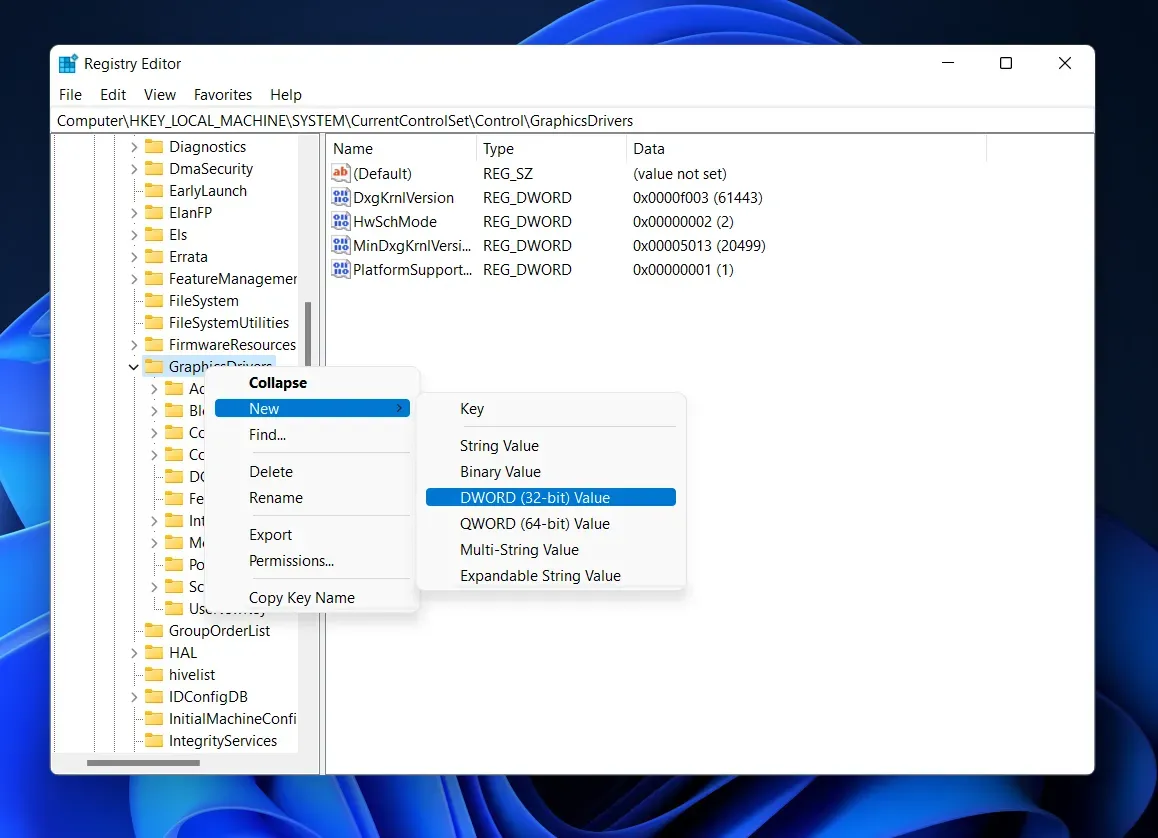
- Navngiv den nye nøgle, du oprettede HwSchMode.
Bemærk. Denne nøgle bør kun oprettes, hvis den ikke er til stede som standard.
- I højre side skal du dobbeltklikke på den nye nøgle, du har oprettet, for at redigere den.
- Her skal du ændre dataværdien fra 0 til 2 og klikke på OK.

- Luk Registreringseditor, og genstart din computer for at gemme ændringerne. Dette vil tillade hardwareaccelereret GPU-planlægning ved hjælp af registreringseditoren.
Sådan deaktiveres GPU-planlægning med hardwareacceleration i Windows 11
Du kan nemt deaktivere GPU-planlægningshardwareacceleration i Windows 11 ved hjælp af appen Indstillinger. For at gøre dette skal du følge nedenstående trin:
- Tryk på Windows-tasten og find derefter “Indstillinger”. Klik på den allerførste mulighed i søgeresultaterne for at åbne appen Indstillinger.
- Klik på Skærm i højre side af fanen System.
- Klik på Grafik i afsnittet Relaterede indstillinger.
- Klik derefter på “Skift standard grafikindstillinger”.
- Her skal du slukke for GPU-planlægningshardwareacceleration for at slå den fra.

- Genstart din computer, og alt vil være i orden.
Konklusion
Sådan kan du aktivere GPU-planlægningshardwareacceleration i Windows 11. Vi har diskuteret to måder at aktivere denne funktion i Windows 11. Derudover har vi også diskuteret, hvordan du kan deaktivere denne funktion på din pc.
FAQ
Hvad er GPU hardware accelereret planlægning?
Hardwareaccelereret GPU-planlægning er en funktion i Windows 11, der gør det muligt for CPU’en at sende grafikopgaver med høj intensitet til GPU’en for at forbedre pc-ydeevnen.
Hvordan aktiverer man GPU-planlægning med hardwareacceleration?
Du vil være i stand til at aktivere GPU-planlægningshardwareacceleration ved hjælp af appen Indstillinger eller Registreringseditor. Følg instruktionerne i denne artikel for at aktivere denne funktion.
Hvordan deaktiverer man GPU-planlægning med hardwareacceleration?
Hvis du ikke længere ønsker at bruge hardwareaccelereret GPU-planlægning i Windows 11, kan du slå det fra i Indstillinger. Du kan følge trinene nævnt i denne artikel for at deaktivere GPU-planlægningshardwareacceleration.



Skriv et svar