Sådan aktiverer du mørk tilstand for ethvert websted på Mac eller pc
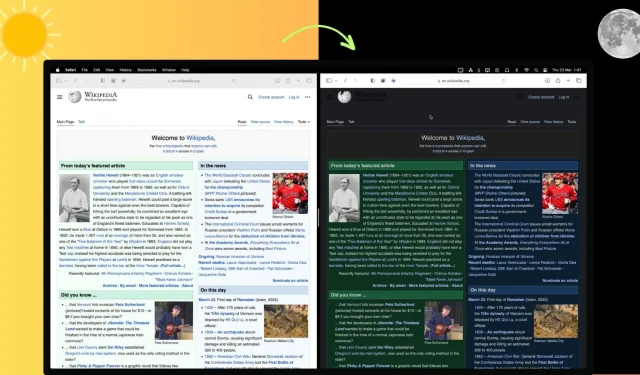
Ikke alle websteder understøtter mørk tilstand, hvilket kan føre til træthed og ubehag i øjnene. Heldigvis er der flere måder at aktivere mørk tilstand på alle websteder, uanset hvilken browser du bruger. I denne artikel viser vi dig, hvordan du aktiverer mørk tilstand for enhver hjemmeside i Safari, Google Chrome, Edge, Brave, Opera og Firefox på din Mac eller pc.
Der er tre muligheder, når det kommer til mørk tilstandsunderstøttelse til et websted:
- Understøtter systemets mørk tilstand: Hjemmesiden vil respektere din Macs mørke tilstandsindstillinger. Så hvis din Mac er i mørk tilstand, vil hjemmesiden også efterligne det, og omvendt.
- Dedikeret mørk tilstandsskift: Nogle websteder som iDB placerer en mørk tilstandsskifte på deres webside. Brugeren kan tænde eller slukke for det efter eget skøn.
- Ingen mørk tilstand: Nogle websteder understøtter ikke system-dækkende pc’s mørke tilstandsindstillinger og har ikke en kontakt på siden for at slå den til eller fra. Denne vejledning er primært beregnet til sådanne websteder.
Sådan aktiverer du mørk tilstand på ethvert websted
På safari
1) Download NightEye – udvidelsen gratis fra App Store.
2) Åbn appen og klik på “Åbn Safari-indstillinger”, som fører dig til “Safari-indstillinger”> “Udvidelser”.
3) Marker “Dark Mode – Night Eye Extension” og luk Safari-præferencer.
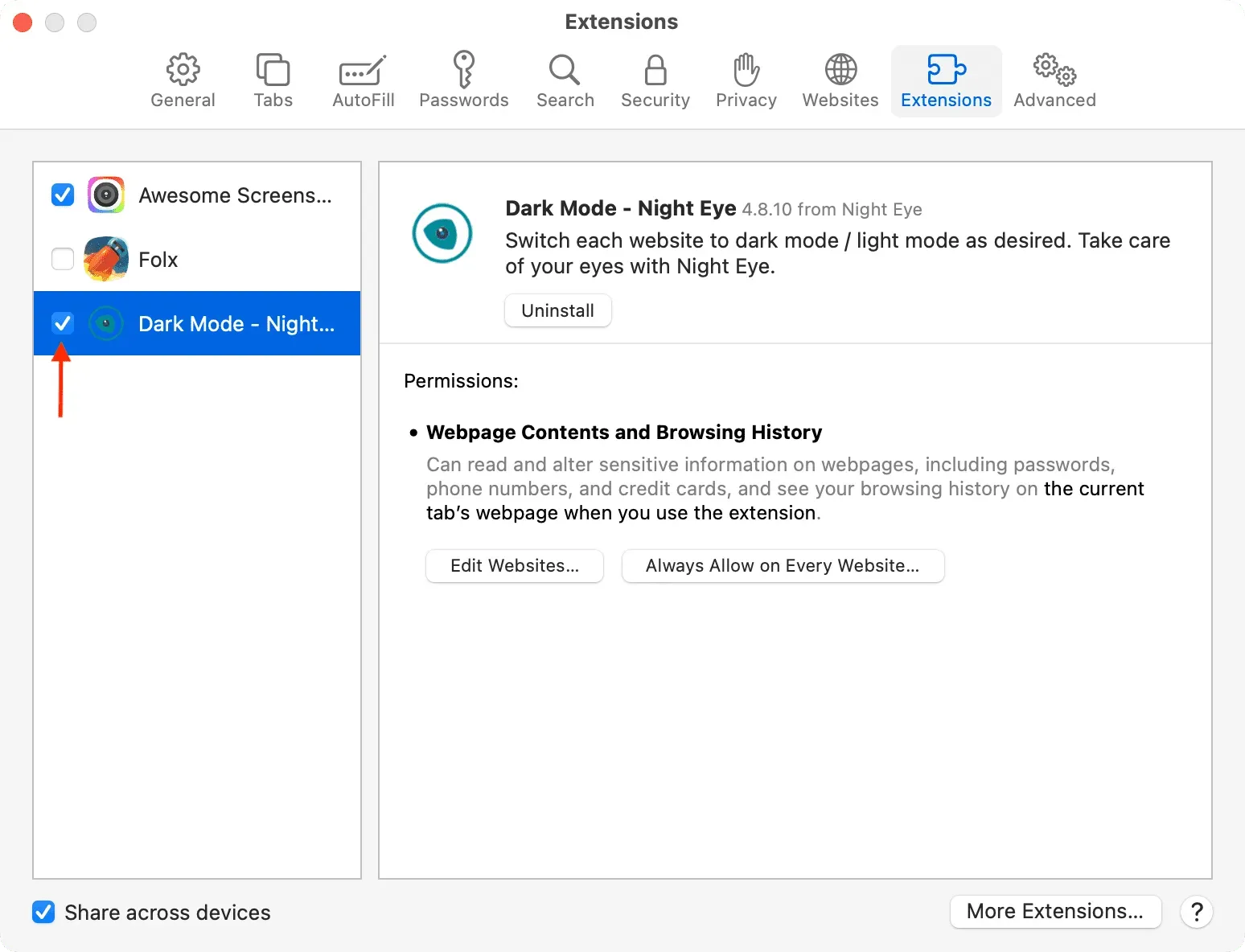
4) Du vil nu se Night Eye-appikonet i øverste venstre hjørne af Safari-adresselinjen. Besøg webstedet, hvor du vil aktivere mørk tilstand.
5) Klik på Night Eye-ikonet, og vælg:
- Tillad en dag
- Tillad altid på denne side
- Tillad altid på alle websteder
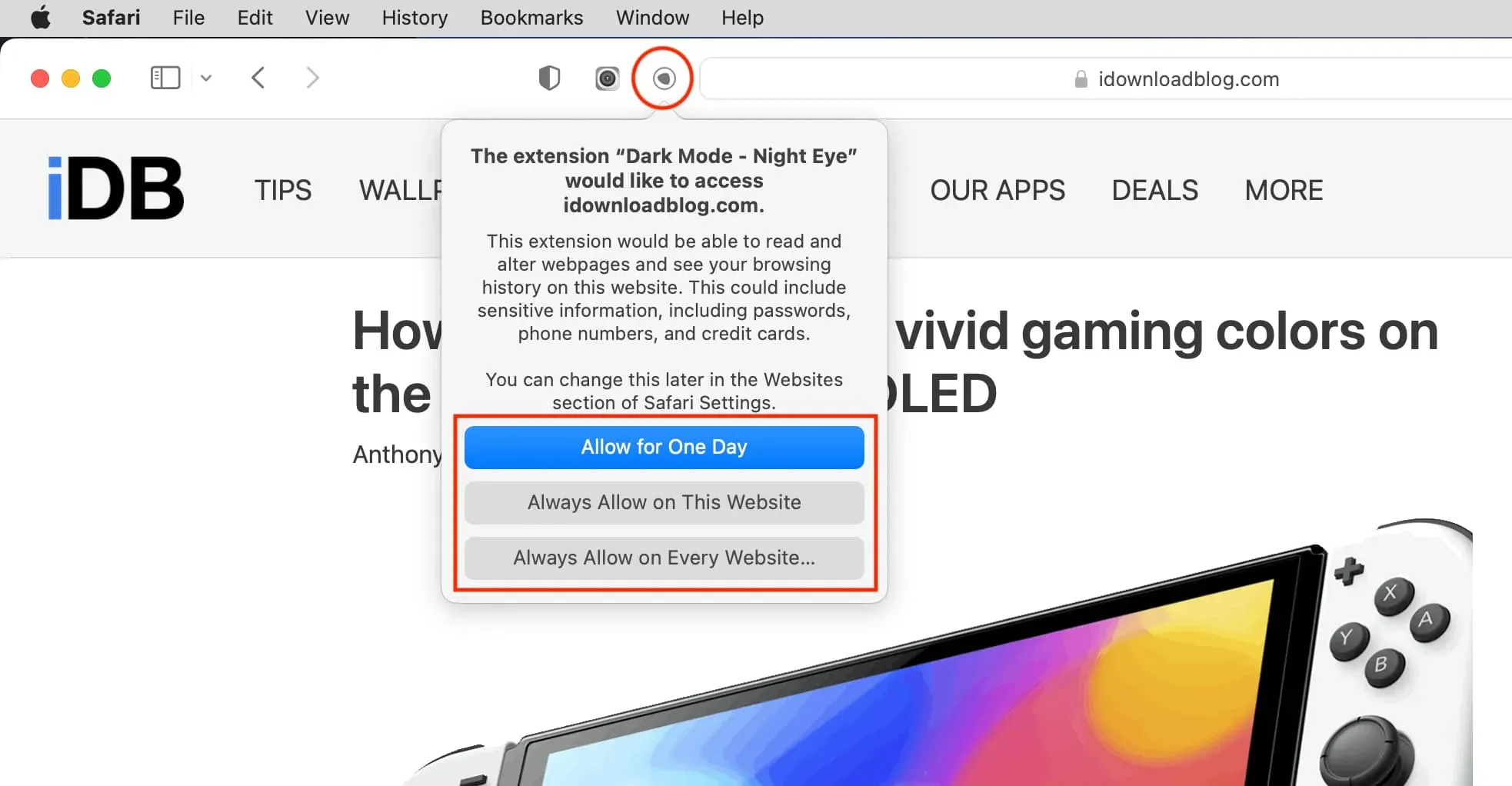
6) Hjemmesiden bliver hvid til sort og mørk. Du kan deaktivere mørk tilstand ved at klikke på Night Eye-ikonet og vælge Normal.
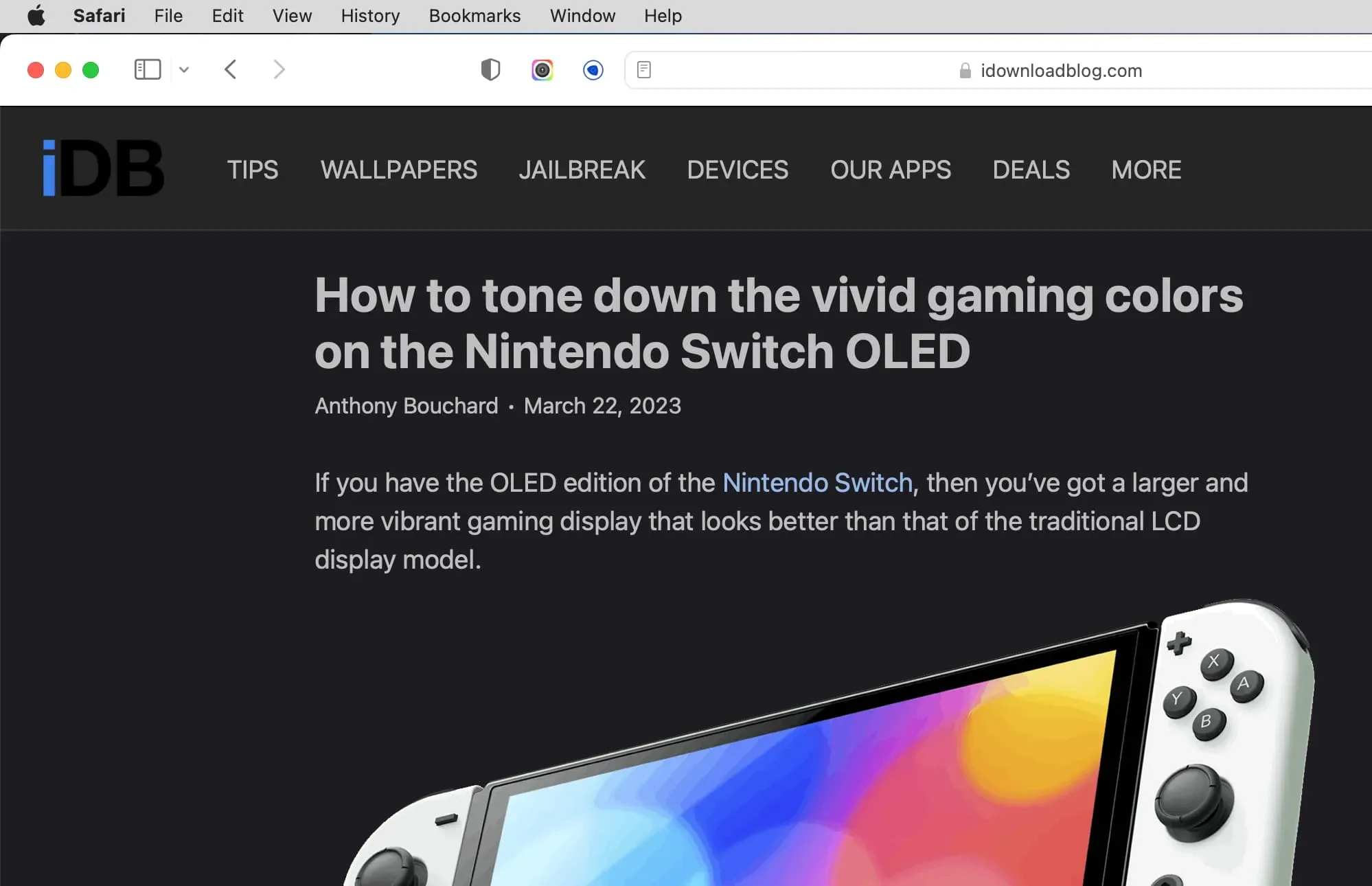
Bemærk:
- Night Eye Pro er gratis i tre måneder, hvorefter du kan få en års- eller livstidslicens. Hvis ikke, vil du blive nedgraderet til lite-versionen.
- Appen tilbyder flere andre nyttige muligheder såsom planlægning og ændring af lysstyrke, kontrast, blåt lys, mætning osv.
- Du kan også aktivere læsetilstand i Safari og derefter vælge en mørk baggrund for at tjene formålet med den mørke tilstand.
Få også Night Eye til: Chrome | brandræv
I Chrome
Du kan aktivere mørk tilstand på alle websteder i Chrome og andre Chromium-baserede browsere såsom Microsoft Edge, Brave og Opera ved at aktivere dens eksperimentelle funktioner eller bruge en tredjepartsudvidelse. Lad os se på begge dele.
Advarsel. Gem venligst dit nuværende arbejde, før du fortsætter, da du bliver nødt til at lukke og genåbne din browser.
Metode 1: Slå automatisk mørk tilstand til for webindhold
1) Åbn Chrome på din computer, skriv chrome://flags/#enable-force-darki adresselinjen og tryk på Enter.
2) Klik på rullemenuen ud for Auto mørk tilstand for webindhold, og vælg Aktiveret.
3) Til sidst skal du klikke på “Genstart” for at lukke og genåbne Chrome. Når dette er gjort, vil alle websteder, uanset om de naturligt understøtter mørk tilstand eller ej, blive tvunget til at blive vist i mørk tilstand.
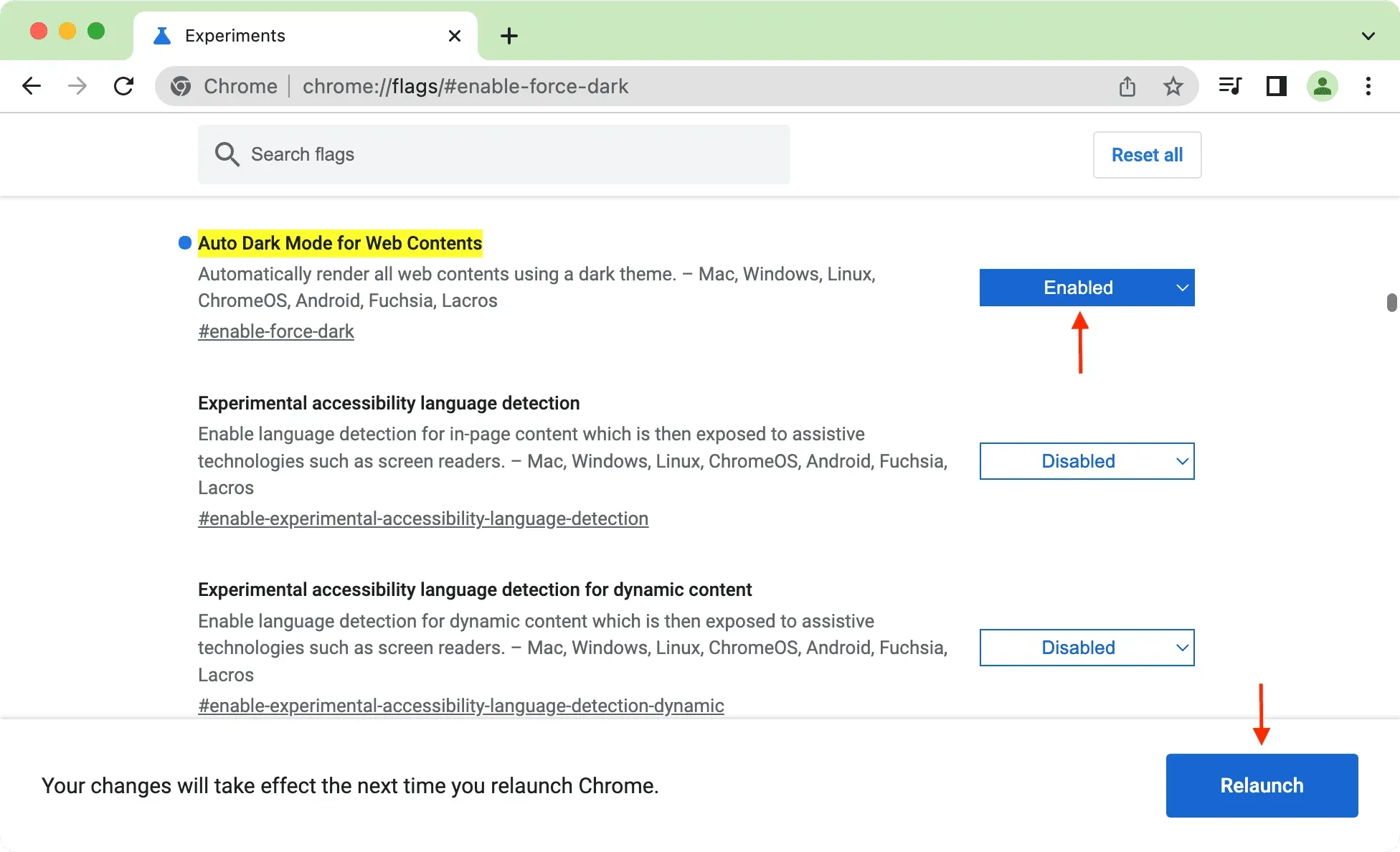
Du kan også aktivere dette i Chrome på din Android-telefon ved at gå til chrome://flags. Bemærk. Fordi Chrome på iPhone og iPad bruger Apples WebKit, er det i det væsentlige Safari med et andet udseende og fornemmelse, og du kan ikke inkludere flag i det.
Metode 2: Brug af en gratis udvidelse
1) Tilføj Super Dark Mode -udvidelsen til din Chrome-browser.
2) Besøg webstedet, og det skal indlæses i mørk tilstand. Hvis ikke, skal du klikke på udvidelsesikonet og derefter klikke på ikonet Super Dark Mode.

Få også Super Dark Mode til: Firefox
Relateret: Sådan installeres, administreres og afinstalleres Google Chrome-udvidelser på Mac og Windows PC
I Firefox
1) Tilføj Dark Reader-udvidelsen gratis fra Mozilla-butikken.
2) Besøg webstedet, hvor du vil bruge mørk tilstand.
3) Klik på udvidelsesikonet, og vælg Dark Reader.
4) Vælg “Til” ud for navnet på webstedet, og det skulle ændre webstedets udseende til mørkt. Hvis ikke, skal du sørge for, at der står “Mørk” under overskriften “Filter”.
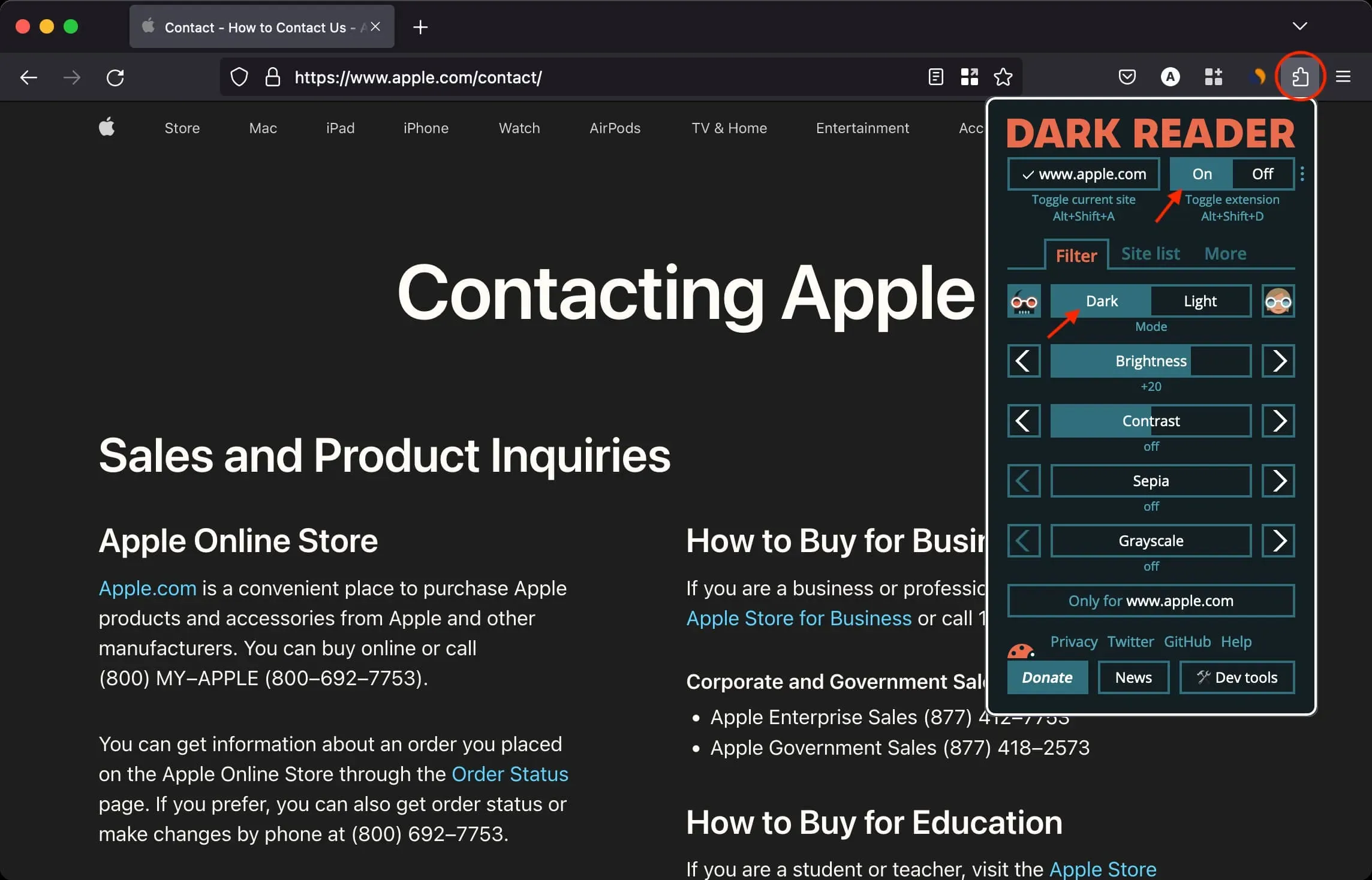
Få også Dark Reader til: Google Chrome | Safari



Skriv et svar