Sådan aktiveres mørk tilstand i Microsoft Outlook
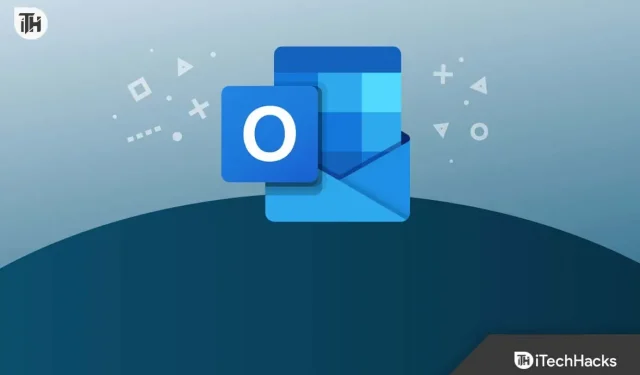
Du kan aktivere mørk tilstand i Microsoft Outlook for at få applikationen til at se æstetisk tiltalende ud. Dette ser ikke kun æstetisk tiltalende ud, men reducerer også øjenbelastningen. Uanset om det er en hvilken som helst enhed, Windows, macOS, Android eller iOS, giver Outlook dig mulighed for at slå mørk tilstand til og fra på dem alle. Hvis du leder efter en måde at aktivere mørk tilstand i Microsoft Outlook, så er du kommet til det rigtige sted. Denne vejledning hjælper dig med at aktivere mørk tilstand i Microsoft Outlook; lad os se, hvordan du kan gøre det.
Indhold:
Aktiver mørk tilstand i Microsoft Outlook
Microsoft Outlook er tilgængelig til en række forskellige platforme, herunder Mac, Windows, Android, iOS og internettet. I denne artikel diskuterede vi trinene til at aktivere mørk tilstand i Outlook på alle platforme.
Slå mørk tilstand til i Outlook på Windows
Hvis du bruger Microsoft Outlook-appen på din Windows-pc og vil aktivere mørk tilstand på den, skal du følge disse trin:
- Tryk på Windows-tasten på dit tastatur, og søg derefter efter Microsoft Outlook i Start-menuen. Klik på den første mulighed i søgeresultaterne for at åbne Microsoft Outlook-applikationen.
- Klik på knappen Filer i Outlook-programvinduet .
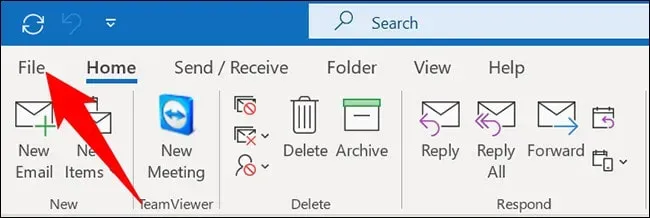
- Klik nu på indstillingen Office-konto i venstre sidebjælke .
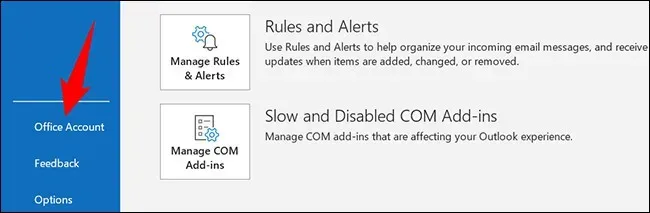
- På højre side vil du se indstillingen Office Theme. Klik på rullemenuen lige under denne mulighed, og vælg Sort .
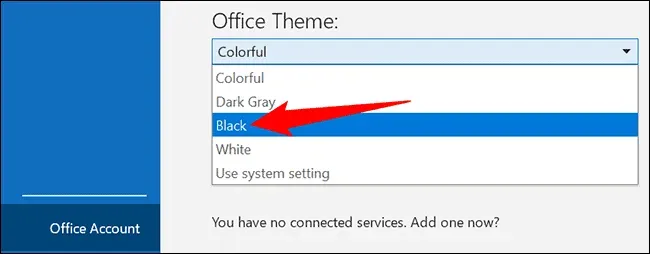
- Dette vil aktivere mørk tilstand i Microsoft Outlook på din Windows-pc.
Hvis du vil slå mørk tilstand fra i Microsoft Outlook, skal du klikke på rullemenuen under Office-tema og vælge Hvid . Dette vil deaktivere mørk tilstand i Outlook-appen.
Aktiver mørk tilstand i Outlook på Mac
Der er ingen mulighed for at aktivere mørk tilstand i Microsoft Outlook på Mac. Du kan ikke aktivere mørk tilstand i Outlook fra appen, så hvis du vil gøre det, skal du aktivere mørk tilstand på Mac. Du kan følge trinene nedenfor for at aktivere mørk tilstand på Mac.
- Klik på kontrolcenterikonet i øverste højre hjørne af skærmen.
- I kontrolcenteret skal du klikke på indstillingen Skærm .
- Tryk nu på ikonet for mørk tilstand for at tænde det.
- Når du har aktiveret mørk tilstand på din Mac, skal du åbne Outlook-appen. Du vil se, at Outlook-appen nu vises i mørk tilstand.
Slå mørk tilstand til i Outlook på nettet
Hvis du bruger Outlook-webstedet, kan du også aktivere mørk tilstand på det. For at gøre dette skal du følge nedenstående trin:
- Åbn en browser og besøg Outlook-webstedet ved at klikke her .
- Du skal nu logge ind på din Outlook-konto; når du har gjort det, kan du fortsætte.
- På Outlook-værktøjslinjen skal du klikke på ikonet Indstillinger i øverste højre hjørne.
- Her skal du tænde for mørk tilstand for at aktivere mørk tilstand.
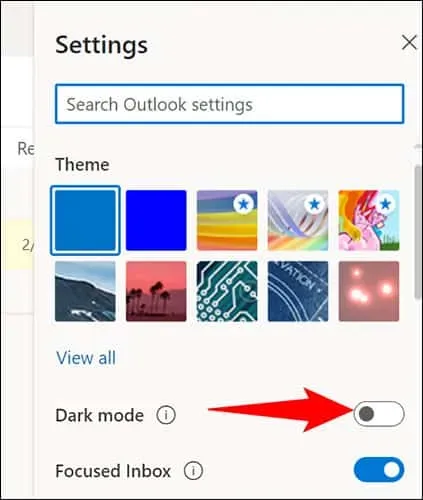
Aktiver Outlook Dark Mode på mobil eller tablet (Android/iOS)
Hvis du har Outlook på din mobiltelefon eller tablet og vil aktivere mørk tilstand på den, kan du gøre det ved at følge disse trin:
- Åbn Outlook-appen på din telefon/tablet. Sørg for, at du er logget ind på din konto for at fortsætte.
- Klik her på profilikonet i øverste venstre hjørne.
- Tryk på ikonet Indstillinger i menuen, der åbnes .
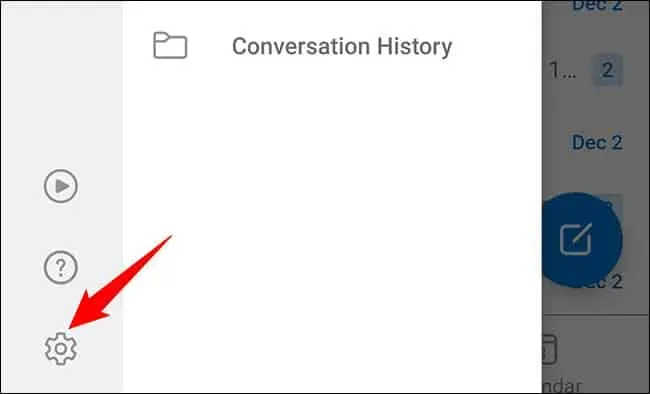
- I indstillingerne skal du trykke på ” Indstillinger “. Klik på indstillingen Udseende .
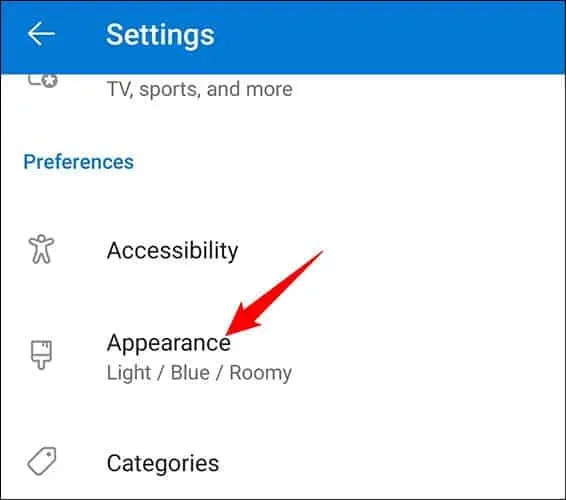
- Her vil du se tre muligheder:
- Lys – Denne indstilling aktiverer lystilstand i Outlook.
- Mørk. Denne indstilling aktiverer mørk tilstand i Outlook-applikationen.
- System – Med denne mulighed vil Outlook bruge udseendet og følelsen af din telefon. Hvis du har aktiveret mørk tilstand for hele systemet, vil mørk tilstand være aktiveret i Outlook, og hvis du har lys tilstand aktiveret, vises Outlook i lys tilstand.
- Vælg “Mørk ” for at sætte Outlook-appen i mørk tilstand. Du kan vælge ” System “, hvis du har aktiveret mørk tilstand for hele systemet på din telefon.
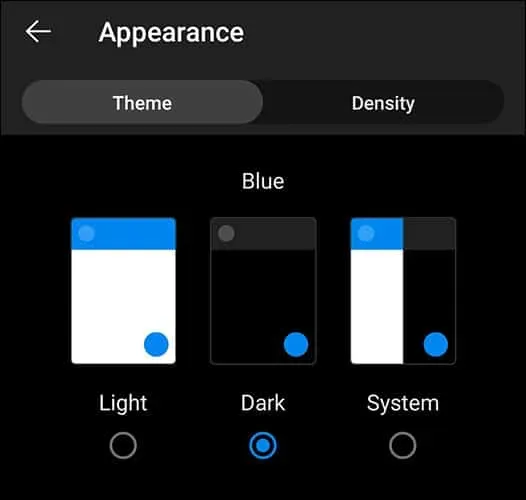
Afsluttende ord
Hvis du vil aktivere mørk tilstand i Microsoft Outlook, hjælper denne artikel dig. Vi har diskuteret trinene til at aktivere mørk tilstand i Outlook-appen på forskellige platforme, herunder Windows, Mac, web og mobile enheder. Vi håber, at du finder denne artikel nyttig, og hvis du støder på problemer med nogen af de trin, der er nævnt ovenfor, kan du kontakte os i kommentarfeltet nedenfor.



Skriv et svar