Sådan logger du på Brightspace Purdue LMS
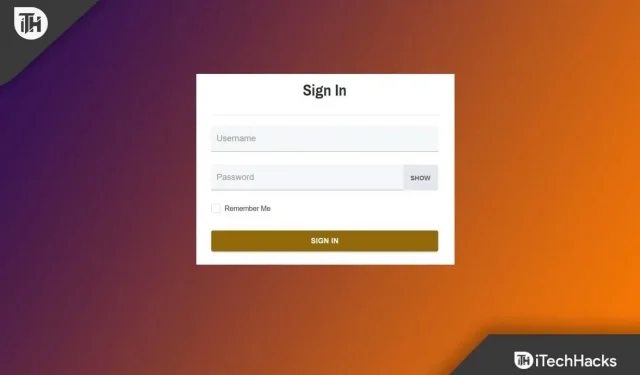
I denne tid med internettet havde Brightspace Purdue den gode idé at skabe et læringsstyringssystem, der giver eleverne mulighed for at deltage i diskussioner, undervisning og mere fra hvor som helst i verden.
I Brightspace-fællesskabet kan brugere dele ideer og stemme om potentielle Brightspace-funktioner ved at interagere med andre brugere. Hvis du gerne vil være med i Brightspace-fællesskabet, skal du bruge en Brightspace-fællesskabskonto. Men ikke mange brugere er bekendt med, hvordan man logger på LMS Purdue University ved hjælp af Brightspace Purdue Login .
Det er derfor, vi har lavet denne guide for at hjælpe jer med at tilmelde jer Brigthspace Purdue og logge ind på Purdue University LMS . Så lad os starte med guiden og se, hvordan du kan deltage i Brightspace Purdue.
Indhold:
- 1 Hvad er funktionerne i Purdue Brightspace?
- 2 Hvad er kravene for at logge ind på Mypurdue?
- 3 Hvordan får jeg adgang til Brightspace Purdue login-portalen?
- 4 Hvordan aktiverer jeg Brightspace Purdue-meddelelsen?
- 5 Hvad er Kaltura til dine videoopgaver, og hvordan bruger du det?
- 6 Hvordan får jeg adgang til oplysninger fra Brightspace Purdue-feedback?
- 7 Brightspace Purdue Login 2022 – Kontaktoplysninger
Hvad er funktionerne i Purdue Brightspace?
Purdue University bruger Purdue Brightspace som sit læringsstyringssystem. LMS D2L-systemet, som omfatter studiematerialer og elevinteraktion, understøttes af hovedkontoret. Det har dog også andre hovedfunktioner såsom:
- Grupper og diskussion
- Kursusinformation
- Elevkarakter
- karakter
Hvad er adgangskravene til Mypurdue?
Det er ikke for svært at logge ind på MyPurdue, og der er ingen yderligere krav til Purdue Brightside ud over dem, der er beskrevet nedenfor. Du kan definere disse krav i afsnittet om betingelser.
- Start med at søge på det officielle Brightspace Purdue-websted.
- Du skal også bruge en smartphone, bærbar eller pc for at logge ind.
- Du skal derefter have en internetforbindelse for at logge ind.
- Sidst men ikke mindst dit brugernavn og adgangskode.
Hvordan får jeg adgang til Brightspace Purdue Login Portal?
Hvis du vil logge ind på Purdue University LMS ved hjælp af Brightspace Purdue login, skal du følge trinene nedenfor. Sørg for, at din mobiltelefon, bærbare computer eller en hvilken som helst enhed, du bruger, har en aktiv internetforbindelse, for uden internettet kan du ikke gøre noget. Så når du har bekræftet det, er her trinene til at hjælpe dig:
- Adgang til Purdue Brightspace er tilgængelig på Brightside purdues hjemmeside.
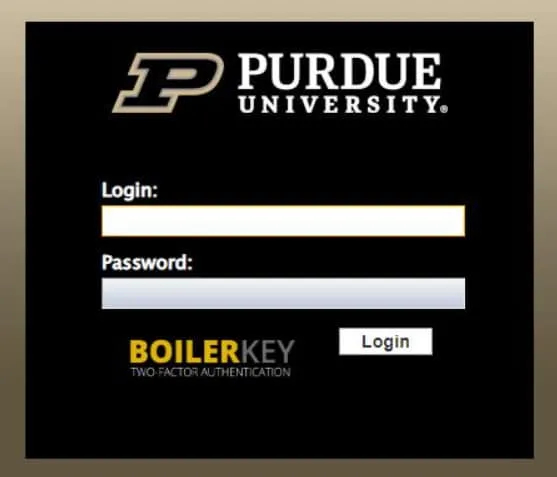
- Du skulle nu kunne få direkte adgang til Purdue University’s Brightspace login-side.
- Du kan vælge imellem
- Purdue Global
- Purdue West Lafayette
- Purdue Fort Wayne
- Purdue Nordvest
- Vælg den bedst egnede mulighed.
- Hvis du er en nuværende Purdue-studerende, skal du indtaste dit brugernavn.
- Indtast adgangskoden, der er knyttet til din konto.
- Hvis du klikker på knappen Log ind, åbnes Brightspace Purdue LMS eller Learning Management System.
Hvordan aktiverer man Brightspace Purdue-meddelelse?
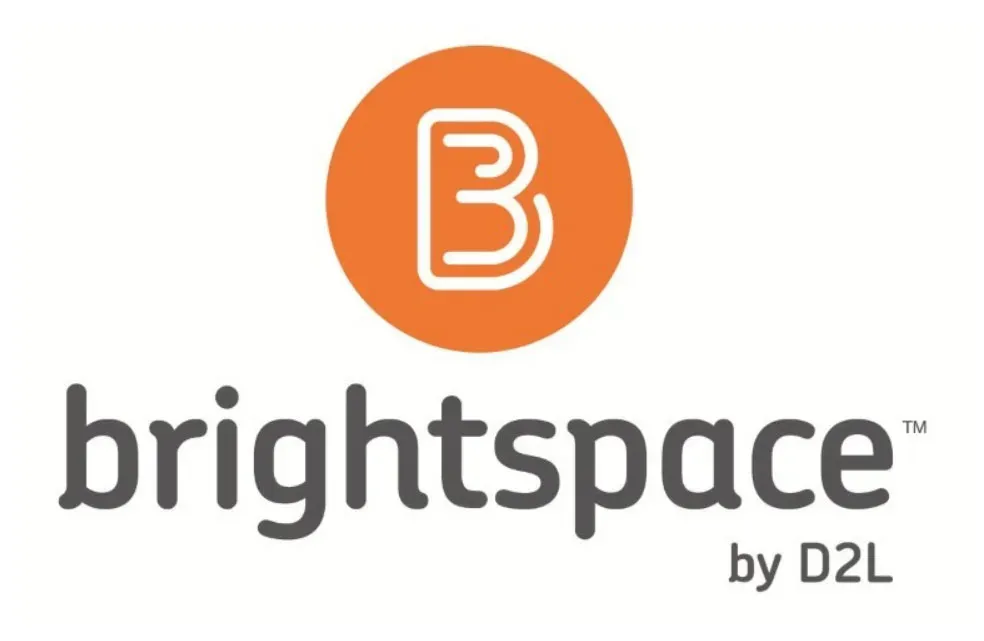
Hvis du har logget ind på Brigthspace Purdue, skal du logge ind på Purdue Universitys LMS, du kan regelmæssigt få besked, når nogen starter en diskussion eller uploader noget. Men du ved, at du skal aktivere Brightspace Purdue-meddelelsen på din konto, for udover det får du ingen meddelelser. Men for at aktivere dette vil følgende trin hjælpe dig:
- Vælg navneindstillingen fra hovedmenuen på Brightspace Purdues login-portal, og klik på Notifikationer .
- Indtast din e-mailadresse for at aktivere meddelelser. I kontaktmetoden finder du nedenstående e-mailadresse. For de bedste resultater skal du bruge din Purdue-e-mailadresse . Du kan også opdatere din e-mailadresse i indstillingen Skift e-mail-adresse . Du vil være i stand til at registrere dig mest effektivt ved at oplyse dit mobiltelefonnummer.
- I sektionen Resume kan du nu vælge en frekvens. Hvis du vælger denne frekvens, får du besked om alle Brightspace Purdue-aktiviteter.
- Vælg de elementer, du vil modtage meddelelser om, i indstillingen øjeblikkelige meddelelser. Sørg for at inkludere dit valg i din annonce.
- Rul ned på siden for at tilpasse dit websted. Aktiver muligheden Tillad fremtidige kurser at sende meddelelser . Dette vil ændre dine indstillinger for fremtidige kurser.
- For at ekskludere kurser skal du klikke på menupunktet. Hvis du ikke ønsker at modtage notifikationer for visse kurser, kan du fjerne dem.
- Klik på Gem for at gemme dine ændringer.
Hvad er Kaltura til dine videoopgaver, og hvordan bruger du det?
I diskussioner og opgaver kan Brightspace Purdue Kaltura hjælpe dig med at downloade film. Kaltura sikrer ikke kun, at kun din instruktør og elever kan se dine videoer, det hjælper dig også med at uploade dem sikkert.
Du kan se opgavevideoer fra dine instruktører, hvis du uploader dem ved hjælp af Kaltura. Brugere, der har adgang til diskussionsforummet, kan se de videoer, du uploader til diskussioner. Instruktører kan også se videoer, du uploader til diskussioner.
- For at indsende din video til et Purdue-kursus skal du først logge ind på din Brightspace Purdue Entry Portal .
- Vælg det rigtige modul, hvis din opgave er et videoprojekt. Hvis du vil bruge indstillingen Diskussioner , kan du også klikke på menuen Kursusværktøjer og vælge Diskussioner .
- Lad os sige, at du klikkede på knappen Indsæt materiale . Den er placeret i højre side af siden.
- Næste skridt er at inddrage kulturmiljøer.
- Klik på indstillingen Medieoverførsel , når du ser indstillingen + for (den vises i rullemenuen).
- En videofil kan trækkes fra din computer til din browsers onlinevindue lige så enkelt som at klikke og trække videofilen .
- Klik på Fil for at uploade under knappen + , når du har fundet knappen. Rul derefter ned, indtil du finder pop op-vinduet. Du vil se en liste over muligheder, når du klikker på den. Lad din video indlæse.
- Systemet vil tage et par minutter for videoen at blive konverteret af Kaltura .
- Hvis videoen ikke vises, skal du klikke på Opdater til højre og vælge Tilføj Kaltura MediaScreen .
- Vent på, at videoen indlæses, og vælg derefter Integrer, når den er klar. Det vil være på højre side af din side.
- Derudover vil du have en praktisk måde at se videoer på. Klik på ” Tilføj “for at uploade filmen til fanen Diskussion .
- Der vil være et link til videoen i indsendelsesvinduet. Nu kan du gøre dette, hvis du vil tilføje tekst eller anden information. Klik på “Afslut”-knappen, når du er færdig med alt.
Hvordan får jeg adgang til oplysninger fra Brightspace Purdue Feedback?
Til hver opgave vil der blive brugt forskellige feedbackmetoder, såsom skriftlig feedback, rubrikker eller lydfeedback. Brug af en rubrik er en god måde at evaluere dit arbejde på. Der er en klar beskrivelse af, hvad der forventes af dig i opgaven. Titlen på et værk eller projekt kan hjælpe med at skelne mellem forskellige dele af det. I dette dokument finder du en detaljeret beskrivelse af de nøglefunktioner, der er knyttet til hvert medlem.
- Besøg først Brightspace Purdues login- websted , find menuen Kursusværktøjer og klik på den. Så skal du finde opgaven og klikke på den.
- Læs mere om, hvordan du afleverer en opgave til et kursus her. Derudover vil du modtage information om stillinger, der ikke er indsendt. Diskussioner indgår ikke i opgaven . For at gøre dette skal du fortsætte med at følge trinene.
- Bedømmelser, anmeldelser og materialer kan ses på onlineportalen. Klik på Læs eller Ulæst ud for Gennemse for at få adgang til alle fordele.
- Læs: Du har læst kommentarerne.
- Ulæst: Du har ikke læst anmeldelsen endnu.
- Find dine karakterer i kurset.
- Nu skal du søge i løbet af diskussionen. Til højre kan du se den feedback, du har givet .
- I sektionen Anmeldelser kan du se vurderingerne .
- Vælg muligheden for at se bedømte anmeldelser for at finde den præcise anmeldelse, du leder efter.
Brightspace Purdue Login 2022 – Kontaktoplysninger
Selvom du allerede omhyggeligt har fulgt ovenstående trin, er du velkommen til at kontakte din registrerede e-mailadresse på Bright Space Purdue kontaktoplysninger, hvis du stadig har problemer.
- Brightspace Purdue Global-webstedet er placeret på purdue.brightspace.com.
- For global support ring på 866-522-7747.
Er det sikkert at komme ind i Brightspace Purdue?
Din Brightspace Purdue-konto er sikker, så du ikke behøver at bekymre dig om at få adgang til den officielle Purdue-portal med din Brightspace Purdue-konto. Hvis du har problemer med at logge ind på Brightspace Login Purdue, kan du ringe til 888-522-747. Så ja! Det er helt sikkert at bruge Brightspace Purdue.
Opsummering | Log ind på Brightspace Purdue
Så det er alt, hvad vi har til dig om, hvordan du logger ind på Purdue Universitys LMS ved hjælp af Brightspace Purdue Login . Jeg håber, du finder denne vejledning nyttig. For mere information eller hjælp, kommenter nedenfor og fortæl os det.

Skriv et svar