Sådan gendannes slettede billeder fra Android Gallery uden Google Fotos
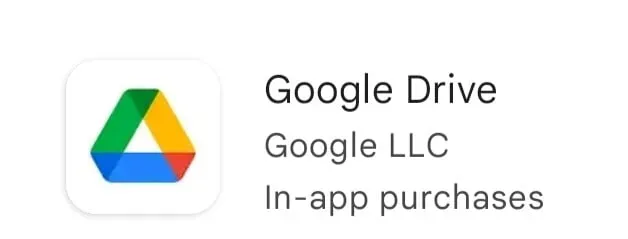
Android-telefoner er gode til at tage billeder. Det gemmer tusindvis af billeder såsom kamerabilleder, whatsapp-billeder, skærmbilleder osv. Men i en fart kan folk slette nogle vigtige øjeblikke af deres liv eller arbejdsrelaterede billeder.
Dette resulterer i tab af billeder fra gallerimobilappen. Men bare rolig, du er kommet til det rigtige sted, da vi har leveret over 10 løsninger til at gendanne slettede billeder fra Android Gallery uden hjælp fra Google Fotos. I denne artikel har vi nævnt løsninger både med og uden software.
Grunde til at slette billeder fra Android-galleriet
1. Opbevaringsaccelerator
Nogle Android-enheder har en funktion kaldet Storage Booster, der automatisk sletter unødvendige data, såsom flere billeder fra én enhed. For at undgå dette skal du deaktivere denne mulighed, så dine billeder er i den rigtige mappe.
2. Enhedsproblem
Hvis billeder forsvinder uden at blive slettet manuelt, indikerer dette et problem med softwaren eller enheden. Problemet kan være, at dit galleri ikke fungerer på Android-telefon, malwareinfektion, opdateringsfejl, tredjepartssoftwarefejl osv.
3. Utilstrækkelig opmærksomhed
Når folk har travlt, kan de ved et uheld fjerne mere nyttige billeder. Utilstrækkelig opmærksomhed kan føre til tab af billeder på din Android-enhed.
Trin til at gendanne slettede billeder fra Android Gallery uden Google Fotos
1. Gendannelse med Google Drev
Fra 2019 vises billeder, der er gemt i Google Drev, ikke automatisk i Google Fotos. Der er en anden måde at gendanne dem fra Android Gallery.
Bemærk dog, at den automatiske sikkerhedskopieringsfunktion vil uploade billeder til Google Fotos, uanset om du aktiverer den fra Google Fotos eller Google Drev. Følg instruktionerne nedenfor for at gendanne billeder fra Google Drev.
- Åbn Google Drev-appen på din mobiltelefon.
- Vælg de billeder, du vil gendanne.
- Klik på de tre prikker, og tryk på Download-indstillingen.
2. Gendan med Dropbox
Brugere, der bruger Dropbox, har aktiveret automatisk sikkerhedskopiering af billeder, før de ved et uheld mister eller sletter deres billeder. De kan nemt gendanne dem uden hjælp fra en computer på deres telefon ved at følge enkle trin.
Følg instruktionerne nedenfor for at gendanne tabte billeder fra Dropbox.
- Åbn Dropbox-appen på din mobiltelefon.
- Naviger til kameraets downloadmappe. Hvis du flyttede den til en anden mappe, skal du i stedet navigere til den mappe.
- Vælg de billeder, du vil gendanne.
- Klik på de tre prikker, og vælg muligheden for at gemme på din enhed.
3. Gendan med Microsoft OneDrive
OneDrive er Microsofts skylager. Det har funktionen til automatisk backup og sletning af fotos. Det hjælper med at frigøre intern lagerplads ved at uploade billeder til skyen og slette dem fra din telefon.
Billeder uploadet til OneDrive kan gendannes fra enhver enhed. Dette inkluderer den enhed, der blev brugt til at tage den. Følg instruktionerne nedenfor for at gendanne billeder fra OneDrive.
- Åbn OneDrive-appen på din mobiltelefon.
- Vælg billeder fra den nederste menu.
- Vælg de billeder, du vil gendanne.
- Klik på de tre prikker og vælg indstillingen Gem.
4. Gendan ved hjælp af Android SD-kort
Brugere, der bruger SD-kort som ekstra lagerplads, vil være i stand til at gemme flere billeder end at stole på intern lager alene. Men nogle gange kan det forårsage, at tusindvis af billeder går tabt på samme tid. Det er derfor, du skal tage et nærmere kig på at gendanne billeder fra SD-kort inde i Android-telefonen.
Du kan gendanne det med SD-kortgendannelsessoftware. Brugere skal installere et praktisk og kraftfuldt fotogendannelsesprogram kaldet Disk Drill. Det hjælper dem med at gendanne fotos uden tredjeparts backup eller cloud platform.
Følg nedenstående trin for at gendanne fotos fra SD-kort.
- Download og installer Disk Drill på dit system.
- Tilslut derefter SD-kortet til dit system. Klik på søgeindstillingen for at scanne kortet for gendannede fotos.
- Du kan bruge forhåndsvisnings- og filterindstillingerne til at finde de billeder, du vil gendanne.
- Klik på gendan-knappen, og vælg den destination, hvor du vil gendanne.
5. Gendan med Samsung Cloud
Samsung-brugere kan sikkerhedskopiere deres vigtige data til Samsung-skyen. Deres cloud-platform tilbyder 5 GB gratis cloud-lagerplads til alle deres nye brugere. Når du aktiverer deres cloud-indstilling, vil alle dine billeder i galleriet automatisk blive overført til deres servere.
Ved hjælp af disse servere kan de nemt gendanne dem, selvom den telefon, de oprindeligt blev gemt på, bliver væk, eller der sker noget andet. Følg trinene nedenfor for at gendanne fotos ved hjælp af Samsung cloud.
- Åbn appen Indstillinger på din telefon. Gå til sektionen konti og backup.
- Klik på Samsung-skyen og vælg “Sikkerhedskopiering og gendannelse”.
- Klik på Gendan data.
- Vælg et galleri
- Klik på synkroniseringsindstillingen.
Hvis du stadig går glip af vigtige billeder, efter du har prøvet denne metode, kan du have slettet dem ved et uheld uden at tænke i en fart. Men Samsung-brugere er heldige, da Samsung-skyen har sin egen papirkurv.
- Åbn appen Indstillinger på din mobiltelefon.
- Gå til sektionen konti og backup.
- Klik på Samsung-skyen. Vælg “Galleri” og klik på “Papirkurv”.
- Vælg de billeder, du vil gendanne, og klik på “Gendan”.
Råd. Slettede billeder forbliver kun i papirkurven i skyen i 15 dage.
6. Gendannelse ved at slette filer. nomedia
Har du oprettet en fil med navn. nomedia for at skjule dine billeder og så glemme denne fil? Så bliver dine billeder ikke vist i dit galleri på grund af denne fil. Denne fil forhindrer din enhed i at uploade billeder til galleriappen. Derudover vil indholdet af mappen blive skjult.
Hvis du ikke kan se billedet i galleriet, skal du gå til afsnittet ES File Explorer og slette filen. nomedia. Så dine billeder vil være synlige i galleri-appen. Følg instruktionerne for at fjerne filen. nomedia på mobilen.
- Åbn menuen ES File Explorer. Åbn indstillinger og klik på skærmindstillinger.
- Slå kontakten “Vis skjulte filer” til.
- Alle filer. nomedia vil være synlig.
- Du kan slette filer, du ikke har brug for.
7. Gendan med Android Cloud Backup
Brugere kan også bruge andre cloud storage apps såsom Dropbox eller OneDrive. Hvis du har aktiveret Android cloud backup partition i nogen af disse skytjenester, kan du gendanne slettede billeder fra dem.
Fordelen ved at bruge cloud backup er, at du kan gendanne billeder fra enhver enhed blot ved at logge ind på din konto. Nogle Android-producenter som Xiaomi, Samsung og Huawei har deres egen cloud backup-tjeneste i deres nye modeller.
Du kan gendanne slettede billeder fra din Android-telefon ved at kontrollere denne funktion i indstillingsappen.
8. Gendan fra Androids interne lager
De fleste Android-billeder er gemt i den interne hukommelse. Så du kan gendanne dem med ethvert gendannelsesprogram. Men husk, at Android-enhed skal være rootet, og USB-fejlretning skal være aktiveret.
Android-telefoner kan rootes ved hjælp af rooting-software. Men at rode er en svær metode. Undgå at rode dig selv, medmindre du er en teknisk professionel.
Tip: Når du rooter din Android-telefon, bliver dens garanti ugyldig.
- Følg trinene nedenfor for at gendanne slettede billeder fra Androids interne lager.
- Du skal downloade enhver gendannelsessoftware på dit Windows-system eller Mac-computer.
- Tilslut derefter din rootede telefon til din pc eller Mac.
- Når installationen er færdig, skal du starte softwaren, vælge den Android-enhed, der skal scannes, og følge instruktionerne i softwaren.
9. Gendan med indbyggede Android Backup Services
I dag leverer de fleste Android-telefonproducenter deres egne indbyggede Android backup-tjenester. Du kan sikkerhedskopiere din telefons appdata til dens lokale backup, Google backup, cloud backup eller eksternt lager.
Disse muligheder afhænger af det mærke, du bruger. For eksempel har mobiltelefoner som Huawei en indbygget backup-app. Følg nedenstående trin for at gendanne billeder med indbyggede Android-sikkerhedskopitjenester.
Til Redmi-brugere
Åbn appen Indstillinger på din mobiltelefon. Klik på “Avancerede indstillinger” og klik på “Sikkerhedskopiér og nulstil”.
Til Samsung-brugere
Åbn appen Indstillinger på din mobiltelefon. Klik på sektionen “Cloud og konti”. Klik derefter på indstillingen % Backup Restore.
Til LG Android-telefoner
Åbn appen Indstillinger på din mobiltelefon. Klik på sektionen “Backup & Reset”, og vælg indstillingen LG Backup Service.
10. Gendan slettede billeder med EaseUS Recovery-software
Med EaseUS Recovery Software kan du gendanne over 1000 typer filer. Det er hurtigt, sikkert og nemt at bruge. De har både gratis og pro versioner. Men den gratis version kan kun gendanne op til 2 GB data.
I de fleste tilfælde er dette mere end nok. Følg instruktionerne nedenfor for at gendanne billeder med EaseUS Recovery Software.
- Gå til den officielle hjemmeside for EaseUS Recovery-programmet .
- Når du har downloadet softwaren, skal du vælge den harddisk, du vil scanne. Når du har valgt hardwaren, skal du vælge den placering, hvorfra du vil scanne dataene og klikke på “Scan”-knappen i nederste højre hjørne.
- Dette vil starte scanningsprocessen. Efter scanning vil den præsentere en liste over utilsigtet slettede filer. Denne proces scanner hele lagerenheden i stedet for at scanne en mappe med filer.
- Hvis du ikke er sikker på, hvilke filer du vil gendanne, kan du forhåndsvise filerne, før du gendanner dem. Du kan også filtrere filer baseret på deres tid og placering.
- Når du har valgt de filer, du vil gendanne, skal du klikke på knappen “Gendan” nederst.
11. Tag din mobiltelefon til en datagendannelsesspecialist
Hvis ingen af ovenstående løsninger virker, skal du tage din mobiltelefon med til et telefonreparationscenter. En datagendannelsesspecialist er en person, der har adgang til datagendannelsesværktøjer og -teknikker. Disse metoder og værktøjer er meget nyttige. Men husk, der er ingen garanti, selv med en ekspert.
Hurtige tips til at beskytte fotos på Android-smartphones
1. Sikkerhedskopier altid Android-galleribilleder til skyen.
2. Sørg for at have ledig plads i din mobiltelefons galleri-app. Rengør dem regelmæssigt med sikre rengøringsmidler som CCleaner Utility.
3. Slet billedcache-filer på Android-enhed regelmæssigt, hvis kun miniaturer er synlige.
Konklusion
Jeg håber, at denne artikel vil hjælpe dig med at gendanne dine tabte billeder. Prøv alle de anbefalede løsninger og find den bedste, der passer til dig. Personer, der har sikkerhedskopieret deres billeder, kan gendanne dem fra Dropbox, Google Drive og Microsoft OneDrive.
Hvis du ikke har sikkerhedskopieret i nogen af de ovennævnte applikationer, så er den eneste udvej datagendannelsessoftware.



Skriv et svar