Hvordan kan jeg se alle enheder, der er tilsluttet mit WiFi
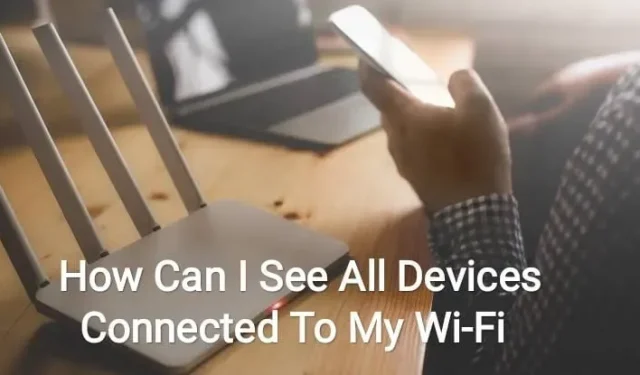
Wi-Fi er i øjeblikket den bedste kilde til internetforbindelse sammen med mobildata. Ikke kun er Wi-Fi stabilt, men det kan bruges på flere enheder på samme tid.
I en lignende situation undrer du dig måske, for eksempel, hvordan kan jeg se alle de enheder, der er tilsluttet mit Wi-Fi?
Og i den moderne verden forstår vi, at Wi-Fi-forbindelse er i hvert andet hus, hvis ikke i hvert hus.
Selvom det ikke er særlig svært for dig at oprette en Wi-Fi-forbindelse, er det svært for ubudne gæster at få adgang til den.
Da du deler vigtige filer og data via en Wi-Fi-forbindelse, kan den tilsluttede enhed have adgang til nogle af dine vigtige og personlige oplysninger.
Så for at besvare dette spørgsmål har vi forberedt dette materiale. Læs videre for at finde svaret.
Hvordan kan jeg se alle enheder, der er tilsluttet mit Wi-Fi?
Som nævnt ovenfor er det meget vigtigt at holde øje med de enheder, der er tilsluttet dit Wi-Fi. Dermed kan du være sikker på, at ingen uvedkommende får adgang til din internetforbindelse.
Nedenfor er nogle af måderne du kan tjekke dette på.
1. Brug GlassWire Pro til at se, hvem der er tilsluttet
Vi anbefaler altid GlassWire til brugere. Hovedårsagen til dette er en hurtig og nem netværksbrowsing, hvormed du kan tjekke, hvilke enheder eller hvem der er tilsluttet din Wi-Fi-forbindelse.
Dette er tilgængeligt i Pro-versionen af GlassWire.
Ud over at være en firewall, viser GlassWire også grafer for båndbreddeforbrug. Med dette kan du tjekke, hvor meget båndbredde en app bruger, og hvor mange apps der er forbundet til internetforbindelsen.
Hvis et program foretager ændringer, eller nogen installerer en ny systemdriver, får du besked. Disse er ikke alle de funktioner, den tilbyder, men unikke og de bedste.
Men den bedste funktion blandt dem, og hovedårsagen til det er nævnt her, er, at du kan få advarsler, hver gang en ny enhed opretter forbindelse eller forsøger at oprette forbindelse til din Wi-Fi-forbindelse.
Dette kan gøres ved at gå til indstillingspanelet. Det er dog gratis til den nødvendige brug; hvis du vil bruge funktionen nævnt ovenfor og mere, skal du have den betalte version. Og det vil koste dig omkring $39 for én pc.
2. Brug din routers webgrænseflade
Dette er en anden måde at se alle enheder, der er tilsluttet dit Wi-Fi. Adgang til routerens webgrænseflade er den bedste måde at finde den information, du har brug for.
Routeren gemmer de mest nøjagtige data om de enheder, der er tilsluttet den, fordi den er værten for din Wi-Fi-forbindelse. Nogle routere giver ikke mulighed for at se en liste over tilsluttede enheder, men nogle gør det.
- Adgang til din routers webgrænseflade
Følg disse trin for at få adgang til routerens webgrænseflade og se alle enheder, der er tilsluttet Wi-Fi-netværket:
- Brug computerens gateway-IP-adresse ved hjælp af kontrolpanelet, hvis du ikke kender IP-adressen.
- Alternativt kan du bruge et kommandopromptvindue til at køre kommandoen ipconfig /all.
- Brug IP-adressen i adresselinjen i din webbrowser, og tryk derefter på Enter-tasten.
- Derefter kan du se routerens grænseflade.
- Hvis der ikke sker noget, så skal du tjekke din routers dokumentation. Eller du kan søge på nettet for at tjekke webgrænsefladen og modelnummeret for at vide om problemet og processen for at få adgang til det.
- Det bliver nødvendigt at udføre søgninger eller kontrollere dokumenter, hvis du ikke har angivet din egen adgangskode eller adgangssætning. Dette er vigtigt at kende standardværdierne for routermodellen.
- Søg efter en liste over tilsluttede enheder
Du bør finde mulighederne i din routers webgrænseflade. Du bør kigge efter tilsluttede enheder, tilsluttede enheder eller navngivne links eller DHCP-klientknapper.
De vil være et sted på din Wi-Fi-konfigurationsside eller statusside. Du kan spare tid, da de fleste routere udskriver en liste over alle tilsluttede enheder på deres hovedstatusside.
På nogle D-Link- routere er denne liste tilgængelig i afsnittet Status for trådløst netværk. På Netgear-routere er denne liste i sektionen Forbundne enheder på sidebjælken.
På Linksys- routere er denne liste tilgængelig i tabellerne Status, LAN og DHCP Clients. På Comcast Xfinity- routere er denne liste tilgængelig i den relevante enhedssektion på sidebjælken.
- Listeforståelse
Nogle gange giver routere kun en liste over enheder forbundet via DHCP og inkluderer ikke enheder, der er konfigureret med en statisk IP-konfiguration. Og dette er en vigtig ting, du bør huske på.
Lignende information vises på hver router. Der er en tabel med alle tilsluttede enheder sammen med deres værtsnavn og MAC-adresse.
Men hvis du ikke er tilfreds med dette, kan du ændre værtsnavnene i enhedens operativsystemer. Så vil værtsnavnet være synligt her.
Men der er en lille ulempe, at du ikke kan ændre værtsnavnene på nogle specifikke enheder. For eksempel, i tilfælde af Android-navnet, skal du roote enheden for at ændre værtsnavnet til noget mere meningsfuldt.
- Denne liste er ikke pålidelig
Der er ingen tvivl om, at denne liste er ufuldstændig. Ændring af værtsnavne og MAC-adresser for at forfalske andre enheder er en standardpraksis for nogle mennesker.
Og så vil det betyde, at du ikke kan oprette forbindelse til netværket, fordi to vilkårlige enheder med samme MAC-adresse ikke kan oprette forbindelse til forbindelsen på samme tid. Dette skyldes, at routeren blokerer to enheder med samme adresse.
Og der er en anden mulighed for at være usynlig; alle kan opsætte en statisk IP-konfiguration efter at have fået adgang til din router. Derfor er det ikke den mest pålidelige og pålidelige måde at se alle de enheder, der er tilsluttet din Wi-Fi.
Og hvis der er en enhed, som du ikke genkender, skal du ændre din Wi-Fi-adgangssætning, og så vil alle tilsluttede enheder blive slettet. Og for at oprette forbindelse igen, skal de indtaste en ny adgangssætning.
Lad os tjekke følgende metode for at se alle de enheder, der er tilsluttet dit Wi-Fi.
3. Scan dit Wi-Fi-netværk med software på din computer
Den ideelle måde er at bruge routerens webgrænseflade til at kontrollere tilsluttede enheder. Men ikke alle routere har denne funktion. Så scanningsværktøjet er en anden måde at se alle de enheder, der er tilsluttet din Wi-Fi.
Et sådant scanningsværktøj vil scanne dit Wi-Fi-netværk og give en liste over alle tilsluttede enheder, hvis nogen. Med denne metode kan du kun se de listede enheder, der i øjeblikket er online. Men du kan ikke se navne eller tilsluttede enheder, der i øjeblikket er offline.
Adskillige værktøjer er tilgængelige til dette formål, men vi anbefaler altid NirSoft Wireless Network Watcher . Dette værktøj er praktisk og kommer uden nogen irriterende skærme. Du behøver ikke at installere dette på din enhed.
For at se aktive enheder på dit Wi-Fi-netværk skal du downloade og køre værktøjet.
Det vil vise enhedens navn, MAC-adresser, netværksudstyr og producent.
For især en Android-enhed er det nyttigt at kende producenten af enheden, da du kan genkende en bestemt enhed selv uden dens navn.
Angivelse af en Wi-Fi-netværksadapter for at dette værktøj fungerer perfekt. Før du udfører en scanning, skal du udføre følgende trin.
- Klik på Indstillinger.
- Klik på Avancerede indstillinger i Wireless Watcher.
- Marker afkrydsningsfeltet Brug følgende netværksadapter.
- Vælg venligst vores fysiske Wi-Fi-adapter, før du starter scanningen.
Så disse var de forskellige måder at se alle de enheder, der er tilsluttet din Wi-Fi. Lad os nu diskutere, hvordan du sikrer dit Wi-Fi-netværk og forhindrer fremmede i at få adgang til det.
Hvordan sikrer du dit Wi-Fi-netværk?
Ovenfor diskuterede vi, hvordan du kan se alle de enheder, der er tilsluttet dit Wi-Fi. Men nu skal du forstå, hvordan du sikrer dit Wi-Fi-netværk. Derfor har vi udvalgt de bedste måder at sikre dit Wi-Fi-netværk på. Det her:
1. Skift dit standardnetværksnavn og -adgangskode.
Dette er den nemmeste måde at sikre dit netværk på. Du skal ændre dens standardnavn. Det er også kendt som Service Set Identifier (SSID) og kan ændres ved at følge disse trin.
- Åbn en Windows kommandoprompt.
- Indtast ipconfig.
- Naviger til din IP-adresse.
- Indtast denne IP-adresse i din browsers adresselinje.
- Indtast din router login-legitimationsoplysninger.
- Gå til Wi-Fi-indstillinger.
- Skift SSID og adgangskode.
Sørg for at ændre SSID og adgangskode til noget unikt og ikke særlig indlysende.
2. Begræns adgangen til dit netværk
Det er ret indlysende. Det er aldrig en god idé at give adgang til en person, du ikke kender særlig godt.
Der er en større chance for, at dine data kan falde i de forkerte hænder, hvis du fortsætter med at dele netværket med nogen.
For eksempel, hvis du har en elektriker til et eller andet job, så er der ingen grund til at dele dine netværksoplysninger med ham.
Også her kan der være undtagelser. Men prøv at begrænse deling af vigtige netværksoplysninger med personer, du ikke kender personligt.
3. Opret et hjemmegæstenetværk
Gæste -Wi-Fi er en god mulighed, hvis du har stamgæster. Du kan altid oprette et hjemmegæstenetværk, hvis du vil give din gæst en internetforbindelse.
Dette vil give din gæst adgang til internettet, men de vil ikke være i stand til at få adgang til nogen delte mapper, lagerenheder, printere eller netværksenheder, der er tilsluttet dit hovednetværk.
4. Slå kryptering til
De fleste WPA2- og WPA3-routere har en krypteringsmulighed. Med routerens IP-adresse og loginoplysninger kan du aktivere kryptering ved at gå til dine Wi-Fi-indstillinger.
Derefter krypteres alle data, der overføres mellem din enhed og den trådløse kanal.
Og derfor, for at få adgang til denne vitale information, skal brugeren først få adgang til dine Wi-Fi-legitimationsoplysninger.
Når du har aktiveret denne funktion, skal du manuelt forbinde alle enheder til dit Wi-Fi-netværk.
5. Tænd for routerens firewall
En firewall er praktisk, fordi den kan forhindre ukendte personer i at bruge din Wi-Fi-forbindelse eller endda forlade den. Det vil give dig besked, hver gang noget som dette sker.
Du skal aktivere routerens firewall manuelt, da den i de fleste tilfælde ikke er aktiveret som standard. For dette er det,
- Brug din IP-adresse til at indtaste routerindstillingerne.
- Gå til avancerede indstillinger.
- Aktiver indstillingen Firewall.
Denne funktion får internethastigheden til at sænke. Derfor, hvis du bruger noget, der kræver høj hastighed, kan du deaktivere denne funktion. Og tænd den så igen.
6. Sluk venligst for Wi-Fi-netværket, når ingen bruger det.
Det kan virke simpelt eller simpelt, men det er en effektiv måde at sikre din Wi-Fi-forbindelse på. Hvis du forlader dit hjem i en længere periode, bør du derfor slukke for lysnettet.
7. Opdater din router firmware
Firmwaren på din router er afgørende for sikkerheden på dit Wi-Fi-netværk. De fleste routerfirmware gør dette ikke automatisk; derfor skal du udføre opdateringsprocessen manuelt. Gør det:
- Gå til producentens hjemmeside.
- Download firmwareopdateringsfilen.
- Installer den på din trådløse router.
- Du skal tjekke hjemmesiden for at kende den nøjagtige proces, fordi forskellige producenter har forskellige trin.
8. Skift til en WPA3-router
Hvis du har en ISP-router, er det sandsynligvis en WPA2-enhed. Derfor ville det være bedre, hvis du køber en WPA3-router separat.
Det er måske ikke på din liste, men det er hver en øre værd, da dette køb vil øge sikkerheden på dit trådløse netværk. Og også øge styrken af Wi-Fi-signalet.
9. Deaktiver fjernadgang
Fjernadgang er en af fordelene ved en router, men det kan også vendes til en ulempe. Dette kan føre til flere netværkssikkerhedsproblemer.
Hackere kan nemt få adgang til din trådløse adgangskode og nødvendige legitimationsoplysninger, hvis de ikke har ændret sig i lang tid. Derfor bør du deaktivere fjernadgangsfunktionen, hvis du ikke bruger den regelmæssigt.
Dette kan gøres via routergrænsefladen ved at gå til indstillingerne for fjernadgang.
10. Placer routeren i midten af dit hjem.
Mange mennesker uden for dit hjem kan se din Wi-Fi-forbindelse, da mange Wi-Fi-signaler er stærke.
Dette kan undgås ved at placere routeren midt i huset. Dette er den nemmeste og mest ikke-tekniske måde at sikre din forbindelse på. Og du kan også få en bedre internetforbindelse.
Konklusion
Derfor kan du nu holde øje med alle tilsluttede enheder og sikre din Wi-Fi-forbindelse. Og hvis du er bruger af WPA3-PWe eller WPA3-kryptering, så har du sandsynligvis ikke noget at bekymre dig om.
I dette tilfælde er sandsynligheden for, at nogen vil oprette forbindelse til din Wi-Fi uden din tilladelse, næsten nul.
Og hvis du er 100 procent sikker på, at nogen forsøger at oprette forbindelse til dit Wi-Fi uden din tilladelse, skal du ændre din adgangskode.
Der er et par ting, du skal være særligt opmærksom på, når du gør dette. Ellers er alt hvad du behøver angivet i ovenstående afsnit.



Skriv et svar