Sådan blokerer du Telegram Chats på iPhone, iPad og Mac
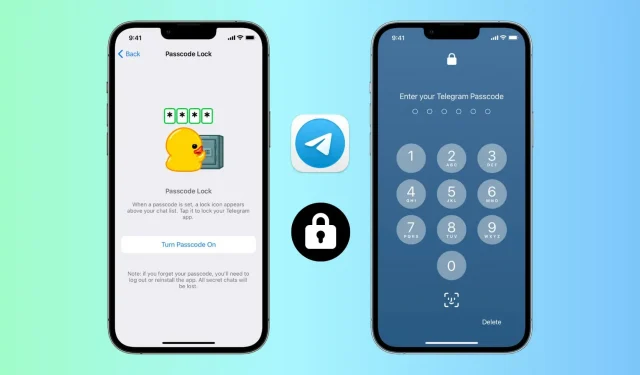
Med over 700 millioner månedlige aktive brugere er Telegram en af de mest populære onlinemeddelelsestjenester. Hvis dine venner og familie bruger Telegram, kan du have private samtaler, som du ikke ønsker, at andre skal se. Dette gælder især, hvis folk, du kender, ofte tager din iPhone med for at se YouTube, se billeder osv.
For at forhindre uønsket adgang til dine Telegram-chats og kanaler kan du således nemt blokere applikationen.
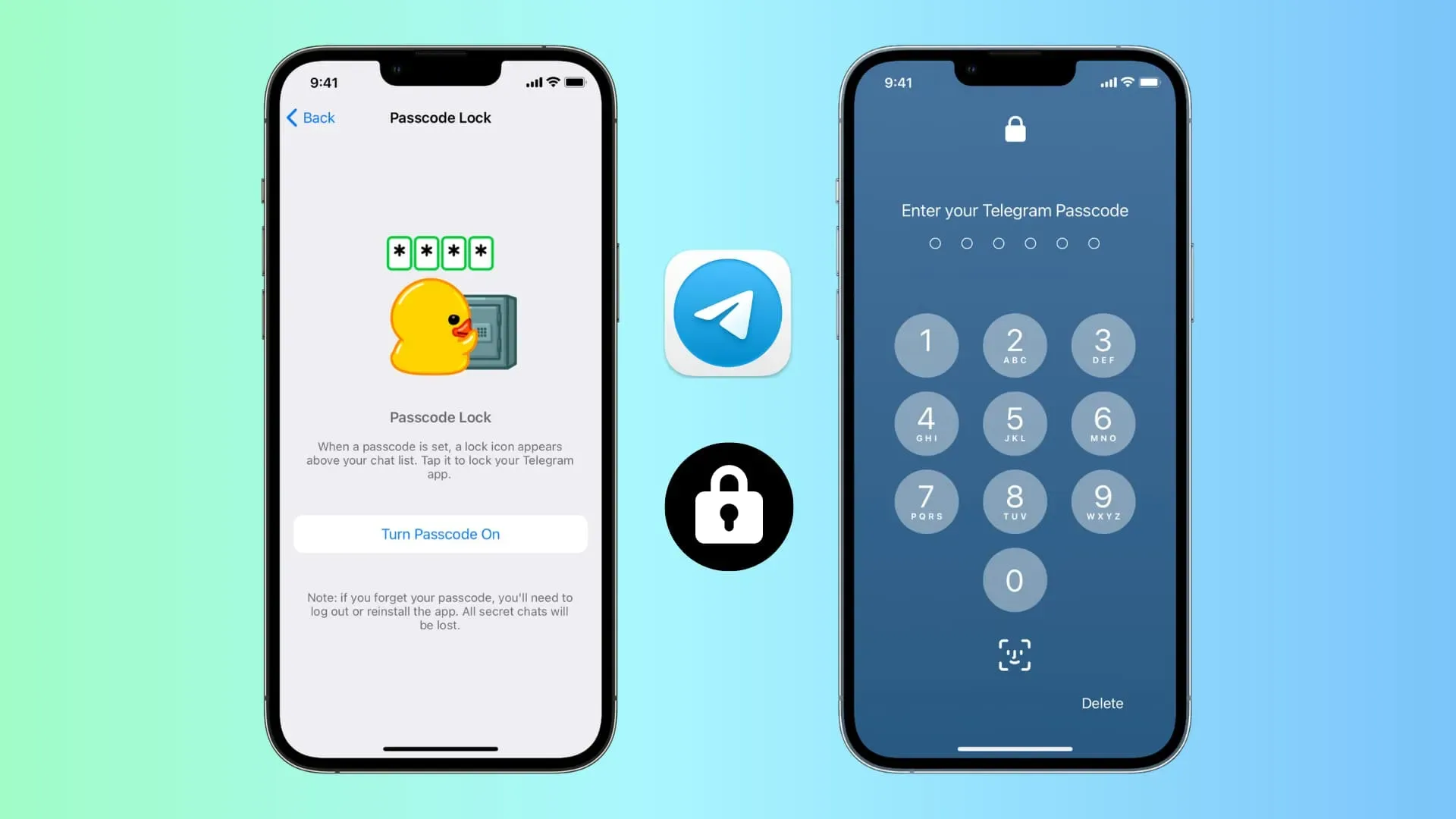
Sådan aktiverer du adgangskodebeskyttelse i Telegram-appen
Telegramblokering er enhedsspecifik, ikke kontospecifik. Derfor, hvis du bruger den samme Telegram-konto flere steder, skal du indstille låsen separat på hver enhed. Bemærk venligst, at du ikke kan blokere webversionen af Telegram, som tilgås via en computerbrowser.
iPhone eller iPad
Følg disse trin for at blokere Telegram på din iPhone:
- Åbn Telegram og klik på “Indstillinger”.
- Vælg Privatliv og sikkerhed.
- Vælg “Password Lock” eller “Password & Face ID”.
- Tryk på Aktiver adgangskode.
- Indtast den ønskede adgangskode og bekræft den.
- Til sidst, for maksimal privatliv, skal du vælge “Auto-Lock” og indstille den til “Hvis ikke i 1 minut”. Og for nemheds skyld kan du aktivere oplåsning ved hjælp af Face ID eller Touch ID.
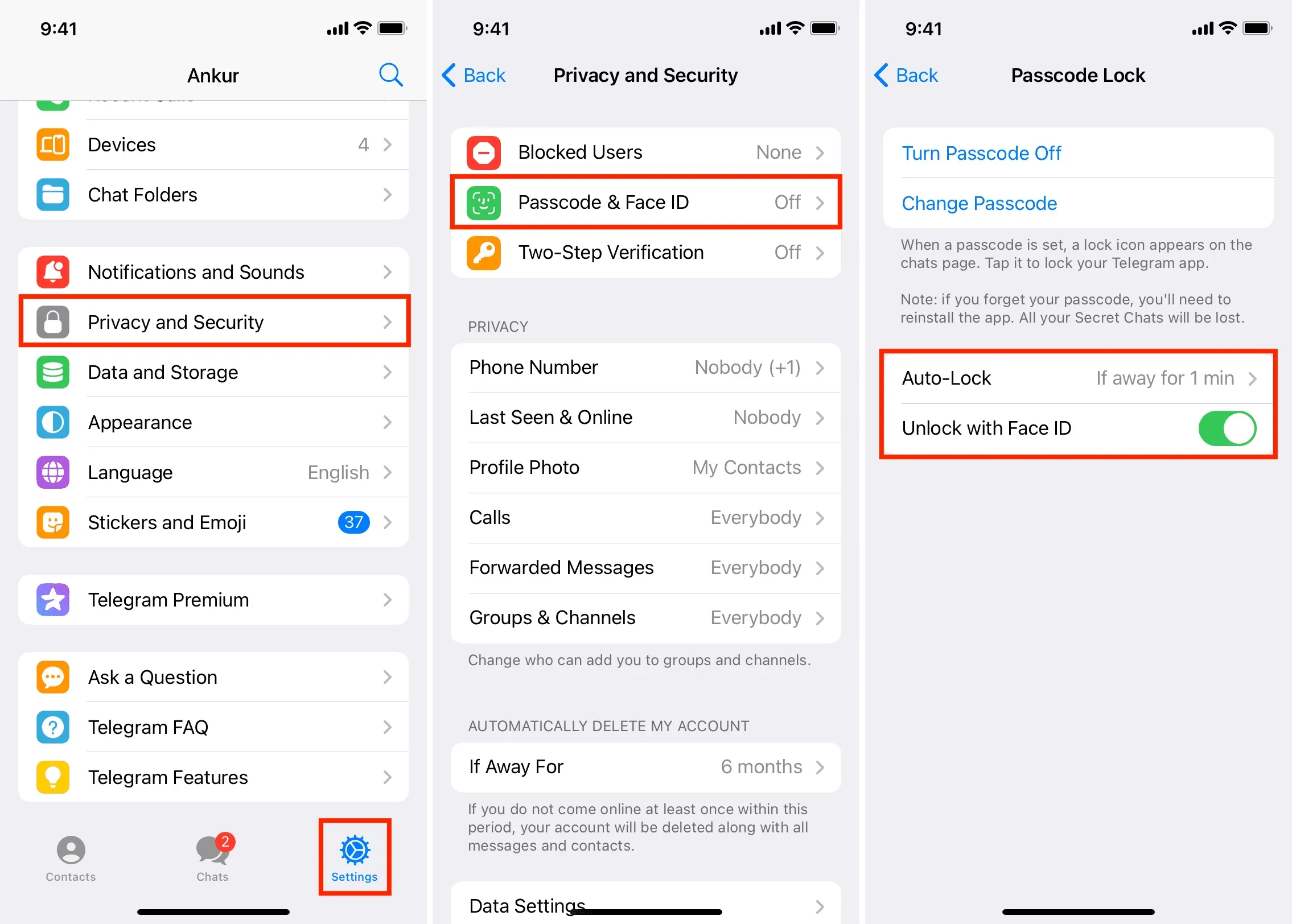
Fra nu af, når du afslutter Telegram-appen i mere end et minut, vil den automatisk blive blokeret. Du eller nogen med adgang til din iPhone skal indtaste en adgangskode for at få adgang.
Vil du ikke vente et minut på, at appen automatisk blokerer? Bare rolig, for Telegram har dig dækket. Når du trykker på låseikonet øverst på chatskærmen, låses appen øjeblikkeligt.
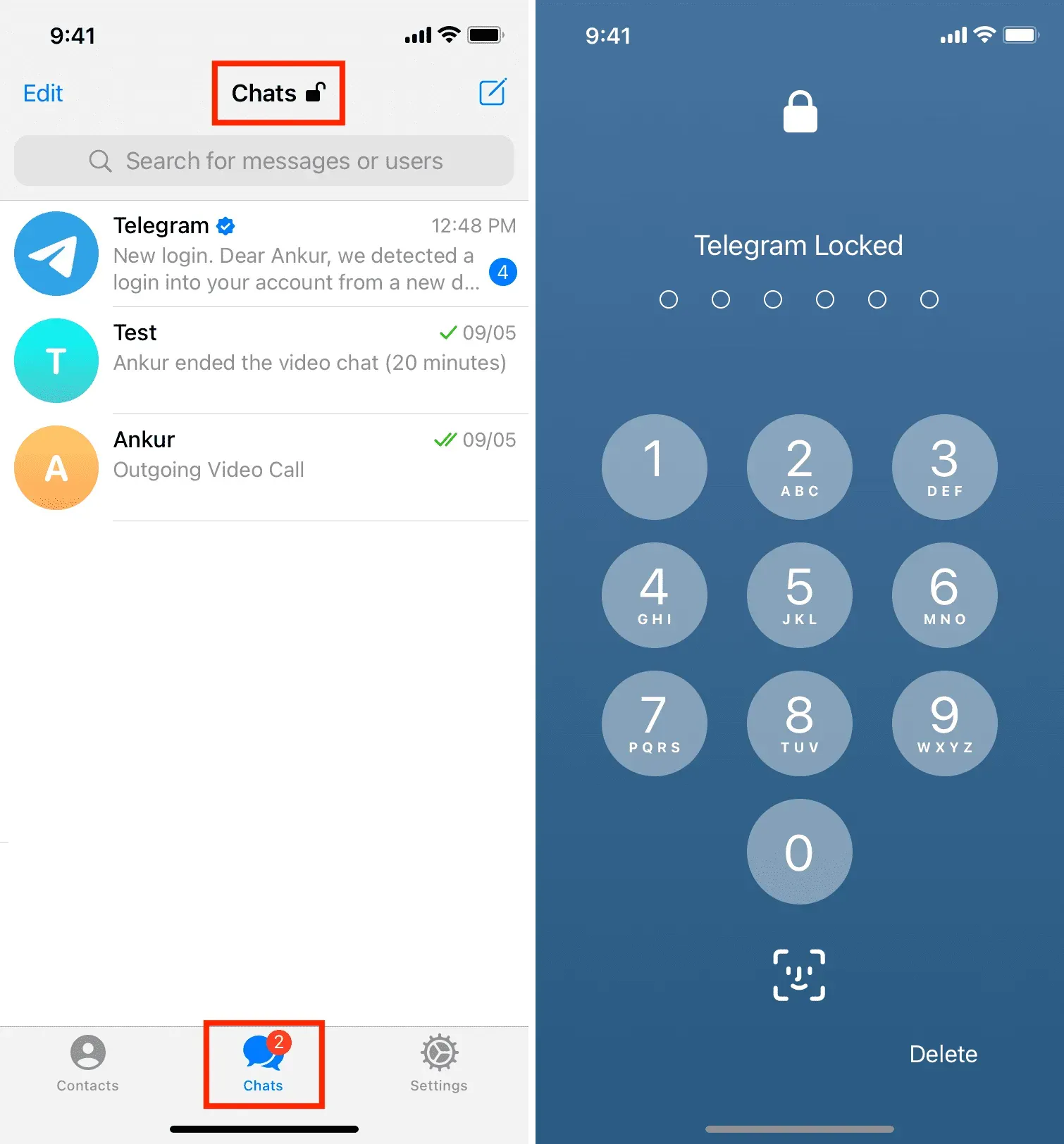
Mac
Sådan installerer du en Telegram-applås på din Mac:
- Åbn Telegram-appen til macOS, og klik på ikonet med tre linjer i øverste højre hjørne.
- Klik på Indstillinger.
- Klik på Privatliv og sikkerhed.
- Rul ned og klik på Lokal adgangskode.
- Indtast den adgangskode, du vil indstille, og klik på Gem adgangskode.
- Til sidst skal du klikke på “Auto-Lock When Away” og vælge den passende varighed. For maksimalt privatliv skal du vælge 1 minut. Du kan også indtaste en tilpasset varighed i time:minut-format.
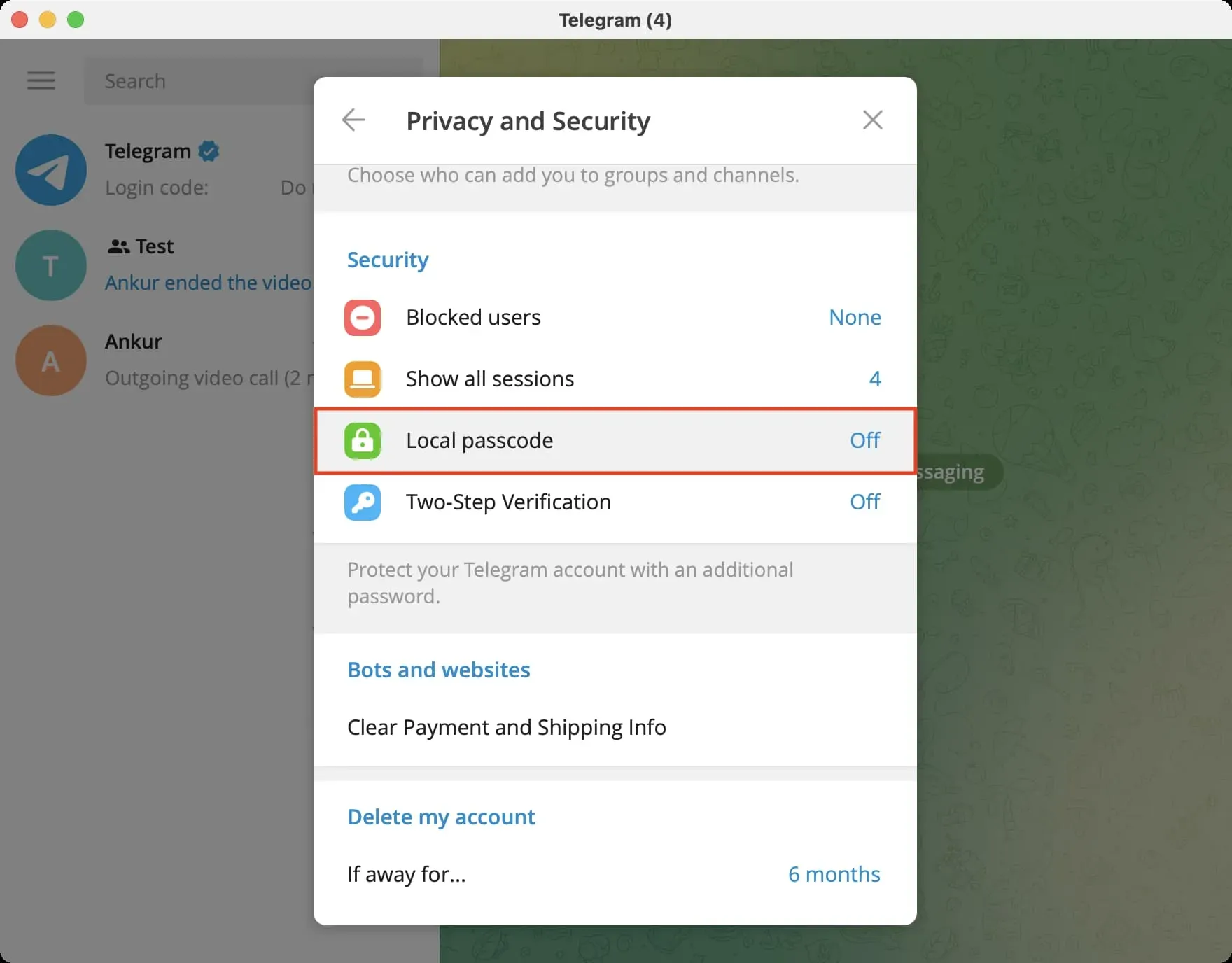
Ud over automatisk blokering har du mulighed for at klikke på låseikonet øverst i Telegram-vinduet for at sikre dine chats øjeblikkeligt.
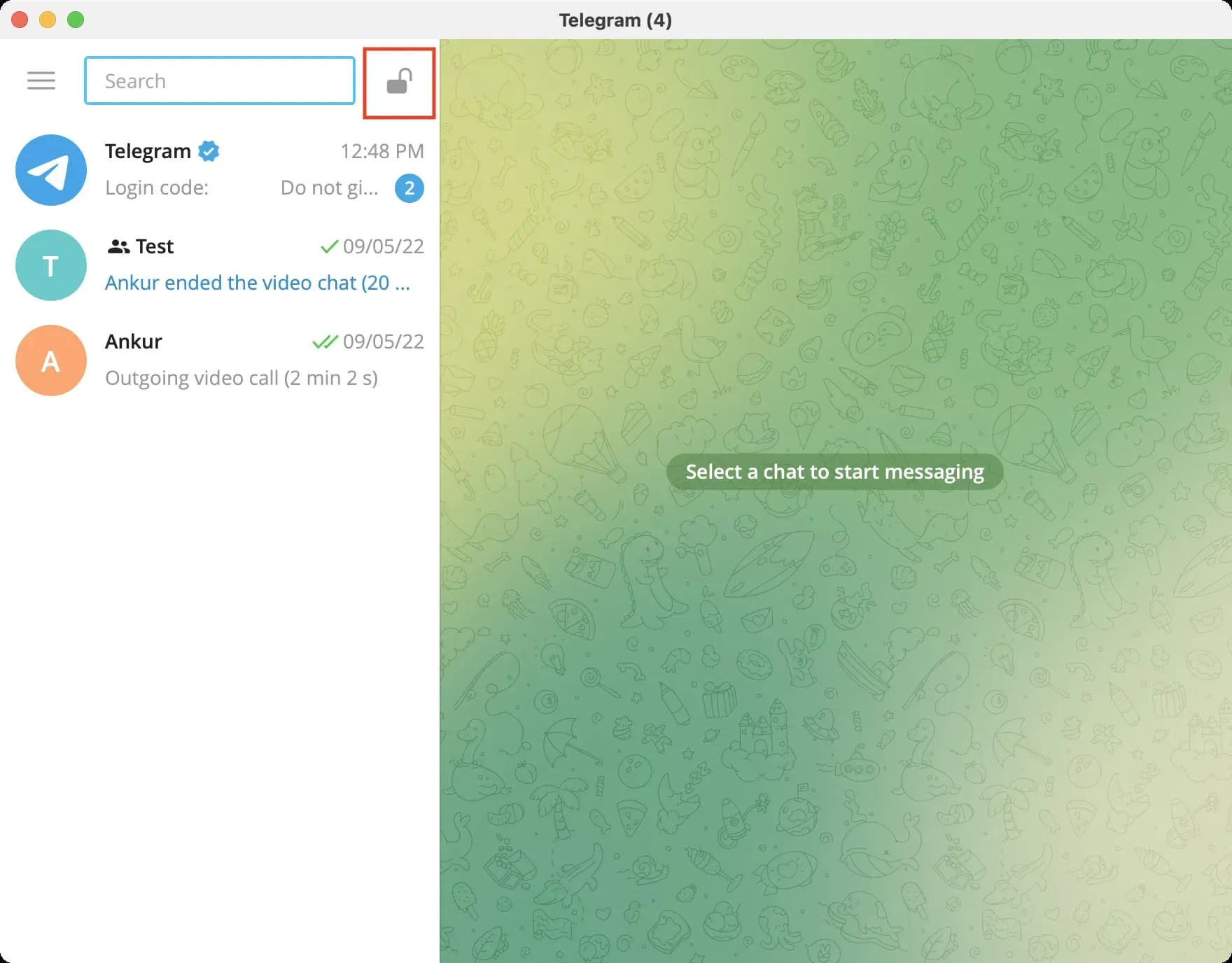
Bemærk. Du kan bruge Face ID eller Touch ID på din iPhone til at låse Telegram op. Dette er dog ikke tilfældet på Mac. I testen fandt jeg ud af, at du ikke kan låse Telegram op med dit fingeraftryk på en MacBook med Touch ID.
Skift pinkoden, eller sluk låsen i Telegram-appen.
Trinnene til at ændre Telegram-adgangskoden eller deaktivere den er næsten de samme. Bare følg de indledende trin, du fulgte, da du aktiverede adgangskoden. På den sidste skærm skal du klikke på “Sluk adgangskode”. På en Mac hedder det “Deaktiver adgangskode”. For at bruge en anden adgangskode skal du klikke på Skift adgangskode.
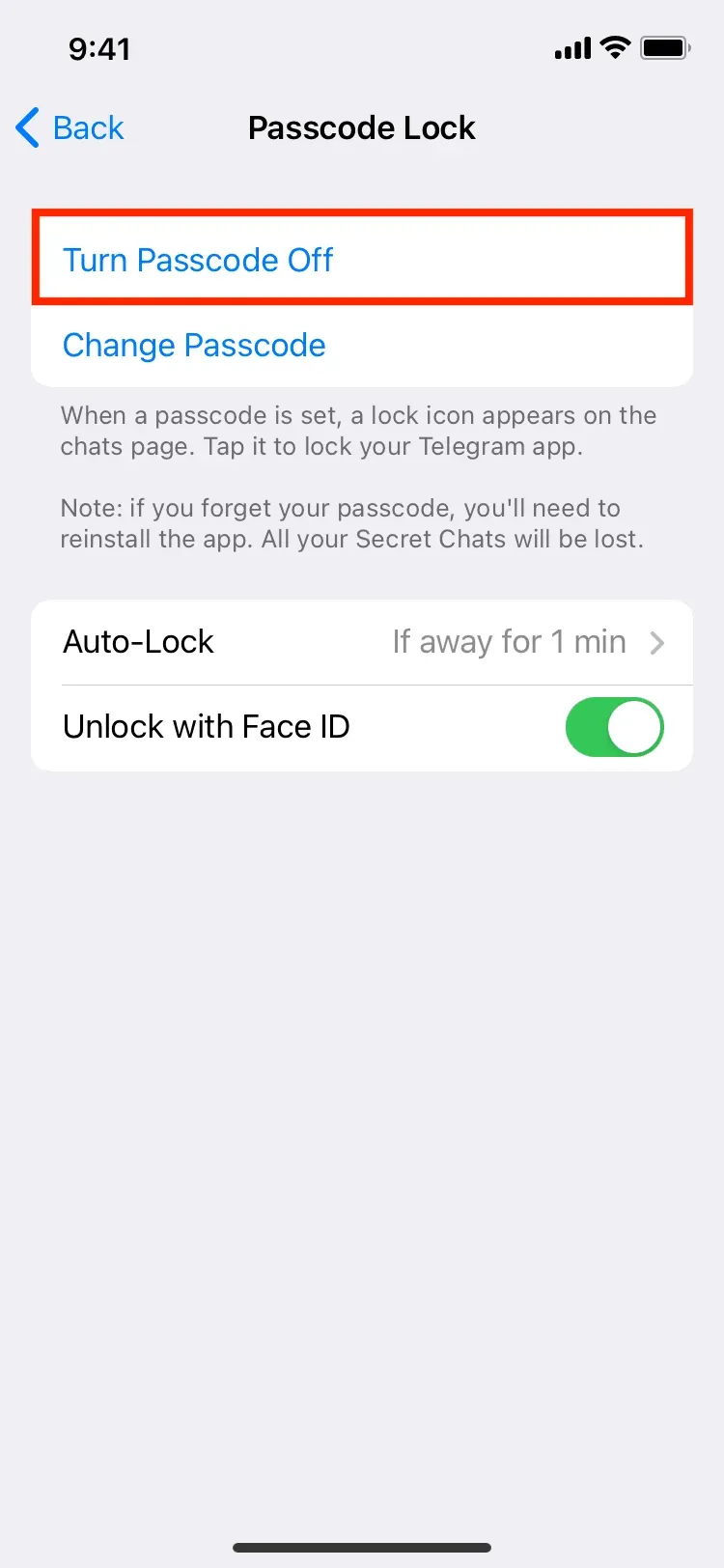
Telegram adgangskodelås vs WhatsApp
Ligesom Telegram giver WhatsApp dig også mulighed for at indstille en blokering. Men her er, hvordan tilgangene til disse to gigantiske meddelelsesplatforme adskiller sig:



Skriv et svar