Sådan blokerer du Notes på din Mac
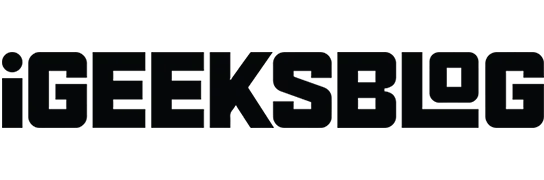
Apples indbyggede note-app er en praktisk måde at notere ideer, opgaver og andre oplysninger ned, du er ved at gemme. Hvis du er ligesom mig, bruger du det også til at gemme personlige data såsom loginoplysninger, koder, vigtige webudklip og personlige konti.
Du skal dog tilføje et lag af sikkerhed til dine noter. Selvom du ikke kan låse apps på en Mac uden hjælp fra et tredjepartsværktøj, kan du oprette en adgangskode eller bruge dit Touch ID til at låse dine noter, så ingen andre kan få adgang til dem.
Læs videre for at finde ud af, hvordan du låser og administrerer Notes på din Mac.
Vigtig! Du kan låse dine noter på Mac, uanset om du gemmer dem i iCloud eller ej. Men der er betingelser:
- Hvis du gemmer dine noter i iCloud, og synkronisering er slået til, skal du sørge for, at dine iCloud-noter er opdaterede. Du ser normalt en Opdater-knap ved siden af iCloud i Notes-sidebjælken, når en opdatering er nødvendig.
- Hvis du gemmer noter på Mac, det vil sige, at alle noter kun gemmes på Mac, og iCloud-synkronisering er deaktiveret.
Men hvis du synkroniserer din Notes-konto med en tredjeparts e-mail-tjeneste som Gmail eller Yahoo, vil denne funktion ikke være tilgængelig.
Sådan indstilles en adgangskode til at låse dine noter
På din Mac kan du indstille en adgangskode, som du kan bruge til at låse og låse enhver note op. Udover at bruge en adgangskode kan du også låse dine noter op ved at bruge:
- Touch ID på din Mac eller Magic Keyboard
- Dit Apple Watch
Sådan indstilles en adgangskode i Notes-appen:
- Åbn Notes-appen → gå til menulinjen → tryk på Noter → Indstillinger.
- Vælg en konto ud for Låste noter, hvis du har flere konti.
- Indtast en adgangskode i adgangskodefeltet. Indtast det igen i feltet “Bekræft”. Du kan tilføje et tip til at hjælpe dig med at huske din adgangskode. Der vises et tip, når du har indtastet den forkerte adgangskode to gange.
- Klik på Indstil adgangskode.
Du kan også markere feltet “Brug Touch ID” for at bruge dit fingeraftryk til at låse dine noter op. Hvis du vælger dette, bliver du bedt om at indtaste en adgangskode til noterne.
Når den er aktiveret, skal du bruge Touch ID til at låse dine noter op i fremtiden. Du kan altid klikke på “Brug adgangskode” og indtaste en adgangskode i stedet for et fingeraftryk.
Sådan låser du en note på Mac
Nu hvor du har angivet en adgangskode til dine noter, kan du begynde at låse dem.
- Åbn noter → vælg den note, du vil blokere.
- Klik på knappen “Lås” → vælg “Lås note”. Indtast din adgangskode, brug Touch ID eller Apple Watch til at låse noten.
Sådan ændres din adgangskode i NotesDu kan til enhver tid ændre din Macs Notes-adgangskode. Dette kan være tilfældet, hvis du har delt din gamle Notes-adgangskode med nogen, og du ikke længere ønsker at give dem adgang til dine Notes.
For det:
- Åbn Noter → Indstillinger.
- Klik på Skift adgangskode nederst i vinduet. Du vil blive bedt om at indtaste den gamle adgangskode, den nye adgangskode og bekræftelsen af den nye adgangskode.
Sådan nulstiller du din Notes-adgangskodeApple anbefaler kun, at du nulstiller din adgangskode, hvis du har glemt din nuværende adgangskode, men stadig ønsker at beskytte dine fremtidige noter med adgangskode.
Det er vigtigt at bemærke, at selvom du kan nulstille og oprette en ny adgangskode, giver dette dig kun mulighed for at passwordbeskytte nye noter, som du ønsker at låse i fremtiden, og gælder ikke for noter, der er låst med den gamle adgangskode. Det betyder, at allerede låste noter stadig vil være beskyttet af din gamle adgangskode, og du vil stadig ikke kunne få adgang til dem.
Jeg anbefaler, at du ændrer din adgangskode i stedet for at nulstille den, hvis du kender din nuværende adgangskode. Nulstilling af din adgangskode vil kun resultere i, at du skal administrere flere adgangskoder, hvilket kan være forvirrende og frustrerende.
Sådan nulstiller du din adgangskode:
Sådan lukker du hurtigt låste noter
Hvis du straks vil skjule indholdet af dine låste noter, inklusive forhåndsvisningen af andre låste noter i sidebjælken, kan du lukke alle dine låste noter.
Dette kan være nyttigt, når der er nysgerrige øjne i nærheden, og du ikke ønsker, at de skal se dine noter.
For at gøre dette skal du vælge en låst note → klik på knappen “Lås” → vælg “Luk alle låste noter”. Selvom du ikke gør det, lukkes dine noter automatisk efter et stykke tid på grund af inaktivitet. Noter vil også låse dine noter, når du afslutter appen.
Advarsel. Dine låste noter forbliver ulåste, hvis du blot lukker Notes-appen i stedet for at afslutte den.
Sådan fjerner du låsen
Du kan nemt fjerne blokeringen af en note, hvis du beslutter dig for, at indholdet af din note ikke længere skal beskyttes. For at låse op skal du vælge noten → klik på låseikonet → vælg Lås op. Du kan blive bedt om at indtaste din adgangskode, hvis du forsøger at låse en aktuelt låst note op.
Hvorfor kan jeg ikke låse mine noter på Mac?
Notes er et ret godt værktøj, der tilbyder en bred vifte af funktioner. Brug af nogle af disse funktioner i noter kan dog begrænse deres blokering. Bemærkninger, som du ikke kan låse, omfatter:
Når vi taler om funktioner, har vi givet nogle tips til at hjælpe dig med at få mest muligt ud af Notes på din Mac.
FAQ
Apple tilbyder ikke denne funktion, men du kan indstille en adgangskode og låse alle dine noter inde i appen. Især vil du ikke være i stand til at låse alle dine noter på én gang; dette skal gøres en note ad gangen. Selvom du kan prøve at bruge tredjepartsapps, der blokerer og begrænser adgangen til apps på din iPhone.
Der er ingen mulighed for at skjule noter i appen. Du kan kun blokere den, så andre ikke kan se dens indhold.
Er dine hemmeligheder sikre?
At tage noter og holde ideer og aktuelle oplysninger inden for rækkevidde er meget nemmere med Notes. Du ønsker dog ikke, at denne guldgrube skal være ubeskyttet på din enhed.
Uanset om den indeholder konto- og loginoplysninger eller din personlige journal, bør det være din prioritet at holde den lukket og beskyttet mod nysgerrige øjne. Holder du dine noter private? Del dine tanker nedenfor.



Skriv et svar