Sådan blokerer du apps på iPhone (5 gennemprøvede måder)

Vil du blokere nogle apps på din iPhone fra nysgerrige øjne? eller er du eller dit barn afhængige af din iPhone og ønsker at begrænse skærmtiden? Så er du kommet til den rigtige artikel.
Der er dog et vrid i halen. Du kan ikke blokere iPhone-apps fuldstændigt, men du kan begrænse deres adgang. Og jeg har et par hacks i ærmet, så lad os se, hvordan du kan blokere iPhone-apps.
- Bloker iPhone- eller iPad-apps med deres indbyggede funktioner
- Blokering af iOS-apps med appen Genveje
- Sådan begrænser du iPhone-appen med skærmtid
- Lås apps på iPhone med guidet adgang
- Sådan låser du apps på iPhone uden adgangskode ved hjælp af mSpy
Bloker iPhone- eller iPad-apps med deres indbyggede funktioner
Dette kan være den bedste løsning til at blokere iOS/iPadOS-apps. Dette er dog helt afhængigt af den applikation, du bruger, da det er udviklerens privilegium, om de vil give dig en blokeringsfunktion eller ej.
Mange apps som WhatsApp, Dropbox, bankapps osv. understøtter indbygget applås. Således kan du blokere hjælpeapps individuelt med en adgangskode, Touch ID eller Face ID. Og selvom den generelle proces for at tilføje en lås til en app vil være den samme, skal du muligvis tjekke appens supportside eller Google for at se hvordan.
Blokering af iOS-apps med appen Genveje
Som sagt er der ingen direkte måde at blokere applikationen på, så vi vil bruge automatisering. Automatisering opsætter en omdirigering til låseskærmen, når den valgte app startes. Brugeren vil kun kunne åbne applikationen efter oplåsning (Touch ID, Face ID eller adgangskode).
Inden vi fortsætter, er der en lille indstilling, som du skal ændre, før du kører automatiseringen. Vælg Ur → Timer → Når timeren slutter → Stop afspilning → Indstil.
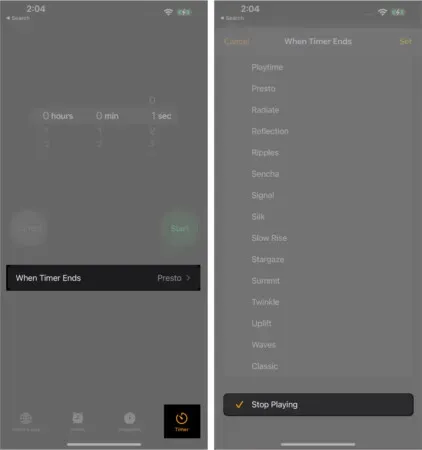
Sådan installerer du denne automatiseringsmetode på din iPhone:
- Gå til fanen “Genveje”→ “Automation”.
- Klik på “Opret personlig automatisering”. Hvis det ikke findes, skal du trykke på plustegnet (+) og vælge “Opret personlig automatisering”.
- Rul ned og vælg Applikation.
- Tryk her Vælg ud for applikationen og vælg applikationen/applikationerne.
- Klik på “Udført” efter valg.
- Sørg for, at kun Åbn er valgt, og klik på Næste.
- Vælg Tilføj handling.
- Find Start Timer (skriv i søgefeltet), og vælg den.
- Ud for Start timer for skal du vælge 1 sekund.
- Klik på næste.
- Slå “Spørg før lancering” → “Spørg ikke” fra.
- Deaktiver også opstartsmeddelelsen.
- Klik på Udført.
Test nu automatiseringen, åbn enhver app efter eget valg, og du vil blive omdirigeret til låseskærmen. Og indtil du låser skærmen op, vil du ikke kunne få adgang til appen. Jeg ved, at denne situation ikke er ideel, men vi nøjes med det, vi har, medmindre Apple kommer med en genial funktion.
Sådan begrænser du iPhone-appen med skærmtid
Skærmtid giver dig simpelthen mulighed for at begrænse brugen af en app. Nu kan det være 1 minut, 1 time eller 10 timer om dagen, og derefter vil appen blive låst med adgangskoden til skærmtid. Ulempen ved planen er, at du ikke kan gå under 1 minut, så en nysgerrig observatør kan se 1 minut af applikationen og dens data.
Men hvis du har det fint med opsætningen, så lad os prøve denne metode. Før vi fortsætter, skal du sørge for at slå skærmtid til og konfigurere en skærmtidsadgangskode.
- Gå til Indstillinger → Skærmtid.
- Tryk på App-begrænsninger → App-begrænsninger.
- Vælg en hel kategori, eller tryk på en kategori for at vælge individuelle apps. Du kan også vælge flere apps fra forskellige kategorier.
- Klik på “Næste”, når valget er foretaget.
- Vælg den tidsgrænse, du vil indstille.
- Klik på “Indstil dage” for at indstille dagene.
- Klik på “Tilføj” for at aktivere skærmtidsbegrænsning.
Hvis applikationen er nok: gå til “Indstillinger”→ “Skærmtid”→ “Altid tilladt”. Sørg for, at den app, du vil blokere, ikke er i sektionen. Hvis ja, tryk på det røde (-) ikon og Slet. Især kan du ikke fjerne og derfor Telefon-appen fra denne sektion.
Lås apps på iPhone med guidet adgang
Guided Access er en funktion på iPhone/iPad, der giver dig mulighed for at låse skærmen for en bestemt app eller visse funktioner. Så selvom den ikke blokerer den ønskede iPhone-app, blokerer den brugerne i den specifikke app og forhindrer dem i at bruge noget andet.
Dette er det modsatte af, hvad vi ønsker, men det er især nyttigt, når du giver din iPhone/iPad videre til børn. Før du går videre, skal du sørge for, at guidet adgang og dens genvej er aktiveret.
Sådan starter du en administreret session:
- Bed Siri om at aktivere guidet adgang. Eller klik tre gange på knappen Hjem/sideknappen.
- Klik på “Guided Access”, hvis du ser en pop op-menu.
- Valgfrit: For at begrænse betjeningen af visse dele af skærmen skal du tegne en cirkel eller en hvilken som helst lukket form med din finger. Brug prikkerne på den fremhævede grå del for at opnå det ønskede resultat. Klik på krydsknappen (x), hvis du vil slette den. Når guidet adgang er aktiveret, registrerer dette valgte område ikke berøringer og forbliver inaktivt.
- Valgfrit: Klik på Indstillinger i nederste venstre hjørne for at vælge de funktioner, du vil gøre tilgængelige. (Bevægelse, tastatur og berøring er aktiveret som standard. Men du kan deaktivere dem.) På samme måde, hvis du aktiverer sideknappen, vil det give dig mulighed for at låse din enhed under guidet adgang. Hvis du aktiverer lydstyrkeknapperne, vil dette give dig mulighed for at ændre lydstyrken på skærmen med guidet adgang. Du forstår ideen, ikke?
- Til sidst skal du klikke på “Start” (i øverste højre hjørne) for at starte Guided Access.
Afslutning af en administreret session. Dette kan gøres på to måder.
- Tryk på Hjem/Side-knappen tre gange. Indtast derefter din guidet adgangskode. Klik til sidst på Udfør i øverste venstre hjørne.
- Hvis du har aktiveret
- Touch ID – Dobbelttryk på knappen Hjem og bekræft med dit fingeraftryk.
- Face ID – Bring enheden til dit ansigt, og dobbeltklik på sideknappen.
Bemærk. Hvis du nogensinde sidder fast i guidet adgangstilstand, skal du tvinge genstart din iPhone for at komme ud af den.
Sådan låser du apps på iPhone uden adgangskode ved hjælp af mSpy
mSpy er en fantastisk forældrekontrol-app, der kan hjælpe dig med at blokere apps på en enhed, du overvåger, såsom dit barns telefon.
Det er nyttigt at blokere børns adgang til distraherende sociale netværk og beskedapps. Derudover er det meget nemt at sætte op og kommer med mange andre funktioner såsom geo-sporing af telefonen, opkalds- og beskedovervågning osv. Sådan bruger du mSpy til at blokere adgangen til apps på dit barns telefon:
- Tilmeld dig en mSpy-konto.
- Download mSpy Lite- appen på din iPhone.
- Følg instruktionerne på skærmen for at parre din enhed med skærmen.
- Når du har tilsluttet dit barns enhed, skal du åbne en browser på din computer og logge ind på din mSpy.com- konto.
- I øverste venstre hjørne skal du vælge dit barns enhed.
- Rul ned og vælg Bloker apps.
- Du kan vælge, hvilke apps der skal blokeres som WhatsApp, Snapchat, Instagram osv.
Dit barn vil ikke kunne få adgang til blokerede apps. Du kan ændre dette, når som helst du ønsker det.
Pris: $21/måned for en månedlig plan eller $5/måned for en årlig plan.
Dette opsummerer de mest almindelige måder at låse apps på din iPhone med en adgangskode. Gik jeg glip af noget hack? Eller, hvis du har spørgsmål vedrørende de nævnte metoder, så lad mig det vide i kommentarerne nedenfor. Jeg hjælper gerne.



Skriv et svar