Sådan blokerer du dine billeder og videoer på Google Foto
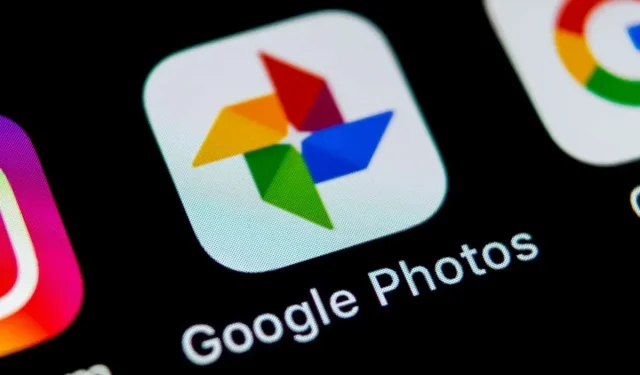
Google Foto introducerede for nylig muligheden for at beskytte “private” billeder og videoer ved at placere dem i en “Låst” mappe. Sådan bruger du det.
Af den ene eller anden grund har vi alle billeder og/eller videoer, som vi ikke ønsker, at andre skal se, og næsten alle af os har oplevet den bølge af panik, når du låner din telefon til nogen for at vise et billede og bede om det . -At. begynde at gennemse dine billeder. Hvis du bruger Google Fotos, behøver du ikke bekymre dig længere, fordi du nemt kan flytte dine vigtigste billeder og videoer til en låst mappe.
Google Foto låst mappe er tilgængelig på de fleste Android-enheder.
Blokering af billeder og videoer som denne var oprindeligt kun en funktion for Pixel-enheder. Google har dog lovet, at den kommer på Android- og iOS-enheder inden udgangen af dette 2021. Selvom iPhone endnu ikke er kompatibel, har Android-politiet fundet ud af, at nogle andre Android-enheder end Pixels kunne drage fordel af det.
Først og fremmest en lille afklaring om, hvordan denne mulighed fungerer. Når du flytter billeder og videoer til en låst Google Foto-mappe, sker der flere ting. For det første vises filerne ikke i dit delte billedbibliotek. For det andet kopieres filerne ikke til skyen, hvilket tilføjer et ekstra beskyttelseslag. Hvis du afinstallerer Google Foto-appen eller genstarter din telefon, slettes alt i den låste mappe med det samme.
Sådan blokerer du fotos og videoer i Google Foto
Hvis du har denne funktion i Google Foto-appen, skal du blot åbne billedet eller videoen, du vil blokere, stryge op fra billedet eller trykke på ikonet med tre små prikker i øverste højre hjørne og se efter “Flyt til blokeret mappe” mulighed.
Hvis det er første gang, du bruger denne funktion, viser Google Foto en skærm, der beskriver, hvad det er. Hvis alt dette passer dig, skal du klikke på “Indstillinger”. Godkend ved hjælp af den normale skærmlåsemetode, og tryk på Bekræft, når du bliver bedt om det.
Klik derefter på “Flyt”, og Google Foto vil udpakke filen fra dit fotobibliotek og placere den i den låste mappe.
Sådan får du adgang til filer i en låst mappe
Den låste mappe er noget skjult. For at finde den skal du klikke på Bibliotek og derefter Nyttige forslag. Rul ned, indtil du finder “Mappen er låst”. Godkend, og klik på Bekræft. Her kan du se dine billeder og videoer, ligesom i enhver mappe. Det er selvfølgelig også muligt at udpakke filen fra denne låste mappe.
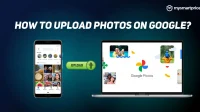
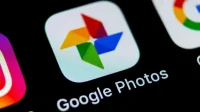
Skriv et svar