Sådan låser du noter på iPhone og iPad
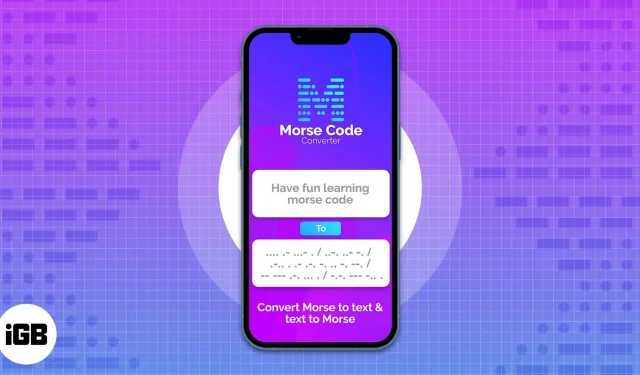
Ting at vide, før du blokerer noter på iPhone og iPad:
- Din iPhone og iPad skal køre de nyeste versioner af iOS og iPadOS.
- Du kan ikke låse delte noter.
- Adgangskodebeskyttede noter kan ikke gendannes, hvis du glemmer din adgangskode.
- Når de er låst op, forbliver låste noter ulåste i op til 15 minutter, medmindre du fjerner appen fra baggrunden eller låser den med det samme.
Notes-appen på iPhone lader dig skrive dine tanker ned og tilføje mediefiler. Nogle kan endda gå længere for at forberede deres arbejds-/skoleprojekter. Fordi Notes-appen er et sted, hvor en masse personlige såvel som arbejdsrelaterede oplysninger kan gemmes, er det en god idé at blokere dem, især hvis nogle af disse oplysninger er følsomme.
- Sådan låser du en note på iPhone
- Brug en adgangskode til at låse noter
- Sådan åbner du en låst seddel
- Øjeblikkelig notelås på iPhone og iPad
- Sådan fjerner du blokeringen af en note
Sådan låser du en note på iPhone
- Åbn Notes-appen på din iPhone.
- Tryk og hold på den note, du vil låse.
- Vælg Lås note.
- Indtast adgangskode. Du kan også aktivere Touch ID for at låse en note.
Du vil nu se et hængelåsikon ved siden af denne note. Fordi du lige har aktiveret låsen, vises den som ulåst, men når du åbner appen efter et stykke tid, eller åbner den efter at have fjernet appen fra baggrunden, vil du se et låst hængelåsikon ved siden af denne note.
Bortset fra denne metode er der en anden måde at låse noter på iPhone:
- Åbn den note, du vil blokere.
- Tryk på de tre prikker i øverste højre hjørne.
- Vælg Lås.
- Indtast din enheds adgangskode.
Brug en adgangskode til at låse noter på iPhone
I iOS 16 har du to muligheder for at låse andre noter end Face ID og Touch ID: Brug en iPhone-adgangskode, eller opret en unik adgangskode, der er eksklusiv for Notes.
Begge har deres fordele. Her er hvordan du kan ændre adgangskode til adgangskode.
- Åbn indstillinger.
- Klik på Noter.
- Vælg adgangskode.
- Klik nu på “Brug din egen adgangskode”.
- Brug din adgangskode eller brug Face ID/Touch ID til at bekræfte.
- Indtast et nyt kodeord.
- Indtast den derefter igen for at kontrollere.
- Du kan også tilføje et iPhone Notes-adgangskodetip.
- Klik på Udført.
Du vil se en bekræftelse på, at adgangskoden er blevet ændret. Klik på “OK” for at bekræfte ændringerne. Nu, når du låser nye noter eller prøver at låse noter op, skal du bruge denne nye adgangskode i stedet for din iPhone-adgangskode.
Låste noter: Adgangskode vs Adgangskode
- Hvis du bruger en iPhone-adgangskode til at låse en note: For at få adgang til noten på dine Apple-enheder skal du indtaste den pågældende enheds adgangskode.
- Hvis du bruger en adgangskode til at låse en note: Du kan låse noten op på enhver af dine Apple-enheder ved at bruge denne særlige adgangskode.
Sådan ændres din Notes-adgangskode i appen Indstillinger på iPhone
- Gå til “Indstillinger”→ “Noter”→ “Adgangskode”.
- Tryk på Skift adgangskode.
- Indtast din nuværende adgangskode til noter.
- Indtast nu en ny adgangskode.
- Indtast den derefter igen for at kontrollere.
- Du kan også tilføje et iPhone Notes-adgangskodetip.
- Klik på Udført.
Nulstil Notes adgangskode
- Gå til “Indstillinger”→ “Noter”→ “Adgangskode”.
- Indtast din Apple ID-adgangskode. Følg disse trin, hvis du har glemt dit Apple ID-adgangskode.
- Klik på Nulstil adgangskode for at bekræfte.
- Du bliver muligvis bedt om at skifte til en enhedsadgangskode. Du kan vælge den passende. Her bruger vi “Ikke nu”.
- Indtast en ny adgangskode, og klik på OK.
Hvad skal du gøre, hvis du glemmer din Notes-adgangskode?
Selvom der er måder at nulstille din iPhone-adgangskode på, selvom du glemmer den, er der ingen måde at nulstille din note-adgangskode på, hvis du glemmer den. Selvom du stadig kan nulstille det, vil du ikke være i stand til at få adgang til gamle noter med den nye adgangskode og vil kun kunne få adgang til nye noter med denne nye adgangskode.
Sådan åbner du en låst note på iPhone
Nu hvor du ved, hvordan du låser noter, vil du ende med at skulle åbne dem, når det er nødvendigt. Sådan åbner du låste noter på din iPhone:
- Åbn noter.
- Tryk på den låste note, du vil åbne.
- Vælg Vis note.
- Indtast en adgangskode eller adgangskode til noter.
Øjeblikkelig notelås på iPhone og iPad
Der kan være tidspunkter, hvor du kigger på din låste seddel, og pludselig kommer nogen ind, eller du bliver måske nødt til at efterlade dem der og gå et sted hen. I enhver situation kan du øjeblikkeligt låse enhver note som følger:
- Åbn den note, du vil blokere.
- Tryk på oplåsningsikonet øverst.
Det er alt! Noten bliver øjeblikkeligt låst, og du bliver nødt til at låse den op igen.
Alternativt kan du låse din iPhone ved at trykke på tænd/sluk-knappen, som øjeblikkeligt låser den note. Husk, at dette kun virker med låste noter.
Sådan fjerner du blokeringen af en note
- Åbn Notes-appen.
- Tryk og hold på den note, du vil låse op.
- Vælg Lås op.
- Indtast adgangskode/adgangskode.
Her er en anden måde at låse noter op på iPhone:
- Åbn den note, du vil låse op.
- Tryk på de tre prikker i øverste højre hjørne.
- Vælg Slet.
- Indtast adgangskode/adgangskode.
FAQ
Nej. Du kan ikke låse delte noter på iPhone. Selvom du kan blokere en bestemt side, mediefil eller dokument, som de leveres til.
Husk, at du kun kan blokere noter, der er gemt på din enhed og i iCloud, ikke dem, du har delt med andre. Du skal også sikre dig, at du har slået adgangskoden til på din iPhone eller bruger en adgangskodelås.
Gå til Indstillinger → Apple ID → iCloud, og sluk for Notes. Dette forhindrer alle noter på din iPhone i at synkronisere med andre Apple-enheder såsom iPads og Macs.
Det er alt!
Privatliv er noget, vi altid vil bekymre os om. Vi har allerede lavet en guide til, hvordan du kan skjule billeder og videoer på din iPhone. Hvis du stadig har nogen tvivl eller spørgsmål, så lad os det vide i kommentarerne.



Skriv et svar