Sådan downloader du macOS 13.3 Ventura Developer Beta 2
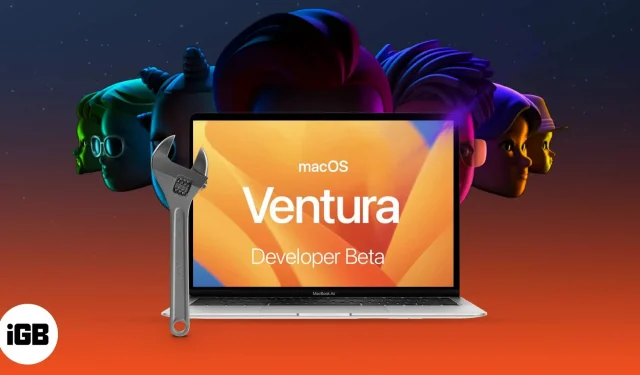
Ting at vide, før du downloader macOS 13.3 Ventura Developer Beta 2:
- Sørg for at sikkerhedskopiere din Mac, før du installerer macOS Ventura.
- Vi anbefaler at downloade og installere macOS 13.3 Ventura beta 2 udvikleropdateringer pr. partition for at holde dine data sikre.
Apple har udgivet den seneste version af macOS: macOS 13.3 Ventura med mange funktioner, herunder Stage Manager og opdateret Spotlight-søgning. I øjeblikket har Apple udgivet beta 2 til udviklere, og som navnet antyder, er denne version for udviklere.
Hvis du ønsker at blive praktisk og udforske de nye funktioner i næste generation af macOS, her er, hvordan du kan downloade og installere macOS 13.3 Ventura Developer Beta 2 på din Mac. Men lad os først grave ind i denne nye macOS.
Hvad er nyt i macOS Ventura Beta 2?
Den nye macOS Ventura kommer med en Stage Manager, der lover at holde dit skrivebord fri for rod. Spotlight har nu en ny grænseflade med forbedrede søgeresultater og understøtter også Quick Actions.
Sammen med dette giver Mail-appen dig nu mulighed for at annullere og planlægge mail. Nu, før vi går over trinene til at installere macOS Ventura, lad os se, om du har en Mac, der understøtter det.
macOS Ventura understøtter Mac-computere
- iMac – 2017 og nyere
- Mak Studio – 2022
- Mac Pro – 2019 og nyere
- iMac Pro – 2017 og nyere
- Mac mini – 2018 og opefter
- MacBook Air – 2018 og opefter
- MacBook – 2017 og nyere
- MacBook Pro – 2017 og opefter
Hvis du ikke kender navnet på din Mac, skal du klikke på Apple-logoet → Om denne Mac. Her kan du se en oversigt over din Mac, inklusive modelnavnet, macOS-versionen og den chip den kører på.
Nu hvor du er sikker på, at din Mac understøtter den nyeste version af macOS, lad os se, hvordan du sikkerhedskopierer data på din Mac, før du downloader og installerer macOS 13.3 Ventura Developer Beta 2.
Sådan sikkerhedskopieres din Mac
Da du er ved at prøve Developer Beta 2, kan der være en chance for, at du løber ind i fejl og andre problemer. Det er derfor tilrådeligt at lave en sikkerhedskopi, så dine data forbliver sikre og forsvarlige. Du kan også opgradere til macOS Big Sur, hvis du støder på problemer under opdateringen eller senere.
Sådan gør du:
- Tilslut en ekstern harddisk eller SSD til din Mac.
- Klik på Apple-ikonet → vælg Systemindstillinger.
- Vælg her Time Machine → klik på “Select Backup Drive” for at vælge drevet.
- Klik på “Brug disk” for at starte processen; Det anbefales, at du markerer afkrydsningsfeltet ud for “Krypter sikkerhedskopier”, før du fortsætter.
- Marker feltet “Vis tidsmaskine” i menulinjen.
- Vælg nu Time Machine-ikonet fra den øverste menulinje → vælg Sikkerhedskopier nu.
Og det er det hele; Time Machine starter backup-processen om 1-2 minutter. Hvis du ikke har en ekstern lagerenhed, så tjek dette indlæg for andre måder at sikkerhedskopiere din macOS-enhed på.
Sådan downloader du macOS Ventura Developer Beta 2
- Besøg developer.apple.com og åbn fanen Opdag.
- Vælg macOS → klik på Download.
- Log ind med loginoplysninger til udviklerkonto, hvis du bliver bedt om det.
- For at downloade den seneste macOS Ventura Developer Beta 2 skal du klikke på Installer profil.
- Åbn Downloads (eller mappen, hvor mappens filer gemmes som standard).
- Dobbeltklik på filen macOSDeveloperBetaAccessUtility.dmg for at åbne den.
- Dobbeltklik derefter på filen macOSDeveloperBetaAccessUtility.pkg for at starte installationsprogrammet.
- I det vindue, der vises, skal du klikke på Fortsæt, acceptere vilkårene og betingelserne → klik på Installer.
- Følg instruktionerne på skærmen for at installere macOS Developer Beta 2.
Du skulle nu se softwareopdateringsskærmen. Hvis ikke, skal du klikke på Apple-logoet → Systemindstillinger → Softwareopdatering.
Du vil se muligheden for macOS 13.3 Ventura Developer Beta 2 her; klik på Opdater nu. Afhængigt af din internethastighed kan overførslen tage noget tid.
Bemærk. Hvis du ikke kan se opdateringsvinduet, skal du genstarte din computer og gå til afsnittet Softwareopdatering igen.
Sådan installeres macOS 13.3 Ventura Developer Beta 2
Nu, efter at have sikkerhedskopieret dine data og installeret Beta 2-profilen, er det tid til endelig at installere macOS 13.3 Developer Beta 2. Fordi du har installeret Beta 2-installationsprogrammet, vil et promptvindue bede dig om at begynde installationsprocessen.
- Klik på Fortsæt.
- Vælg “Accepter Apples vilkår for brug”.
- Klik på Installer. Du skal muligvis frigøre plads til installation.
- Følg nu instruktionerne på skærmen for at installere macOS Ventura.
Installationsprocessen kan tage lang tid, så vær tålmodig. For yderligere instruktioner, gå til afsnittet “Kom godt i gang” nedenfor. Men hvis du planlægger at installere macOS Ventura Developer Beta 2 på din primære enhed, er det bedst at installere det på en partition.
Installer macOS 13.3 Ventura Developer Beta 2 på partitionen
Som tidligere nævnt er Beta 2-software tilbøjelig til fejl eller relaterede problemer. Som sådan giver det mere mening at installere Beta 2 på en ekstra enhed eller oprette en partition på din Mac-lagerplads for at holde dine data sikre.
Hvis din Mac ikke har en partition, skal du læse denne artikel og nemt oprette en. Download også Beta 2 for udviklere som vist ovenfor.
- Når overførslen er fuldført, skal du klikke på “Fortsæt” i installationsvinduet.
- Klik på “Agree” og bekræft.
- Klik nu på “Vis alle drev” og vælg partitionen.
- Klik på “Installer” for at starte processen.
Her kan du enten vælge en ren installation og starte fra bunden, eller overføre dine aktuelle OS-oplysninger ved hjælp af installationsassistenten.
Kom godt i gang med macOS Ventura Developer Beta 2 på Mac
Når installationen er fuldført, genstarter din Mac med en helt ny macOS Ventura. Men før du kan lære et nyt OS, er her et par trin, du først skal følge.
- Klik på Fortsæt.
- Log ind med dit Apple-id og din adgangskode, og lad iCloud synkronisere dine data og andre oplysninger.
- Klik på “Start”.
Din Mac kan nu prale af den nyeste version af macOS. Glem ikke at prale med det og dele skærmbilleder med os på vores Instagram- eller Twitter-side.
Men hvis du ikke er fan af den nyeste macOS Ventura, eller oplever nogle problemer med betaen? Du kan opgradere til macOS Monterey og vente på, at den stabile build bliver frigivet.



Skriv et svar