Sådan downloades, installeres og opdateres til Windows 11 2022 Update | Version 22H2
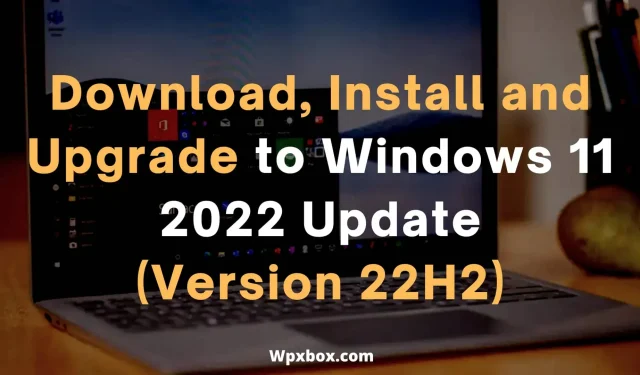
Den seneste version af Windows 11 kommer med et væld af spændende nye funktioner. Med 2022-versionen af 22H2-opdateringen får du nu funktioner som nye touch-skærmbevægelser, ændringer til Start-menuen og File Explorer, og så videre. Som Windows-bruger er det derfor svært at ignorere den seneste opdatering og ikke installere den på din computer. Dette indlæg viser dig, hvordan du downloader, installerer og opdaterer Windows 11 2022 (22H2) september 2022-opdateringen.
Bemærk. De samme metoder som til at downloade Windows 10 21H1 og Windows 11 21H1 vil være gyldige for enhver funktionsudgivelse. Nyttigt, når du skal opgradere med det samme!
Hvordan downloades, installeres og opdateres til Windows 11 2022 Update? | Version 22H2
Der er flere måder at downloade, installere og opdatere Windows på. Du kan gøre dette gennem det indbyggede Windows Update-system, Media Creation Tool eller Update Assistant. I dette indlæg vil vi dække følgende metoder:
- Sådan får du opdateringen til Windows 11 2022
- Installer Windows Update Windows 11 2022 ved hjælp af Windows Update Assistant.
- Opgradering til Windows 11 2022 Update ved hjælp af Media Creation Tool
- Download Windows 11 2022 ISO
Sørg for at sikkerhedskopiere alle filer. Selvom Windows sikkerhedskopierer alle filer i Windows OLD-mappen, er en manuel backup altid den sikreste backup.
1] Hvordan får jeg opdateringen til Windows 11 2022?
Først bør du starte med at søge efter tilgængelige Windows-opdateringer til din computer.
Windows selv vil tilbyde dig de vigtigste opdateringer til din computer. Så tjek, om Windows 22H2-opdateringen er tilgængelig til din computer.
For at kontrollere dette, følg disse trin:
- Gå til Windows-indstillinger (Win + I)
- Klik på “Windows Update”, og nu begynder Windows at lede efter opdateringer.
- Når det er opdaget, begynder Windows at downloade og installere opdateringer for dig.
Hvis du ikke kan se Windows 22H2-opdateringen, kan du annullere opdateringen og fortsætte med nedenstående metoder.
2] Installer Windows Update Windows 11 2022 ved hjælp af Windows Update Assistant.
Den hurtigste måde at opdatere til den nyeste version af Windows 11 er at bruge Windows Update Assistant. Det er ansvarligt for at downloade og installere opdateringer til din Windows-computer.
Der er dog et par krav, der skal opfyldes, før du bruger Windows Update Assistant. Såsom:
- Du skal have en Windows 10-licens.
- Computer, der kører Windows 10 version 2004 eller nyere.
- Din pc skal opfylde Windows 11-enhedsspecifikationerne.
Desuden fungerer Windows 11 Setup Assistant kun med ARM-baserede pc’er. Det er kun understøttet for pc’er, der bruger x64 p4ocesors. Så sørg for, at du har det, før du kører Windows 11 Upgrade Assistant.
Følg disse trin for at komme i gang med dette:
- Først skal du downloade Windows 11 Setup Assistant.
- Kør installationsfilen, og den vil fortælle dig, om din computer opfylder de påkrævede systemkrav eller ej.
- Hvis din computer opfylder kravene, vil du se knappen Opdater – klik på den.
- Windows Update Assistant vil nu downloade opdateringen for dig og installere den på din computer.
3] Opdater til Windows 11 2022 Opdatering ved hjælp af Media Creation Tool.
Du kan også opgradere til Windows 11 2022 ved hjælp af Media Creation Tool. Medieoprettelsesværktøjet giver dig mulighed for at udføre en geninstallation eller ren installation af Windows 11 på din computer.
Ligesom med Windows 11 Upgrade Assistant skal din pc også opfylde kravene for at køre Windows 11. For at kontrollere, om din pc er berettiget, kan du downloade Windows PC Health Check. Du skal også bruge et 8 GB flashdrev for at lave en bootdisk for at installere Windows på din computer.
Følg disse trin for at komme i gang:
- Download først Windows Media Creation-værktøjet.
- Kør installationsfilen og følg alle instruktionerne på skærmen.
- Vælg derefter dit sprog og din version, og klik på næste.
- Vælg, om du vil oprette et bootbart flashdrev eller bruge en disk.
- Vælg et bootbart flashdrev/disk.
- Det er det, Windows 11 begynder nu at downloade.
- Derefter skal du starte din computer ved hjælp af den boot-disk, du lige har oprettet, og installere den seneste version af Windows 22H2.
4. Download Windows 11 2022 ISO
Du kan også downloade Windows 11 2022 ISO-filen og brænde den til et bootbart USB-flashdrev eller -disk ved hjælp af Rufus eller anden lignende software.
- Gå til Windows 11-downloadsiden.
- Fra rullemenuen “Load Windows 11 Disc Image (ISO)” skal du vælge Windows 11 (ISO Multi Edition) og klikke på knappen “Download”.
- Brug derefter rullemenuen Vælg produktets sprog, og klik på knappen Bekræft.
- Til sidst skal du klikke på 64-bit download-knappen for at få ISO-filen.
Konklusion
Så disse var alle måder at downloade og installere Windows 2022 22H2-opdateringen på. Brug af Windows Update Assistant er den nemmeste af alle muligheder. Den opdaterer din eksisterende Windows 11-installation til den seneste opdatering uden at slette nogen af dine filer. Men medieoprettelsesværktøjet vil være nyttigt, hvis du opgraderer fra Windows 10 til Windows 11.
Sådan ruller du tilbage og afinstallerer Windows 11 2022-opdatering?
For at rulle tilbage eller fjerne Windows 11-opdateringer skal du vælge Windows-indstillinger > System > Gendannelse > Tilbage. Følg derefter alle trinene på skærmen for at vende tilbage til den tidligere version af Windows.
Hvordan forsinker eller forsinker jeg Windows 11 2022-opdateringen eller funktionsopdateringerne?
Du kan forsinke Windows-opdateringer ved at gå til Windows-indstillinger > Windows Update. Klik her på knappen Pause opdateringer for at stoppe med at downloade opdateringer i en uge. Alternativt kan du forlænge grænsen i op til 5 uger ved at bruge rullemenuen Pause opdateringer.
Sådan repareres Windows 11 2022-opdateringen vil ikke installeres?
Hvis Windows 11 2022 22H2-opdateringen ikke installeres, skal du gå til Stifinder og navigere til denne sti: C:\Windows\SoftwareDistribution. Her skal du vælge alt ved at trykke på CTRL+A og derefter slette filerne og mappen. Til sidst skal du genstarte din computer og installere Windows-opdateringen igen.
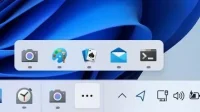


Skriv et svar