Sådan planlægger du e-mail på iPhone, iPad og Mac
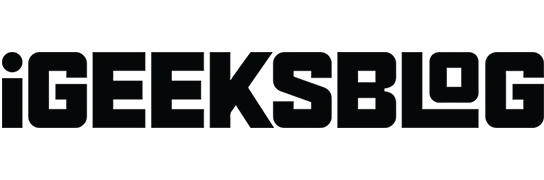
Nogle e-mails er kun effektive, hvis de sendes til tiden, såsom morgento-do-lister, rapporter eller fødselsdagsønsker. En praktisk teknik er at planlægge dem, så de når frem til modtageren til tiden. Og selvom aktie-e-mail-appen til iOS og macOS ikke understøtter en sådan funktion, er der tricks og hacks til at planlægge e-mail på iPhone, iPad og Mac.
Sådan planlægger du e-mails på iPhone eller iPad til at sende senere
Da standard iOS Mail-appen ikke har denne funktion, bliver vi nødt til at stole på tredjeparts mail-apps som Spark, Gmail, Newton Mail osv. Det bedste er, at det er ret nemt; lad mig illustrere dette med eksemplet med Spark og Gmail.
Planlæg e-mail på iOS-enhed via Spark
Hvis du ikke allerede har Spark-appen, skal du downloade den og logge ind med din e-mail-konto.
- Klik på penikonet for at oprette en ny e-mail.
- Vælg en modtager, et emne, og skriv din besked som normalt.
- Tryk nu på ikonet E-mail-planlægning i nederste højre hjørne.
- Her kan du vælge en af de foruddefinerede tidsplaner eller vælge din egen dato ved at klikke på “Vælg dato”. Bemærk. Spark giver dig mulighed for at planlægge indlæg op til seks måneder i forvejen.
- For at sende en e-mail, klik på “Send”-ikonet i øverste højre hjørne.
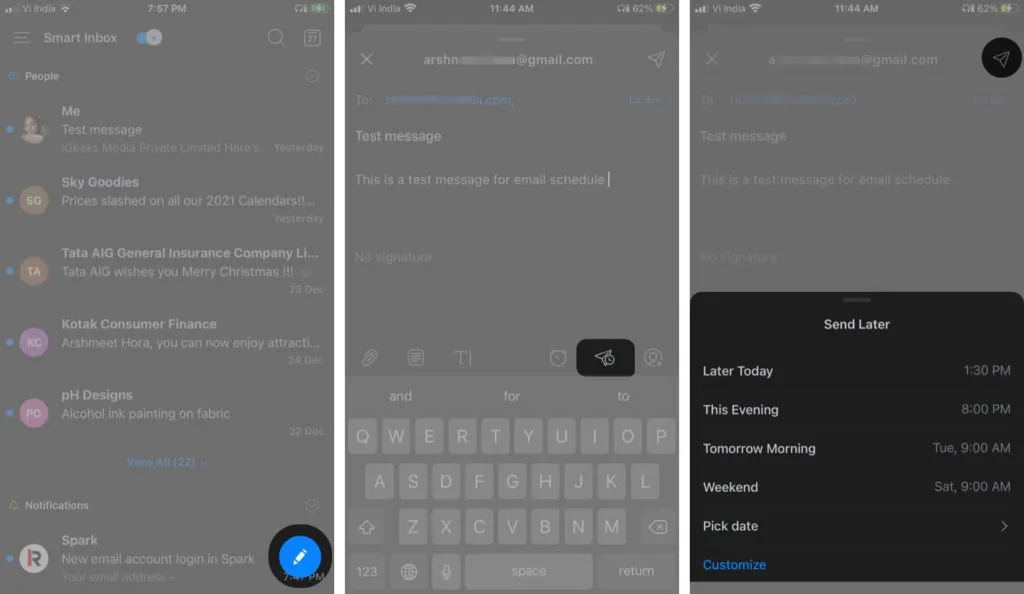
Din besked vil automatisk blive sendt på den ønskede dato og tid. Indtil den sendes, vil beskeden blive gemt i udbakken.
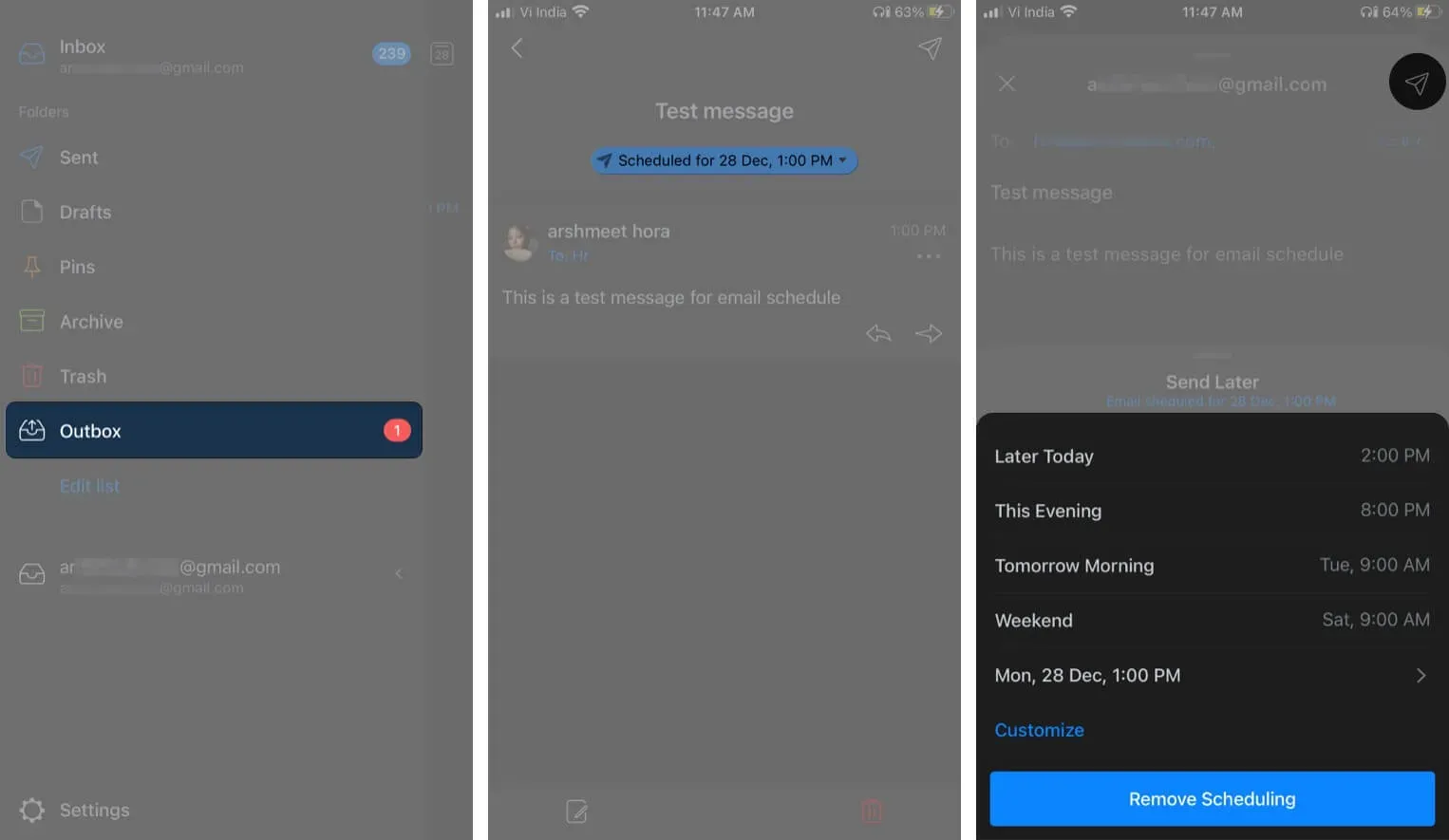
Hvis du vil slette eller omplanlægge en e-mail, skal du starte Spark-appen → tre vandrette linjer → Udbakke → vælg en planlagt e-mail → Rediger-ikon → Planlæg-ikon → vælg henholdsvis Tilpas eller Slet tidsplan.
Hvis du foretrækker Gmail-appen, skal du følge disse trin:
Planlæg e-mail i Gmail til iPhone og iPad
- Start Gmail-appen, og klik på Skriv.
- Tilføj en modtager, et emne og en besked. Vælg nu ikonet med tre prikker i øverste højre hjørne.
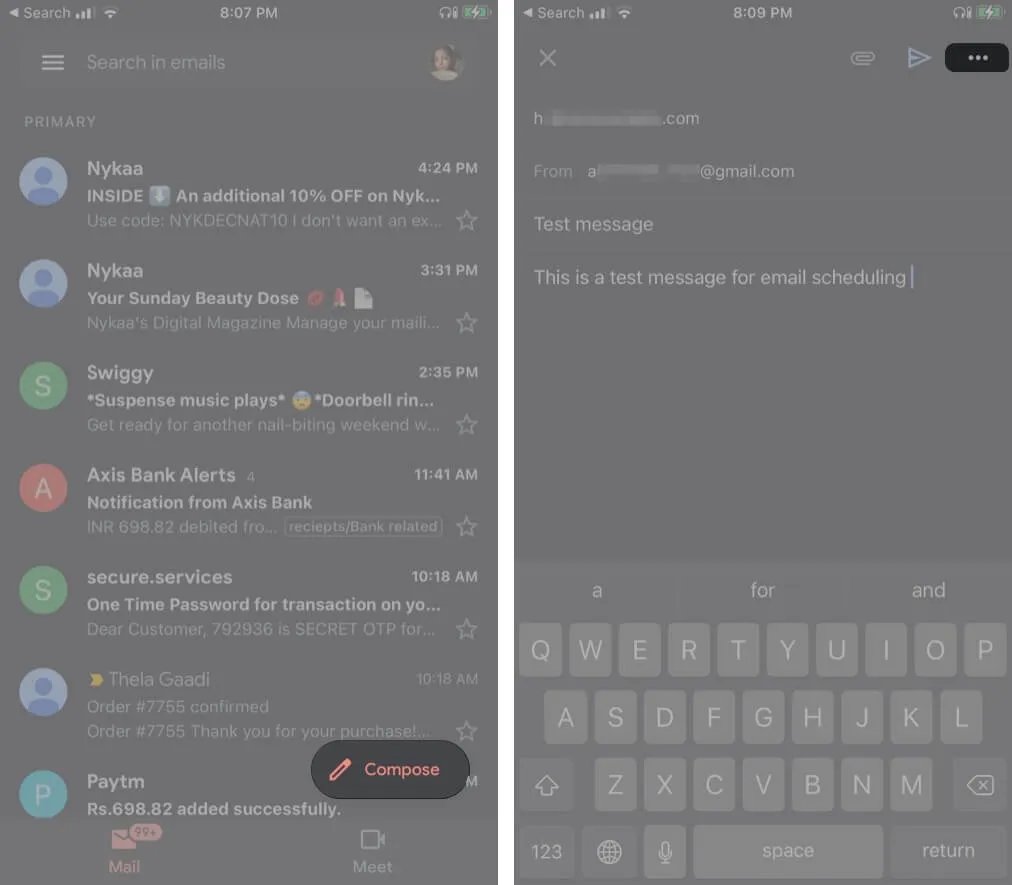
- Klik på Send tidsplan fra indstillingerne.
- Vælg en af mulighederne, eller klik på “Vælg dato og tid” for at vælge en brugerdefineret dato og tid.
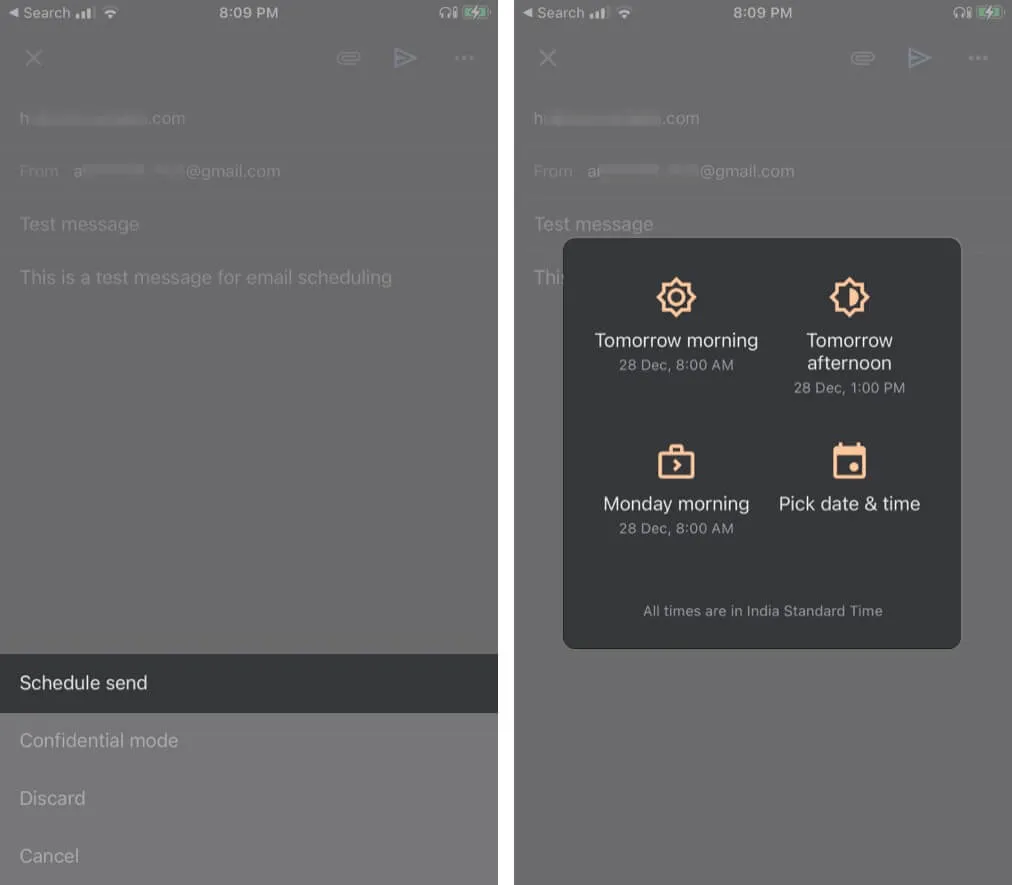
Og det er gjort. Navnlig giver Google dig mulighed for at planlægge op til 100 e-mails år i forvejen.
Hvis du vil annullere, se eller ændre din tidsplan, skal du gå til Gmail → Planlagt → vælg en e-mail → klik på Fortryd → tryk på e-mailen igen → gentag trin 2 til 4.
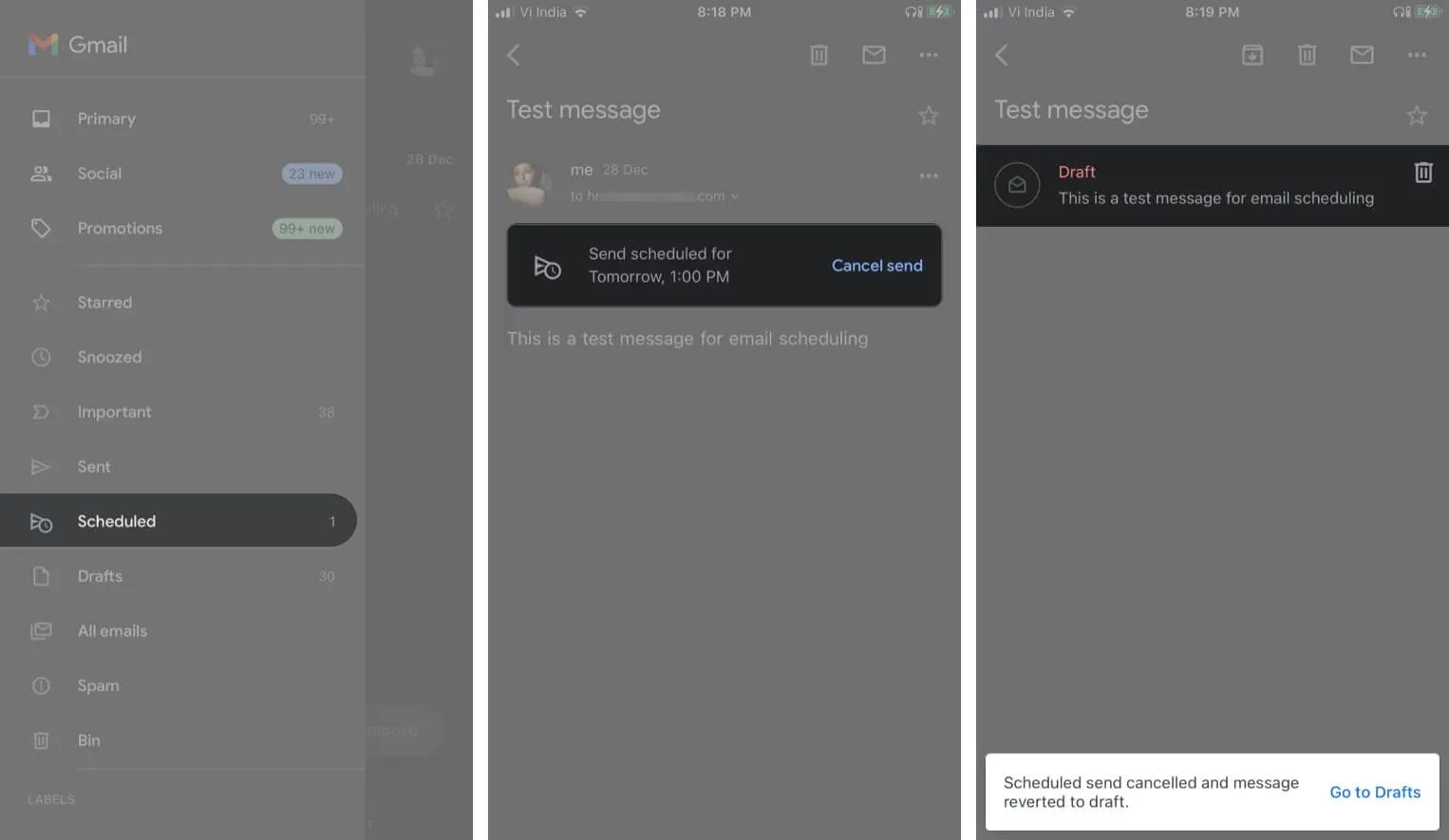
For flere seje Gmail-hacks og tricks, tjek vores detaljerede guide her.
Når det kommer til Mac, kan du bruge en tredjepartsapp eller et pænt Automator-trick til at planlægge e-mails.
Sådan planlægger du e-mail på Mac til at sende senere
Automator er en forudinstalleret app på alle Mac-computere. Det giver dig mulighed for at oprette arbejdsgange og scripts og automatisk udføre gentagne opgaver, herunder planlægning af beskeder i Apple Mail.
Konfigurer e-mail med Automator på Mac
- Start Automator-appen, vælg “Workflow” og klik på “Vælg”.
- Find mailen i bibliotekssektionen i sidebjælken. Træk derefter indstillingen Ny mailmeddelelse til hovedvinduet.
- Skriv nu din e-mail, tilføj en modtager, et emne, og indtast din besked.
- Vælg derefter indstillingen “Send udgående beskeder” i sidebjælken, træk den under den aktuelle opgave i hovedvinduet.

- Gå til Filer og vælg Gem. Navngiv her filen, vælg “Applikation” fra menuen “Filformat”, og klik på “Gem”.
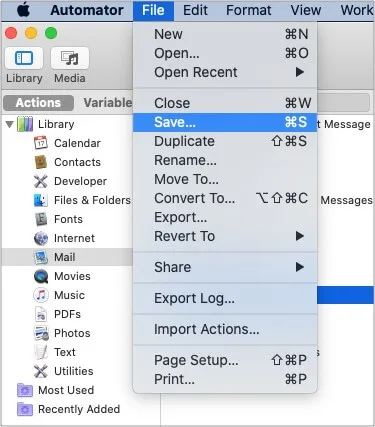
Når filen er gemt, kan du planlægge, at e-mailen skal sendes ved hjælp af Kalender-appen.
Planlægning af e-mail med Kalender-appen på macOS
- Åbn Kalender-appen.
- Dobbelttryk på den ønskede dato for at oprette en begivenhed.
- Navngiv begivenheden, indstil tidspunktet, og klik på Alarm i menuen.
- Naviger til Brugerdefineret fra rullemenuen, og vælg “Åbn fil” i den første boks.
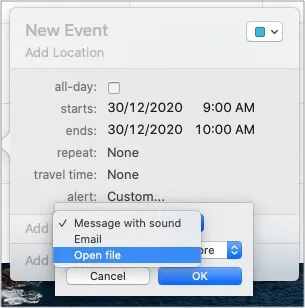
- Klik på det næste felt, vælg “Andet” og tilføj den genererede automatiseringsfil.
- Skift alarmtidspunktet til “Under begivenheden”, og klik på “OK”.
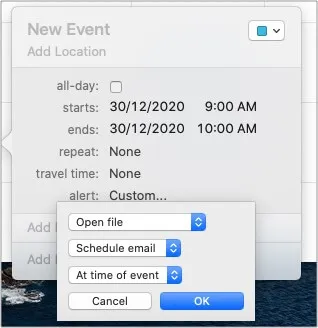
Det er alt!
Kalenderbegivenheden vil udløse automatiseringen på det rigtige tidspunkt og sende en e-mail. Sørg for, at din Mac er tændt og forbundet til internettet på dette tidspunkt, ellers går begivenheden glip af.
For at fortsætte med at planlægge e-mail med Automator skal du oprette en ny arbejdsgang eller redigere en gemt og tilføje den til en kalenderbegivenhed.
Selvom dette er et praktisk værktøj, er der en del trin involveret i blanding. Desuden understøtter den ikke vedhæftede filer. Du vil måske prøve en nemmere metode ved at bruge et tredjepartsprogram som Spark.
Download Spark-appen på din Mac, og log ind med din e-mail-konto.
Planlæg e-mail på Mac med Spark
- Skriv en e-mail, tilføj en modtager, et emne, og skriv en besked.
- Klik på ikonet Tidsplan ved siden af knappen Send.
- Vælg mellem foruddefinerede datoer og tidspunkter, eller tilpas det til dine præferencer, og klik på Indstil tid, når du er klar.
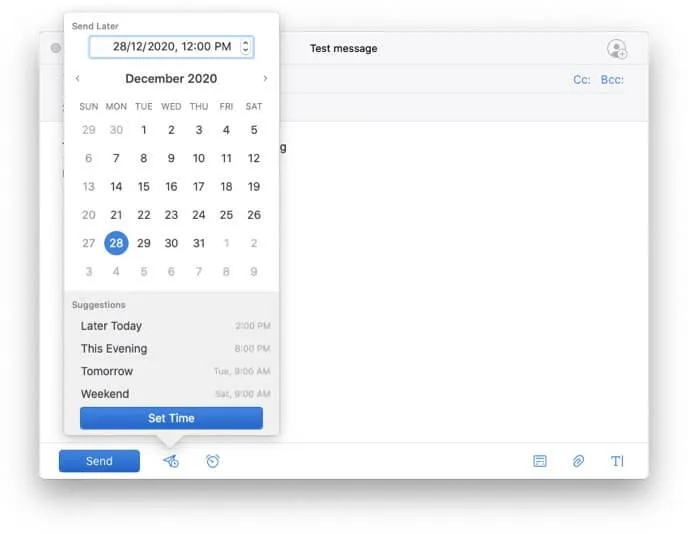
- Klik nu på knappen Planlæg for at bekræfte handlingen.
Dette er en ret nem måde at planlægge e-mail fra din Mac.
Nyd friheden ved at planlægge e-mail på iPhone, iPad og Mac.
Selvom Apple udmærker sig til mange ting, er iOS-appen ikke helt klar endnu. Det mangler nogle store fede funktioner, herunder e-mail-planlægning. Måske er det derfor, Cupertino-giganten lader dig skifte standard e-mailbrowser på iPhone.
Hvad synes du om standard-mail-appen? Hvilken tredjepartsapp foretrækker du mest? Fortæl os det i kommentarfeltet nedenfor.



Skriv et svar