En større iPhone-opdatering giver dig endelig mulighed for at administrere ældre Wi-Fi-netværk og endda se deres adgangskoder
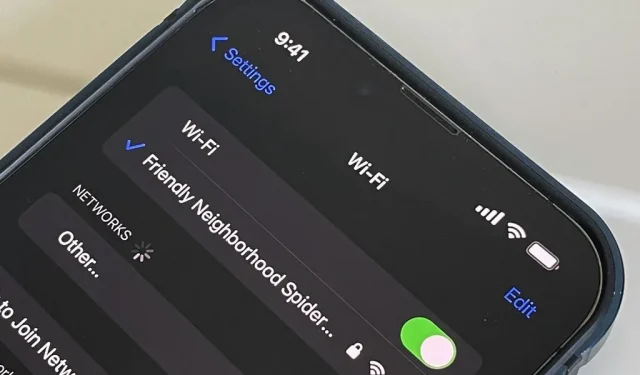
I årevis har Android givet nemme måder at se alle de Wi-Fi-netværk, du tidligere har oprettet forbindelse til, og du kan endda se gemte adgangskoder i almindelig tekst. Med iOS 16 gav Apple os endelig en lignende måde at se gemte Wi-Fi-hotspots på, kopiere deres adgangskoder og slette gamle uden at være i nærheden af deres hotspots.
For at administrere de nye Wi-Fi-indstillinger på din iPhone skal du bruge iOS 16. Denne ændring vises også i iPadOS 16 til iPad, som stadig er i beta.
1. Se netværk, du tidligere har oprettet forbindelse til
I iOS 16 giver Apple dig mulighed for at se alle de Wi-Fi-netværk, din iPhone har forbundet til og husket. Hvis iCloud-nøglering er aktiveret på alle dine Apple-enheder, kan du endda se de Wi-Fi-netværk, der er gemt på disse andre enheder. For eksempel kan du bruge din iPhone til at se alle de netværk, der er gemt af din Mac eller iPad.
Før iOS 16 kunne du bruge nøgleringadgang på din Mac til at finde nogle netværk fra din iPhone, hvis nøglering var aktiveret til iCloud på alle enheder. Nu kan du se alle tidligere iOS-netværk, der er gemt direkte på din iPhone.
For at se alle gemte netværk skal du gå til Indstillinger -> Wi-Fi -> Rediger. Log derefter på med Face ID, Touch ID eller en adgangskode for at få adgang. Alle gemte Wi-Fi-hotspots vil være i sektionen “Kendte netværk”.

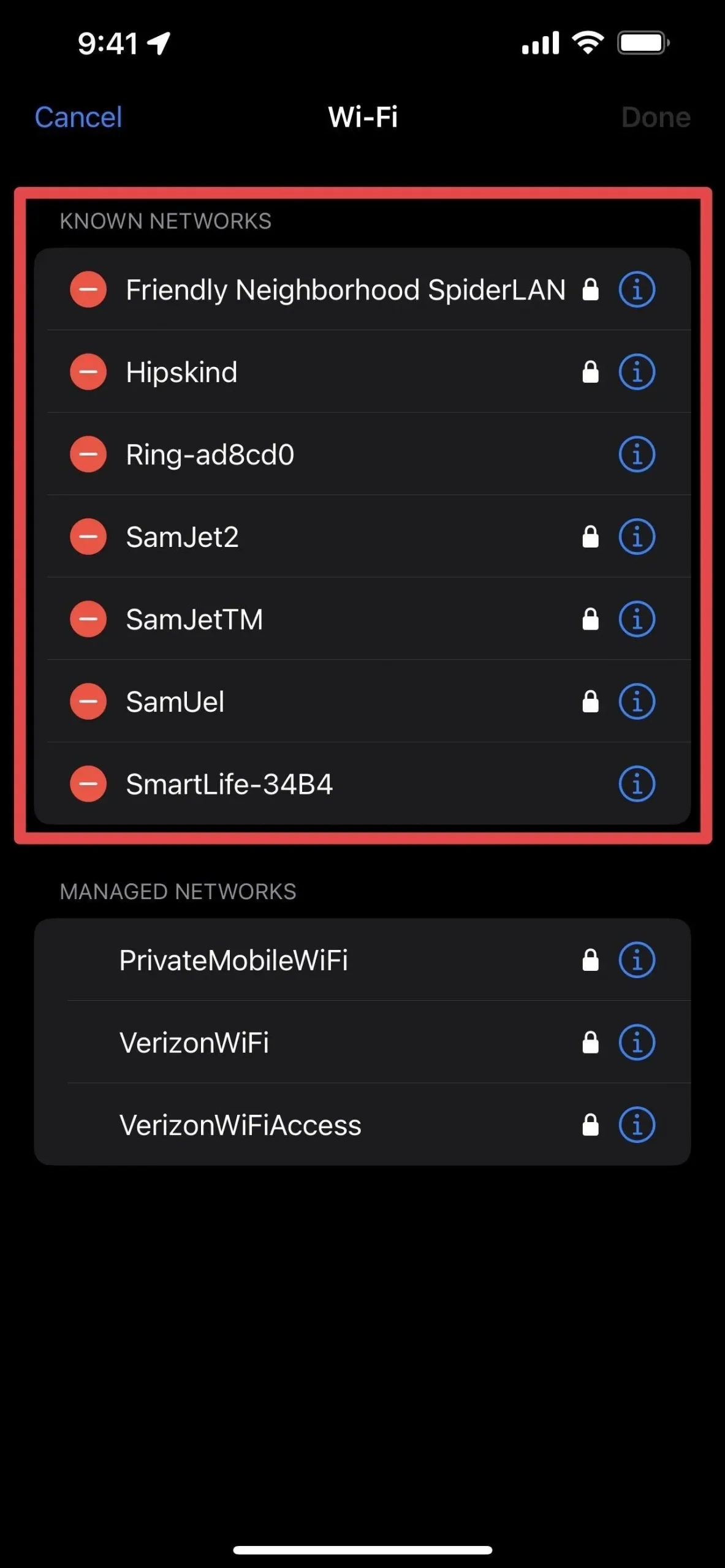
2. Fjern netværk, du tidligere har oprettet forbindelse til
Du kan også fjerne ethvert kendt Wi-Fi-hotspot uden at være i nærheden af eller oprette forbindelse til det. Hvis du for eksempel var på ferie og brugte Wi-Fi på et hotel, kan du se og slette det netværk fra din iPhone, så den ikke automatisk forsøger at oprette forbindelse til det i fremtiden. Adgangskoder er sandsynligvis forskellige alligevel.
I iOS 15 og tidligere kan du fjerne et Wi-Fi-netværk fra din iPhone ved at se oplysningerne (i) for det i dine Wi-Fi-indstillinger og vælge “Glem dette netværk”. Du kan stadig gøre dette i iOS 16, men ligesom ældre versioner af softwaren skal du være i nærheden af et netværk for at se det i dine indstillinger.
Du kan nulstille netværksindstillinger via Indstillinger -> Generelt -> Overfør eller Nulstil -> Nulstil for at slette alle netværk og starte forfra, men dette er overkill, hvis du kun vil slette ét netværk. Derudover forstyrrer det andre indstillinger såsom din iPhones navn, manuelle betroede certifikater, roaming og eventuelle etablerede VPN’er. Du kan også få adgang til og fjerne netværk fra din iCloud-nøglering ved hjælp af din Mac, men du finder muligvis ikke alle netværk.
Derfor er den nye Rediger-menu til Wi-Fi-indstillinger så fantastisk. Når du ser indstillingerne for Wi-Fi-redigering, skal du klikke på minusikonet ud for det netværk, du vil slette, derefter klikke på Slet og derefter på Udført.
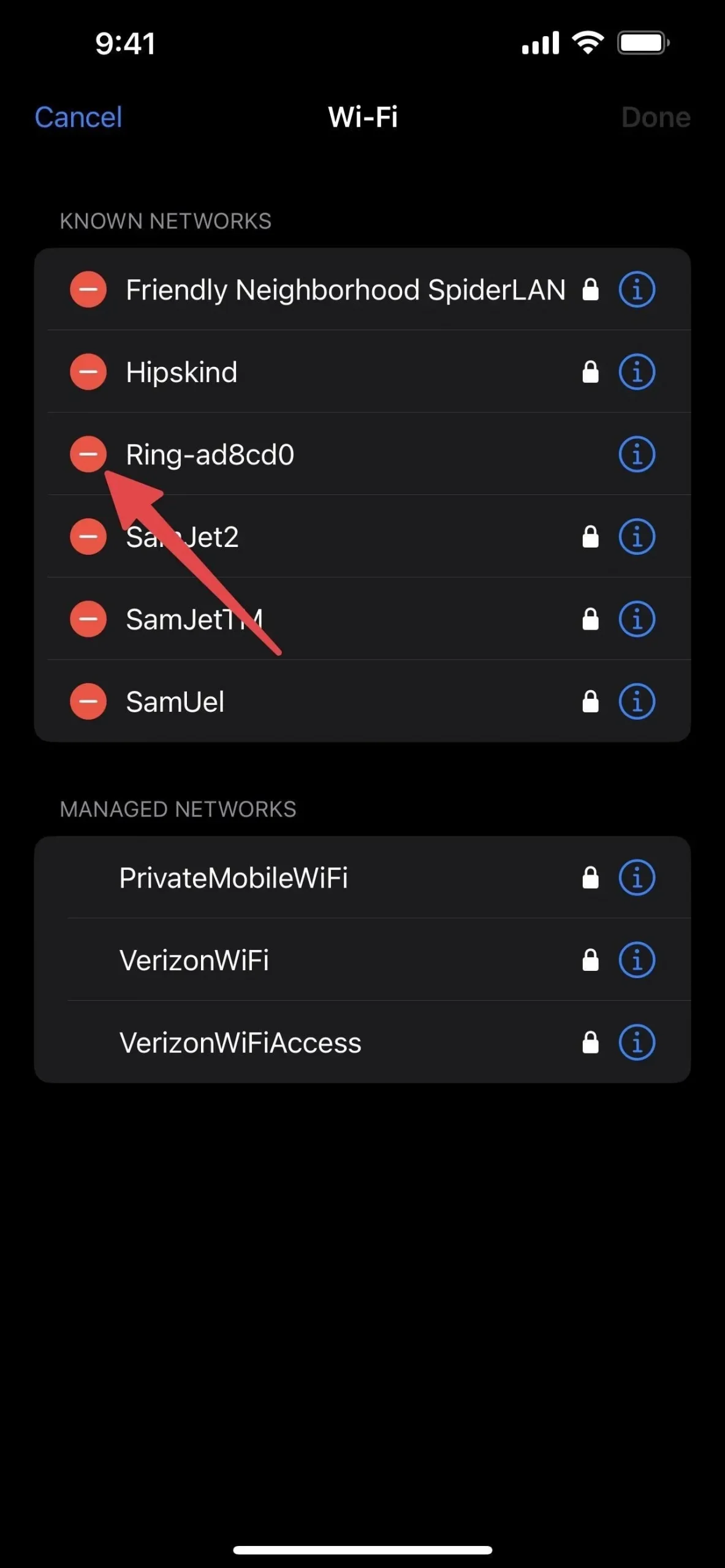

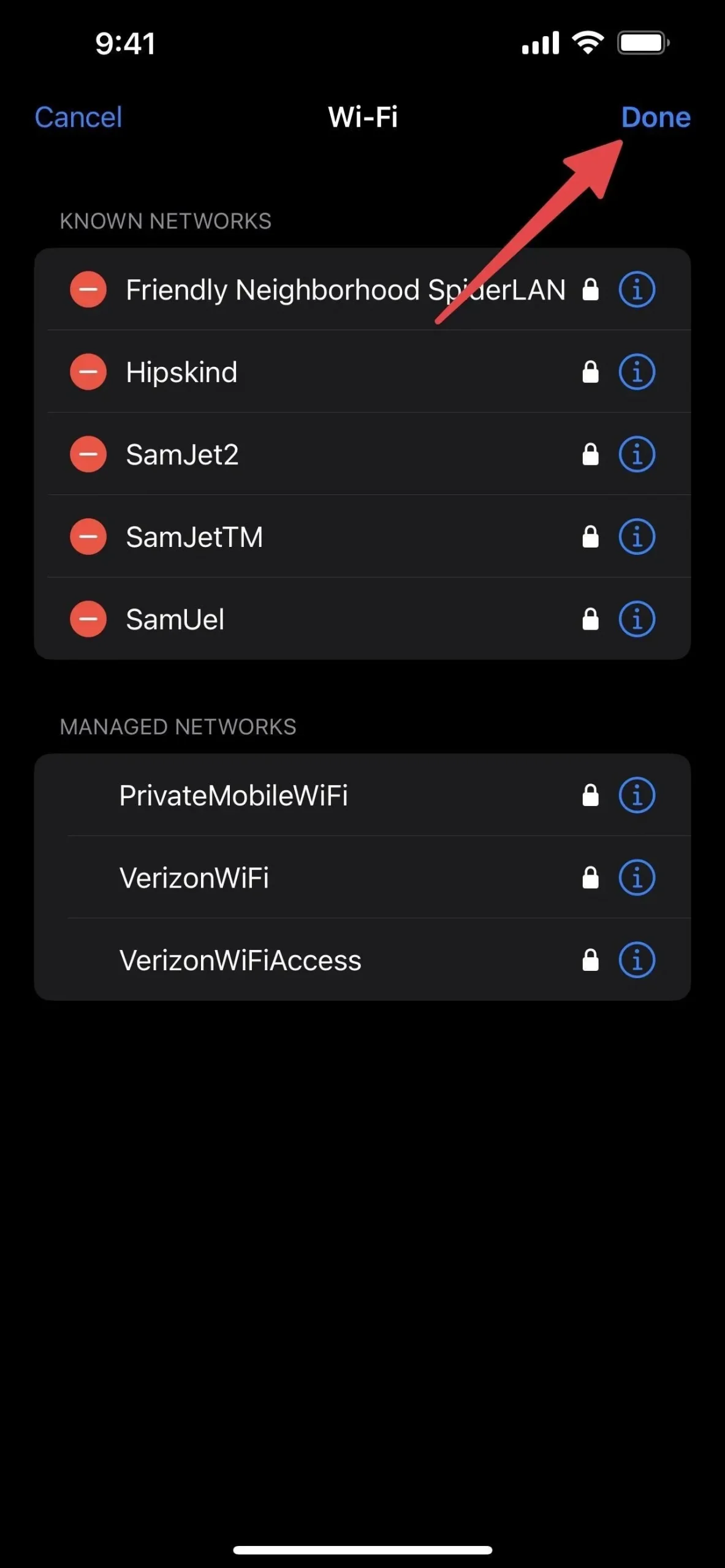
Hvis du har iCloud-nøglering aktiveret på alle dine iCloud-forbundne enheder, bliver du bedt om at bekræfte sletningen, da den vil glemme netværket på alle enheder. Klik på “Slet” for at bekræfte.
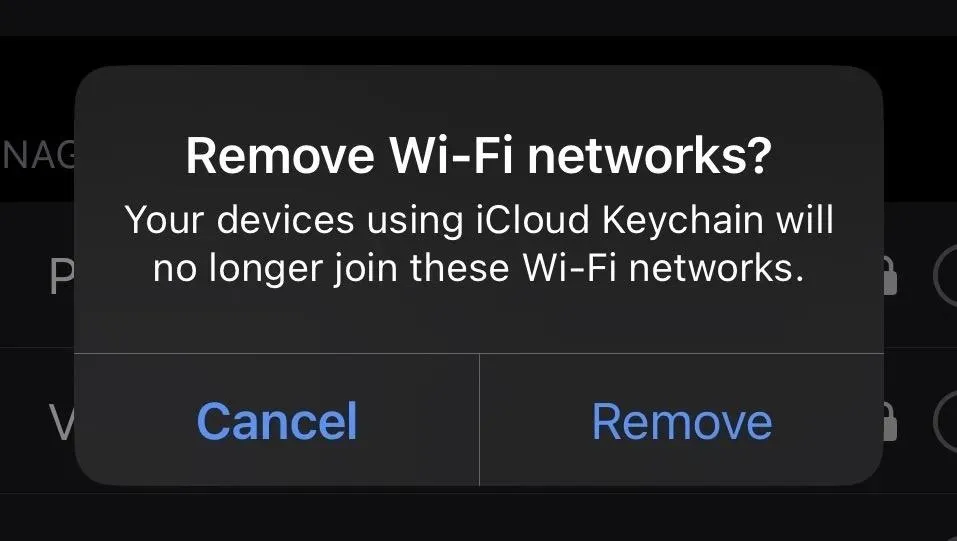
3. Se og kopier adgangskoder til det aktuelle Wi-Fi-netværk
En anden fantastisk Wi-Fi-funktion i iOS 16 er muligheden for at se og kopiere adgangskoden til det Wi-Fi-netværk, du i øjeblikket er på, eller et hvilket som helst netværk på din liste over kendte netværk. Hvis du har iCloud-nøglering aktiveret, kan du også se og kopiere adgangskoder fra enhver af dine enheder.
Før iOS 16 kunne du se og kopiere Wi-Fi-adgangskoder fra en Mac til Keychain Access, men det eneste du kunne gøre på din iPhone var øjeblikkeligt at dele din nuværende netværksadgangskode med venner og familie i nærheden af dig uden at se det i almindelig tekst .
Gå til Indstillinger -> Wi-Fi, tryk på infoknappen (i) ved siden af det netværk, du er tilsluttet, og tryk derefter på det nye “Adgangskode”-felt, som dæmper tegnene med prikker. Din iPhone vil autentificere dig med Face ID, Touch ID eller din adgangskode og afsløre adgangskoden i almindelig tekst. Når adgangskoden åbnes, vises en “Kopier”-indstilling, så du kan kopiere adgangskoden til dit udklipsholder.
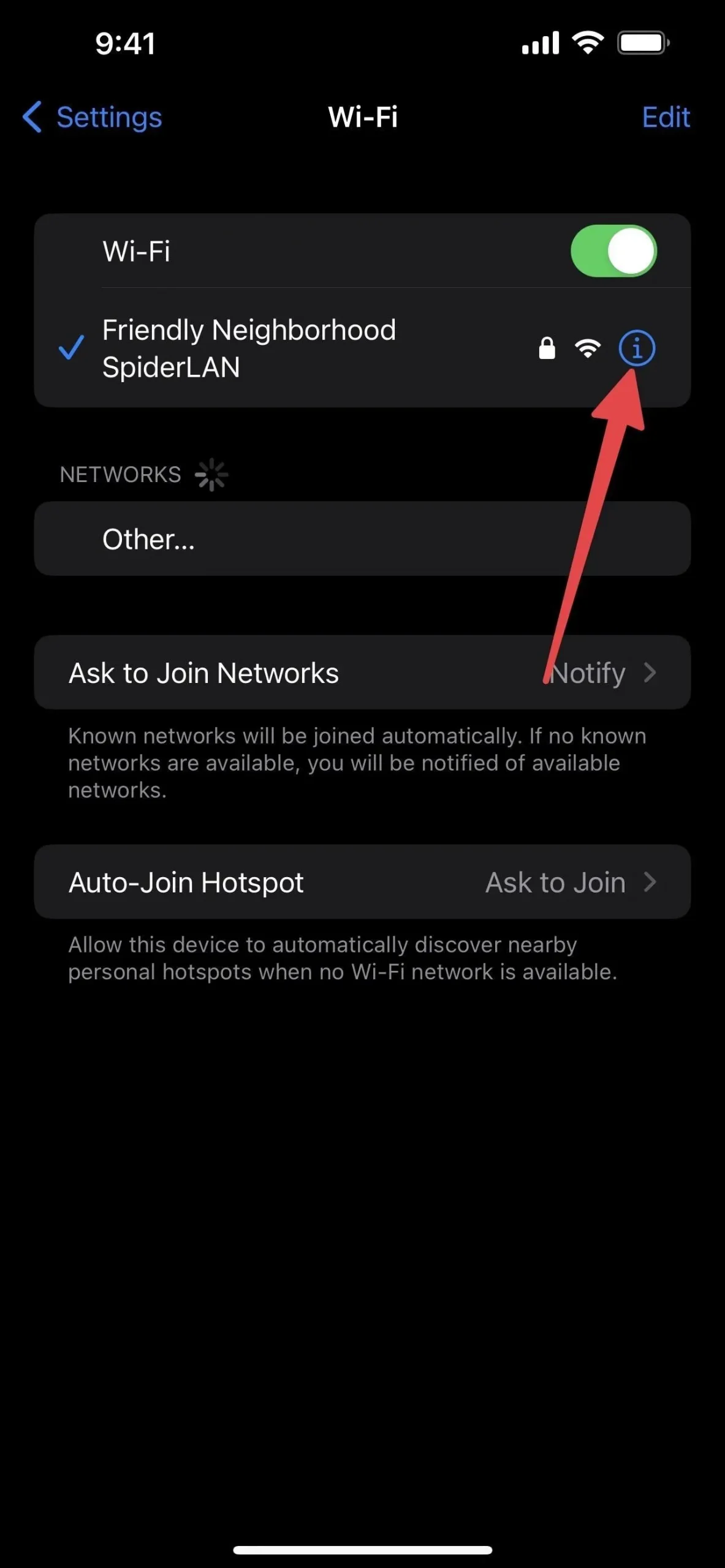
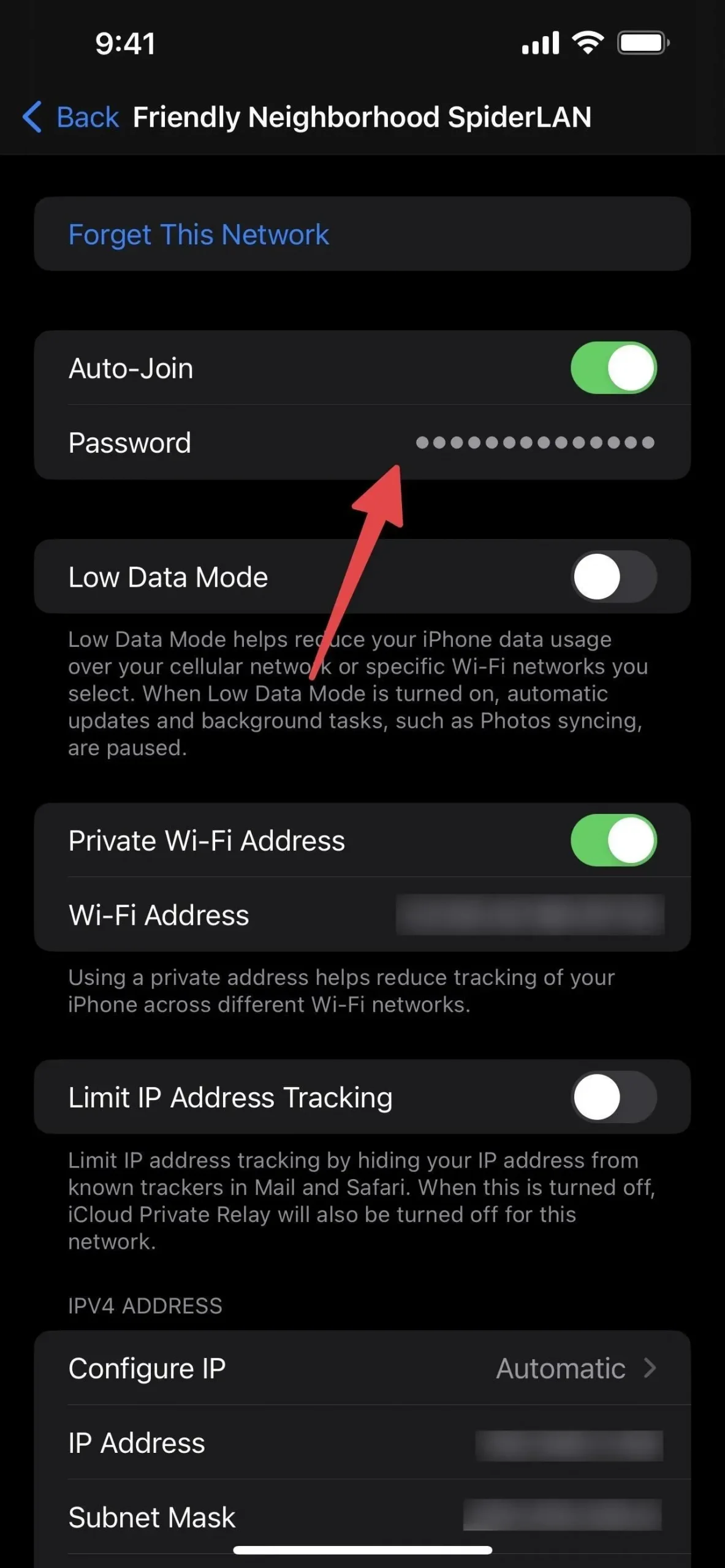
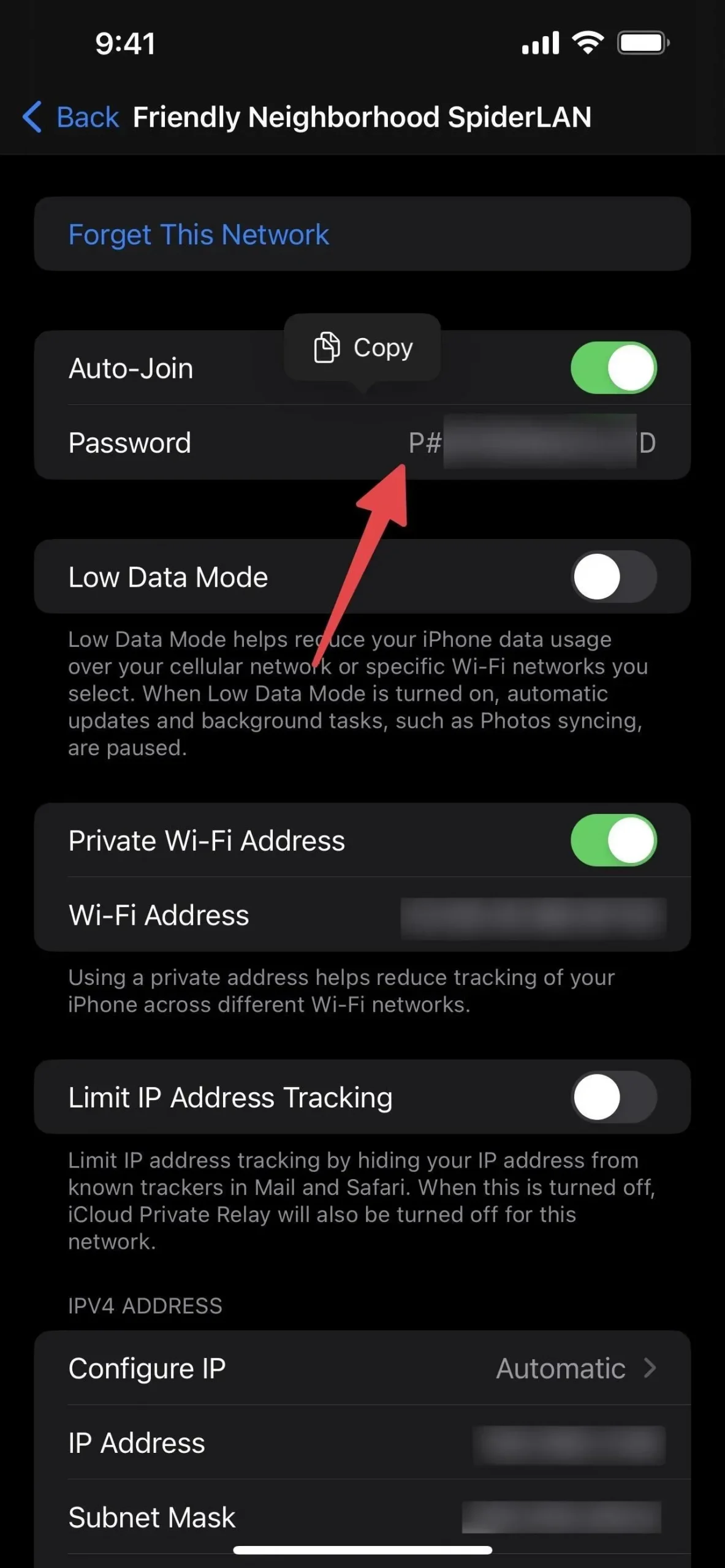
4. Se og kopier adgangskoder til gemte Wi-Fi-netværk
Processen for gemte netværk er den samme som for det aktuelt tilsluttede netværk, kun du skal være i Wi-Fi-redigeringsmenuen for at finde alle kendte Wi-Fi-netværk. Hvis du ikke kan se “Password”-feltet for hotspottet, er netværket sandsynligvis ikke sikkert og kræver ikke en adgangskode for at oprette forbindelse.
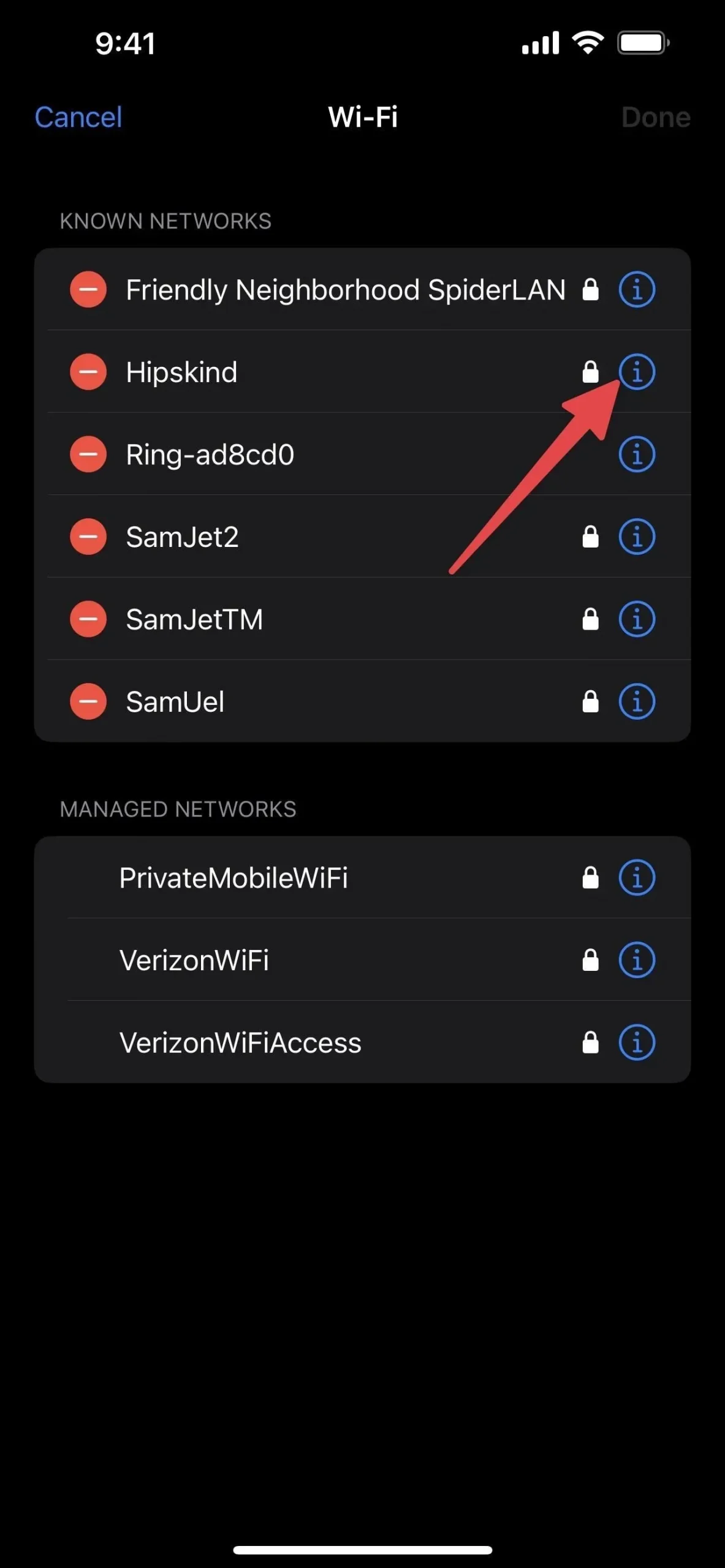
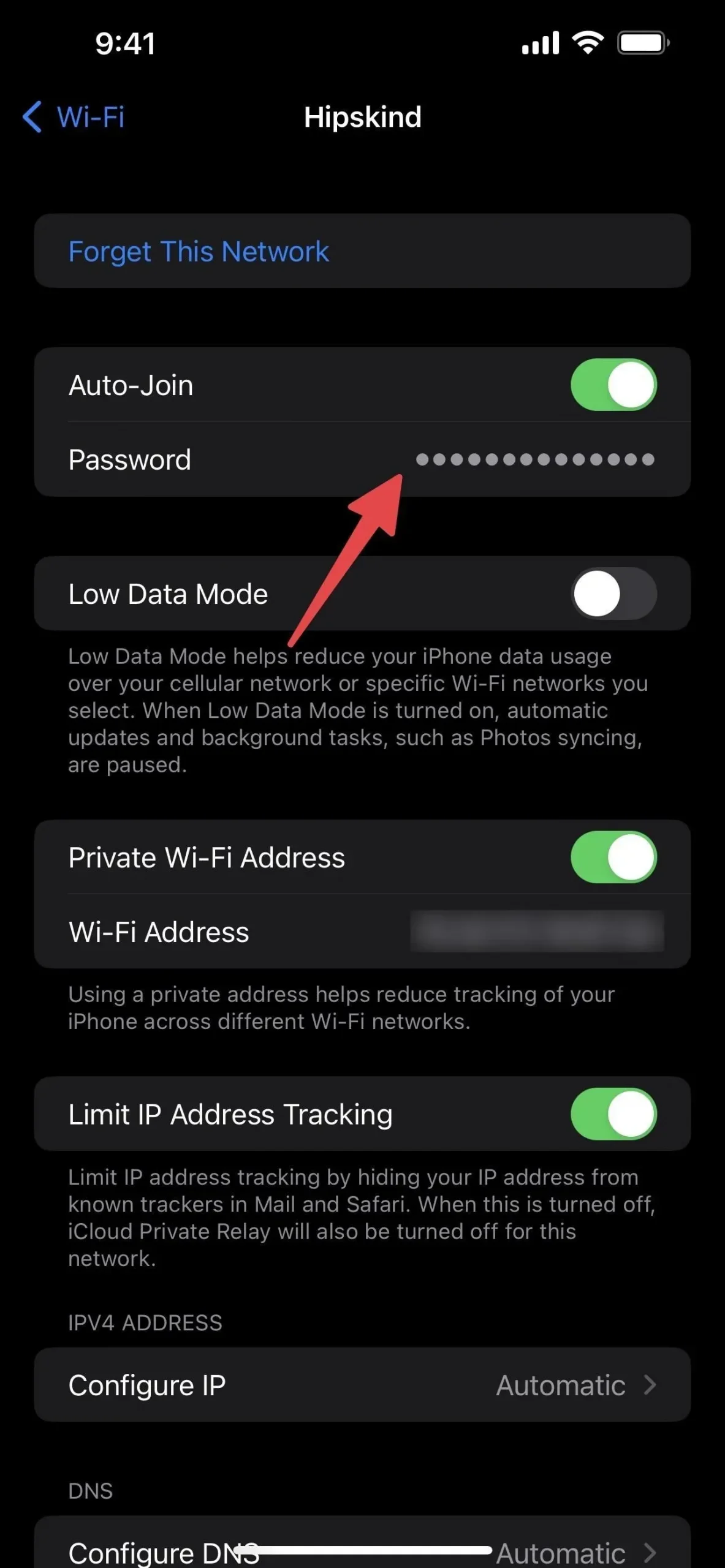
5. Se administrerede netværk fra din udbyder
Du vil også se Administrerede netværk i editoren til Wi-Fi-indstillinger. Disse netværk er automatisk blevet føjet til din enhed via din operatør eller konfigurationsprofil, og du kan ikke fjerne eller glemme dem i Rediger indstillinger.
For eksempel, hvis du er på Verizon, kan du muligvis se VerizonWiFiAccess og PrivateMobileWiFi. På AT&T kan du se attwifi og AT&T Wi-Fi Passport. Disse er adgangspunkter, som operatører bruger til at aflæse trafik fra deres mobilnetværk.
I modsætning til kendte netværk kan du ikke slette/glemme dem eller se adgangskoder.
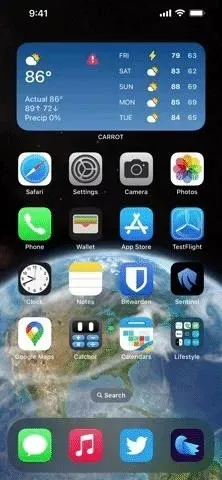




Skriv et svar