Forsvinder musemarkøren på Mac? Prøv disse 14 rettelser
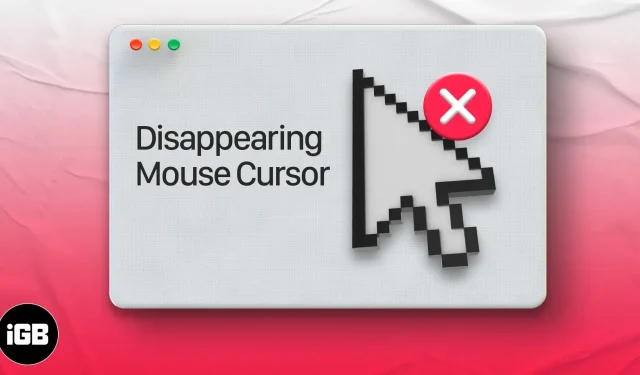
Flere gange, når jeg surfede på sociale medier eller efter at have spillet et spil, fandt jeg ud af, at musemarkøren forsvinder på min Mac. Dette er en tilfældig ting og er ikke begrænset til nogen bestemt app eller bestemt version af macOS.
En ting jeg har bemærket er, at musemarkøren oftest forsvinder, når jeg bruger tung software som Photoshop og forbinder flere skærme. Musemarkøren kan også blive ved med at forsvinde, hvis der er for mange faner åbne i Safari eller Chrome.
Denne fejl kan opstå selv efter opdatering til den nyeste version af macOS. Lad os se på et par sikre måder at løse dette på.
- Ryst din mus, eller stryg hurtigt din Mac-pegefelt.
- Højreklik på Mac
- Prøv at holde musen over Dock
- Brug flykontrol til at finde musemarkøren
- Skift til Finder eller et andet program for at flytte den skjulte musemarkør.
- Hent menuen for tvungen afslutning frem
- Juster størrelsen på musemarkøren på Mac
- Deaktiver tredjeparts pauseskærme på Mac
- Deaktiver Zoom-tastaturgenveje
- Se efter firmwareopdateringer til en tredjepartsmus eller pegefelt.
- Kontroller batteriet på den tilsluttede mus eller eksterne pegefelt.
- Genstart din Mac for at få din musemarkør tilbage.
- Nulstil NVRAM eller PRAM og SMC
- Prøv en tredjeparts app til musefinder
1. Ryst med musen, eller stryg hurtigt din Mac-trackpad.
Dette er den nemmeste måde at finde den manglende musemarkør på Mac. Alt du skal gøre er at ryste med musen eller hurtigt stryge fingeren på pegefeltet. Den tabte musemarkør vises på skærmen og kan også blive større, så du nemt kan se den.
2. Højreklik på Mac
En af de nemmeste måder at finde en forsvundet musemarkør på er at højreklikke (enten med Cmd + venstreklik eller klik med to fingre). Når du højreklikker, bliver musemarkøren med det samme synlig.
3. Prøv at holde musen over Dock
Selvom du ikke kan se musemarkøren, kan du stadig bruge den, som om du kunne. Flyt den usynlige markør ned i Dock. Så snart den forsvundne musemarkør bevæger sig over Dock , vil den dukke op igen.

4. Brug Mission Control til at finde din markør på Mac
Når du afspiller en YouTube-video i fuld skærm eller arbejder i en fuldskærmsapplikation, er højreklikmetoden muligvis ikke vellykket. Det er her, at adgang til Mission Control på en Mac kan hjælpe dig med at finde din musemarkør.
Tre måder at logge på Mission Control Center på:
- Tryk på flykontroltasten (F3) i den øverste række eller touchpad, eller
- Tryk på Ctrl + pil op (△) eller
- Stryg op med fire (eller tre) fingre på pegefeltet
Tryk på Cmd (⌘) + Tab for hurtigt at skifte til en anden app eller Finder. Du bør se musemarkøren. Vend nu tilbage til den applikation, du arbejdede på.
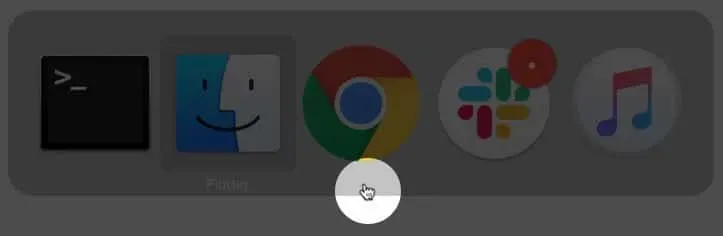
På dit tastatur skal du trykke på Cmd (⌘) + Option (⌥) + esc. Et pop op-vindue vises for at tvinge programmer til at lukke. Du behøver ikke afslutte nogen applikationer. Bare åbning af menuen bringer den skjulte musemarkør frem.
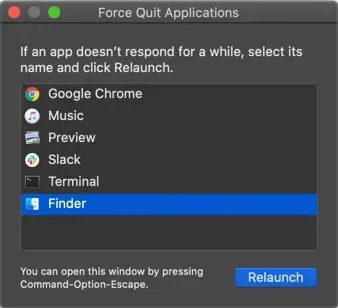
7. Juster størrelsen på musemarkøren på Mac
macOS giver dig mulighed for at indstille musemarkørens størrelse til din smag. For at øge markørens størrelse skal du køre Systemindstillinger → Tilgængelighed → Venstre sidebjælkevisning → Markør → træk markørstørrelsesskyderen.
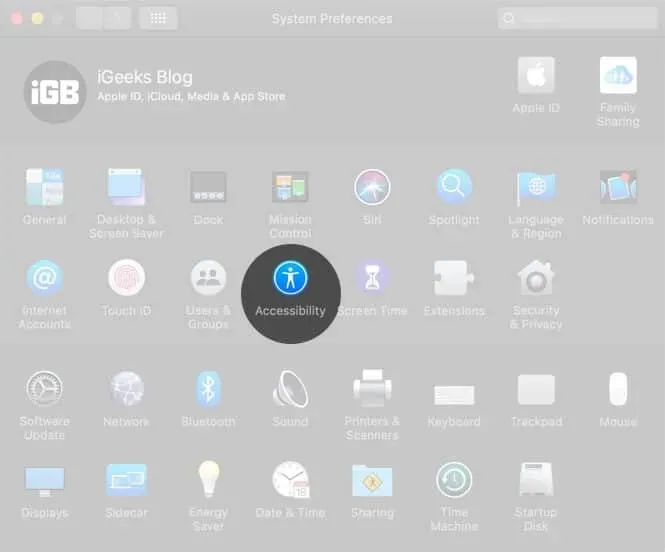
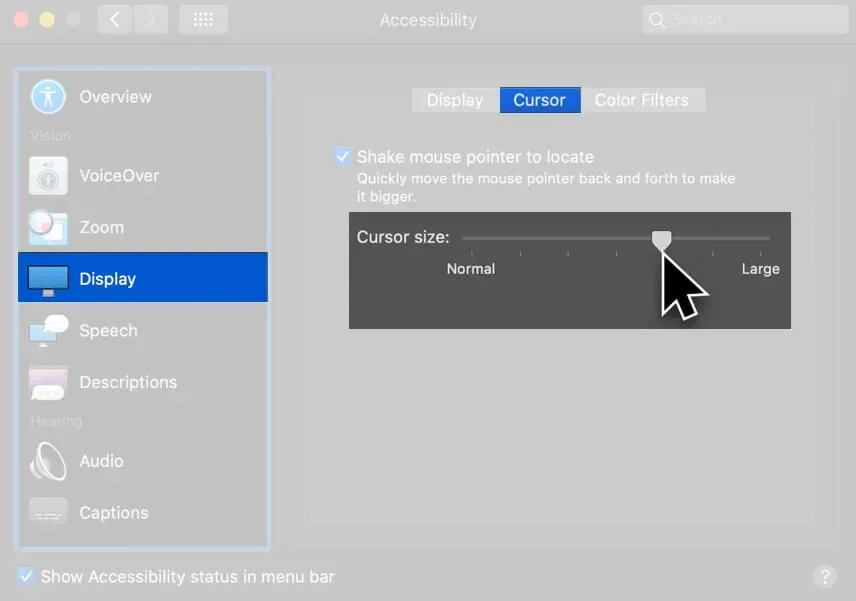
Aktiver også muse-ryste for at lokalisere.
Du kan også starte Siri fra øverste højre side af menuen (eller touchpad) eller trykke og holde Cmd (⌘) + mellemrumstasten nede. Bed nu Siri om at “øge musemarkørens størrelse”.
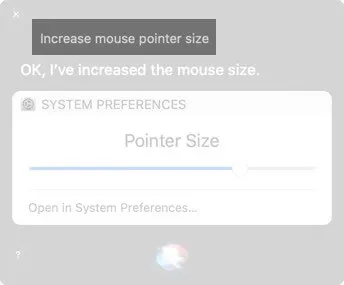
8. Deaktiver tredjeparts-pauseskærme på Mac
Hvis din markør bliver ved med at forsvinde på Mac, kan du prøve at deaktivere eller afinstallere eventuelle tredjeparts pauseskærmsapps, du bruger.
9. Deaktiver Zoom-tastaturgenveje
Tilgængelighedsfunktioner er nyttige, men nogle gange kan de forårsage mindre problemer. Deaktivering af tastaturgenveje til zoom er en god måde at løse problemet med en mus, der pludselig rejser sig og forsvinder.
Start Systemindstillinger → Tilgængelighed → Zoom → sørg for, at alt ikke er markeret her.
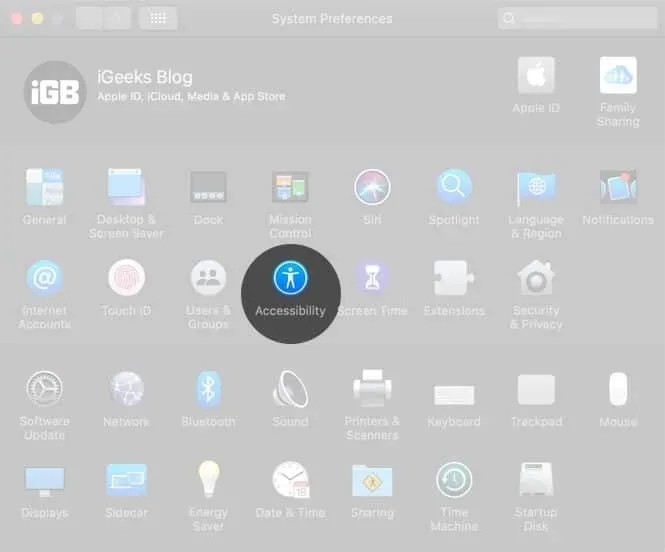
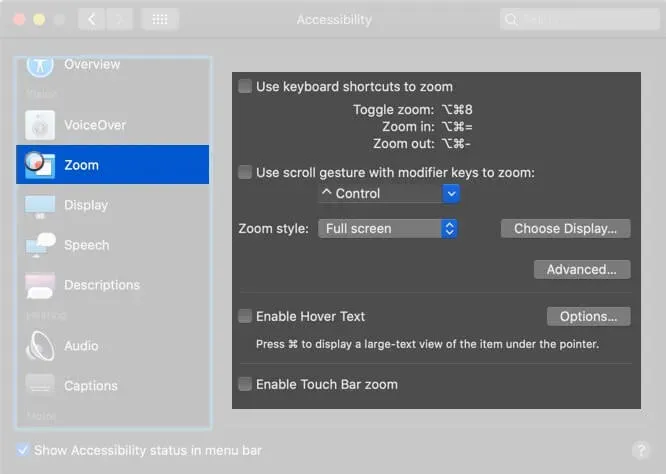
10. Se efter firmwareopdateringer til en tredjepartsmus eller pegefelt.
Hvis du bruger en ikke-Apple-ydre enhed, skal du besøge deres hjemmeside eller spørge virksomheden, om der er nogen afventende driveropdateringer for at forbedre kompatibiliteten og rette nedbrud.
11. Kontroller batteriet i den tilsluttede mus og det eksterne pegefelt.
Udskift aftagelige batterier eller oplad din mus og pegefelt, hvis de har et genopladeligt internt batteri.
12. Genstart din Mac for at få din musemarkør tilbage.
Hvis ingen af løsningerne virkede for dig, kan du prøve at genstarte din macOS-enhed. En genstart løser normalt disse midlertidige problemer. Klik på Apple-logoet i øverste venstre hjørne, og vælg Genstart.
13. Nulstil NVRAM eller PRAM og SMC
- NVRAM: ikke-flygtig, random access memory
- PRAM: RAM-parameter
- SMC: System Management Controller
NVRAM og PRAM gemmer nogle specifikke indstillinger på et sted, som macOS hurtigt kan få adgang til, såsom et angivet bootdrev, skærmopløsning eller højttalervolumen.
SMC er en vital chip i Intel-baserede Mac’er, der styrer små hardwarekomponenter og processer såsom tastatur, blæsere, temperatur- og strømstyring, batteriopladning, dvaletilstand og meget mere.
Hvis musemarkøren bliver ved med at forsvinde på Mac, kan du prøve at nulstille SMC og NVRAM/PRAM.
14. Prøv en tredjeparts Mouse Finder-app
Hvis dette problem fortsætter, kan du installere et tredjepartsprogram, der hjælper dig med at finde markøren. Du kan prøve Simple Mouse Locator -appen. Det er en betalt app, der ikke har modtaget nogen opdateringer siden 2015, men som har modtaget anerkendelser tilbage i 2019. Prøv den – hvis den ikke virker for dig, så bed om en refusion!
Her er nogle af måderne til at rette en musemarkør, der bliver ved med at forsvinde på Mac. Til sidst anbefaler jeg, at du lærer et par tastaturgenveje til macOS. Hvis du har tid, så tjek også macOS Dock-genvejene. De vil helt sikkert øge din produktivitet og gøre dit arbejde hurtigt og behageligt.
Hvad synes du om denne artikel? Del din mening med os i kommentarfeltet. Vi vil forsøge at besvare eventuelle spørgsmål!



Skriv et svar