De bedste funktioner i den seneste opdatering til din Notes-app til iPhone
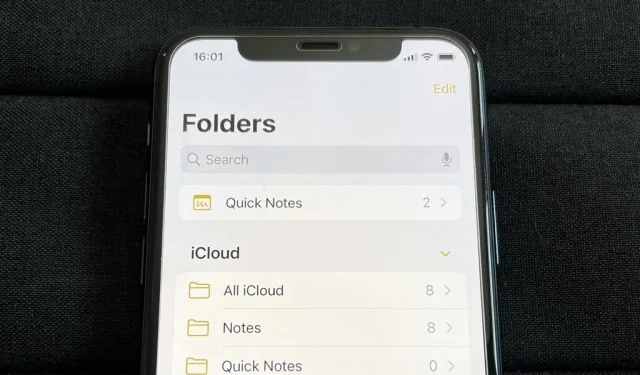
Hvis du bruger Notes-appen på din iPhone og endnu ikke har opdateret til den nyeste software, går du glip af nogle ret værdifulde opdateringer, der forbedrer smarte mapper, notesikkerhed, samarbejde og mere. Så hvad venter du på?
De nye værktøjer i Apples Notes-opdatering kan være de ting, du bruger hver dag til at lave lister, gemme ideer, notere tanker, skitsere, skitsere, notere observationer og meget mere. Kunne Apple Notes være din foretrukne note-app? Jeg tror, at med alle de nye funktioner i iOS 16, er dette muligt.
Mange andre Apple-apps og -tjenester har modtaget enorme opdateringer med iOS 16, inklusive bøger, kontakter, startside, låseskærm, mail, kort, beskeder, fotos, påmindelser, genveje og vejr. på iOS 16 til iPhone.
Der kommer også ændringer til Notes til iPadOS 16.1 til iPad og macOS 13 Ventura til Mac, som stadig er i beta.
1. Korte bemærkninger
Tilgængelig nu i iPadOS 15 og macOS 12, Quick Note lader dig hurtigt notere ideer, gemme links, tegne skitser og frihåndsnoter i en ny eller gammel Quick Note uden at forlade den aktuelle app eller skærm, du bruger. Selvom du måske har fået adgang til din iPad eller Mac Quick Notes på din iPhone, giver iOS 16 dig al kraften ved Quick Note.
Du kan tilføje en ny “Quick Note”-kontrol til kontrolcentret og derefter trykke på knappen i kontrolcentret i en hvilken som helst app eller skærm for hurtigt at starte en ny note og vende tilbage til det, du lavede.



Alternativt kan du fremhæve tekst i en app som Safari for at åbne indstillingen Ny hurtig note eller bruge knappen Del i en hvilken som helst app og vælge Tilføj til hurtig note.
Når du f.eks. ser billeder, kan du hurtigt tilføje et til en ny note uden at skulle åbne den fulde Notes-app. Det er også nyttigt til at gemme links til websider fra enhver webbrowser.
Hver gang du besøger et billede, en webside eller hvad som helst, vil du se en lille pop op i hjørnet af skærmen. Du kan klikke på pop op-vinduet for at åbne noten, eller klikke på “X” for at fjerne den fra skærmen. Hvis du har brug for adgang til noten, men ikke med det samme, kan du ignorere den, og den vil skjule sig fra skærmen, tilgængelig via en lille fane, ligesom i Picture in Picture-afspilleren. Du kan også stryge den væk fra skærmen og flytte pop op-vinduet eller fanen til andre hjørner.



I modsætning til iPad kan du ikke åbne en popup og begynde at tilføje til den lige fra overlejringsvinduet. I stedet vil det tage dig direkte til noten i Notes-appen. På grund af dette kan du heller ikke skifte mellem Quick Notes. Apple tilføjer muligvis disse funktioner i fremtidige opdateringer.
2. Noter med adgangskode
Låsning af dine noter er ikke en ny funktion, men nu behøver du ikke oprette og huske en særlig adgangskode for at låse alle dine private noter op – du kan bruge din iPhones adgangskode i stedet. Du kan stadig låse noter op med Face ID eller Touch ID som før, hvis du ikke vil indtaste din adgangskode hver gang.
For at låse en note skal du trykke på og holde noten nede og derefter trykke på Lås note. Hvis du er i selve noten, skal du trykke på ellipsen (•••) og derefter på låseknappen. Hvis det er første gang, du låser en note, bliver du bedt om at “Brug iPhone-adgangskode” eller oprette en separat adgangskode. (Bemærk, at du ikke kan låse en hurtig note, medmindre du flytter den ud af mappen Quick Notes.)



Du kan også finde den nye mulighed via Indstillinger -> Noter -> Adgangskode -> Brug enhedsadgangskode. Du kan også se splash-skærmen “Skift til enhedsadgangskode for dine låste noter”, når du åbner noter, der bruger en brugerdefineret adgangskode.



Ligesom med en brugerdefineret adgangskode, vil brugen af din iPhones adgangskode låse alle noter op i Notes-appen, og du kan låse en note for at låse dem alle tilbage. Hvis du ønsker mere sikkerhed, kan du bruge det gamle trick med at nulstille din brugeradgangskode til at give nye noter en ny adgangskode, mens du beholder den gamle adgangskode til gamle noter.
3. Design af oprettelse af en ny mappe
I iOS 15, når du klikker på ikonet i nederste venstre hjørne af mappevisningen for at oprette en ny mappe, vises en lille menu, hvor du kan vælge Ny smart mappe eller Ny mappe. Når På min iPhone-kontoen er aktiveret, vil du se enten “iCloud” eller “På min iPhone” i stedet, og ved at klikke på en af dem vises muligheder for forskellige nye mappetyper.
Når du klikker på det nye mappeikon i iOS 16, vises et modalt vindue på skærmen, hvor du kan navngive den nye mappe og enten klikke på Udført for at gemme den eller vælge Lav til smart mappe. Når På min iPhone-kontoen er aktiveret, vil du også se iCloud eller På min iPhone, men et klik på enten åbner det samme modale vindue.


4. Yderligere smarte filtre til mapper
Nu når du klikker på “Gør til smart mappe”, vil du se flere filtre til at oprette smart mappe. Tidligere var du begrænset til at organisere smarte mapper efter tags, men nu kan du filtrere noter efter oprettelsesdato, redigeringsdato, delt status, @omtaler, tjeklister, vedhæftede filer, mapper, hurtige noter, fastgjorte noter og låste noter.
- Tags: Vælg et hvilket som helst tag, et hvilket som helst valgt tag, alle valgte tags eller ingen tags.
- Oprettelsesdato: Vælg i dag, i går, sidste syv dage, sidste 30 dage, sidste tre måneder eller sidste år. Du kan også vælge en brugerdefineret mulighed for relativt interval, specificeret interval, specifik dato, før en bestemt dato eller efter en bestemt dato.
- Rediger dato: har de samme muligheder som oprettelsesdato.
- Delt: Vælg noter, der er delt med nogen, bestemte personer eller ingen.
- Omtaler: Vælg noter, der nævner dig, en anden, bestemte personer eller ingen.
- Tjekliste: Vælg en af tjeklister, ubekræftede, afkrydsede eller ej tjeklister.
- Vedhæftede filer: vælg hvilke som helst, fotos og videoer, scanninger, billeder, kort, websteder, lyd, dokumenter eller ingen vedhæftede filer.
- Mapper: Vælg noter fra de mapper, du vælger, eller spring noter over fra dem, du ekskluderer.
- Hurtige noter: Vælg om du vil inkludere eller ekskludere hurtige noter.
- Fastgjorte noter: Vælg, om du vil inkludere eller ekskludere fastgjorte noter.
- Låste noter: Vælg, om du vil inkludere eller ekskludere låste noter.
Når du aktiverer et filter, flyttes det fra afsnittet Vælg filtre til det nye område med aktiverede filtre over det. Der er også en mulighed øverst i filtermenuen for at aktivere noter, der matcher et eller flere af filtrene, hvilket giver dig endnu mere kontrol.


5. Nye designmappeindstillinger
I enhver mappe kan du trykke på ellipseikonet (•••) for at åbne mappeindstillingerne. Nu, i stedet for et modalt ark, der vises nederst på skærmen, får du en mindre menu med hurtige handlinger. Ved at klikke på “Sorter noter efter” åbnes menuen Hurtige handlinger med flere muligheder, ligesom før. Der er også foretaget nogle mindre ændringer i disse muligheder, såsom:
- Hvis du vælger at sortere efter “Titel” får du mulighederne “Stigende” og “Faldende” i stedet for “A til Z” og “Z til A”.
- Hvis du vælger at sortere efter et af datofiltrene, får du mulighederne “Nyeste først” og “Ældste først” i stedet for “Nyeste til ældste” og “Ældste til nyeste”.
- Hvis du vælger sorter efter et af datofiltrene, grupperes noter automatisk i stedet for én lang liste.



6. Gruppér noter efter dato
Hvis du gik glip af den sidste del af det forrige afsnit, grupperes noter automatisk efter dato, når de sorteres efter et hvilket som helst datofilter. Det plejede kun at være én lang liste eller et galleri, men nu er der sektioner, der kan opdeles. Du kan vende tilbage til den gamle visning ved at klikke på “Grupper efter dato” og “Sluk” i mappeindstillingsmenuen. Når det er aktiveret, vil du se kronologiske kategorier som “I dag”, “I går”, “Forrige 30 dage”, “Februar”, “2021” osv.
Du kan ændre standardindstillingen for “Grupper efter dato” ved at gå til Indstillinger -> Noter og slå kontakten til eller fra. Denne kontakt styrer også grupperingen af Alle-mapper, som ikke har sorteringsmuligheder som andre mapper.



7. Nyt design af delemuligheder
En anden visuel ændring: Du kan blot klikke på deleknappen på en note for at åbne delingsmuligheder, i stedet for at klikke på ellipsen (•••) efterfulgt af Del note eller Send en kopi. Hvis du længe trykker på en note i en mappe, vil du kun se “Del note” og ikke “Send en kopi.” Dette skyldes, at kopieringsindstillingen er en del af den nye delemenu.
Delingsmenuen er nu et normalt delingsark, men over AirDrop-kontakter er der en sektion, hvor du kan vælge at samarbejde eller sende en kopi. Når du samarbejder, vil du se et link til avancerede tilladelsesindstillinger. Mindre ændring: “Alle kan tilføje personer” er nu “Tillad andre at invitere”.



8. Samarbejd med alle med et link
Med iOS 16 kan du endelig dele en note med alle, der bruger et link i stedet for manuelt at invitere folk. Dette gør det nemmere at dele med større teams, og du kan stadig anvende de samme tilladelser til personer med links, som du ville gøre for specifikke samarbejdspartnere.
Når du åbner det delte ark, skal du vælge “Samarbejde” og åbne tilladelser, du vil se en ny “Hvem kan få adgang” sektion med “Kun dem, du inviterer” og “Alle med linket” muligheder.


9. Start chats fra delte noter
Mens du er i en delt note, kan du trykke på samarbejdspartnerikonet for at se aktiviteten og fremhæve eller administrere delingsmuligheder. Nu kan du også starte en ny chat i Beskeder eller starte et FaceTime-lyd- eller videoopkald med en person i gruppen.


10. Udvidede invitationer til samarbejde
Hver gang du sender en invitation til at samarbejde om en note i Beskeder, føjes alle i tråden automatisk til noten, hvis alle kører iOS 16, iPadOS 16.1 eller macOS 13 Ventura eller nyere software. Og hver gang nogen foretager en ændring af en delt note, vil du se opdateringer øverst i Beskeder-samtalen, og du kan trykke på den for at navigere til noten.
Du kan også sende en invitation til at samarbejde om en note under et FaceTime-opkald, og alle deltagere vil automatisk blive tilføjet til noten, når du bruger den nye software.

11. Find samarbejde i beskeder
Selvom dette måske mere er en beskedfunktion, er det værd at nævne. Når du åbner detaljerne for en almindelig chat- eller gruppechat i Beskeder, vil du nu se en Samarbejd-sektion, hvis du samarbejder med dem i Filer, Keynote, Numbers, Pages, Påmindelser, Safari og Noter. De plejede at dukke op som iCloud-links i afsnittet Links, så det er nemmere at finde delte dokumenter nu.


12. Ny mappe med delte noter
Når du har en note, som du har delt eller samarbejdet om, vises den i en ny Delt smart-mappe i hovedmappelisten i Notes. På denne måde kan du nemt finde hvert samarbejde uden at skulle oprette en smart mappe til det.


13. Tekst, underskrift og blanketter til tegninger
Hvis du trykker på penneikonet på værktøjslinjen eller tastaturet i en note, åbnes håndskriftsværktøjerne. Alt er det samme, bortset fra at der nu er en plus-knap (+), der lader dig indtaste tekst, tilføje en billedtekst eller indsætte en figur.






Skriv et svar