Mac vil ikke tænde efter opdatering? 9 hurtige løsninger forklaret
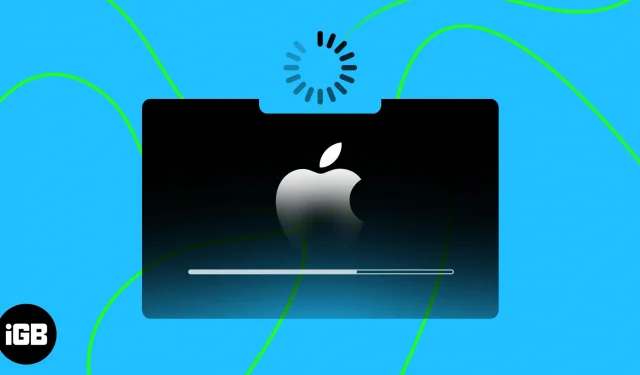
Når din Mac ikke tænder eller starter op efter en opdatering, kan det efterlade dig frustreret og usikker på, hvad du skal gøre næste gang. Af flere årsager kan en Mac blive hængende ved opdatering og tage evigheder at genstarte. Bare rolig! Her vil jeg dele, hvordan du løser, at din Mac ikke tænder efter opdateringsproblem.
- Tjek strømkilden
- Udfør strømcyklus
- Tjek din Mac-skærm
- Start i fejlsikret tilstand
- Nulstil PRAM/NVRAM
- Start i gendannelsestilstand
- Geninstaller macOS
- Nulstil SMC
- Kontakt Apple Support
1. Kontroller strømkilden
Hvis din Mac ikke tænder eller oplader, skal du kontrollere dens strøm. Opdatering dræner dit batteri relativt hurtigt, så sørg for, at det er tilsluttet korrekt til en aktiv stikkontakt. Prøv også at rengøre opladningsporten med en anden strømadapter eller opladerledning. Jeg foreslår også at bruge en overspændingsbeskytter .
Derudover kan du fjerne alle eksterne enheder eller tilbehør, der er tilsluttet din Mac, og genstarte den for at se, om det løser problemet.
2. Udfør strømcyklus
En strømcyklus kan fjerne resterende strøm i systemet og nulstille fejlagtige strømindstillinger. Sørg for, at din MacBook er fuldt opladet, før du starter en strømafbrydelse. Hvis batteriet aflades helt, før processen afsluttes, kan det føre til tab af data. Sådan udfører du en strømcyklus:
- Sluk din MacBook.
Du kan trykke på Control + Command + Power- knappen for at tvinge nedlukningen. - Tag den ud af stikkontakten og alt tilbehør.
- Hold tænd/sluk-knappen nede i 10 sekunder, og slip den.
- Hvis du ser Indlæser startindstillinger, fungerer din Mac.
3. Tjek din Mac-skærm
Hvis din Mac ikke ser ud til at tænde efter en opdatering, kan det skyldes, at systemet ikke kan få adgang til skærmen. Hardware- eller driverproblemer med Mac-skærmen kan hæmme opstartsprocessen og fastholde systemet ved genstart.
Så prøv at tvinge nedlukning og genstart din Mac. Skærmen er en fejl, hvis den laver opstartslyden, men ikke viser noget. I dette tilfælde skal du lave en Genius Bar-aftale og få det tjekket.
4. Start i fejlsikret tilstand
Hvis din MacBook ikke tænder korrekt efter en opdatering, er opstart i fejlsikret tilstand din bedste mulighed. Denne tilstand deaktiverer alle ikke-essentielle systemprocesser og drivere og isolerer fejlene. Så du kan identificere og løse fejl, der forårsager opstartsproblemet.
Når du er i denne tilstand, skal du kontrollere for eventuelle softwarekonflikter eller beskadigede filer ved hjælp af Diskværktøj eller andre fejlfindingsteknikker. Hvis det lykkes, kan du genstarte din Mac normalt.
5. Nulstil PRAM/NVRAM
PRAM og NVRAM er ansvarlige for at gemme forskellige systemindstillinger og præferencer. Men når en MacBook gennemgår væsentlige softwareopdateringer, kan den blive beskadiget eller forkert konfigureret. Som følge heraf kan du komme ud for fejl som f.eks. manglende opstart korrekt eller hyppige nedlukninger.
Nulstilling af PRAM/NVRAM rydder de gamle indstillinger ud og erstatter dem med nye, hvilket løser opstartsproblemer. Du skal dog have en sikkerhedskopi af data, før du udfører denne proces.
7. Start i gendannelsestilstand
Hvis opstart i sikker tilstand ikke giver de ønskede resultater, skal du starte din Mac i gendannelsestilstand . Dette giver dig adgang til forskellige fejlfindingsmuligheder for at løse eventuelle problemer, der forhindrer din Mac i at starte op. Når du går ind i gendannelsestilstand:
- Klik på Diskværktøj → Fortsæt .
- Vælg din Macs drev .
- Klik på Førstehjælp , og tryk på Kør for den lydstyrke, du valgte.
- Diskværktøj vil opdage problemer og automatisk rette dem eller bede dig om at gøre det. I dette tilfælde skal du klikke på Reparer disk .
Desuden kan du gendanne din Mac fra en Time Machine-sikkerhedskopi eller installere den tidligere macOS-version for at gendanne din Mac.
8. Geninstaller macOS
Hvis du bruger macOS beta-versionen, skal du nedgradere til den stabile version for at fjerne fejl. Desuden kan du nulstille fabriksindstillingerne . Din Mac og geninstaller macOS fra bunden.
Når du starter geninstallationsprocessen, skal du sørge for at vælge den korrekte startdisk. Ellers kan det ved et uheld slette data på et eksternt drev eller partition. Det er også afgørende at have en sikkerhedskopi af alle dine data, da hele din harddisk vil blive udslettet.
9. Nulstil SMC
Det underliggende opstartsproblem vedrører ofte, at System Management Controller (SMC) ikke fungerer korrekt. SMC’en er ansvarlig for adskillige kritiske hardwarefunktioner for din MacBooks driftseffektivitet. Følg de trin, der er beskrevet i vores guide for at nulstille SMC på din Mac . Du kan dog ikke nulstille SMC på M1 eller M2 Macs.
10. Kontakt Apple Support
Nå, hvis du er nået så langt, kan du stadig ikke rette op på problemet, der forstyrrer genstartsprocessen efter en opdatering på din Mac. Det kan være et dybere hardwareproblem, der kræver professionel support hos et autoriseret Apple-reparationscenter. Overvej derfor at kontakte Apple Support og få din Mac diagnosticeret med en informeret løsning.
Ofte stillede spørgsmål
Kan en beskadiget harddisk forhindre min MacBook i at tænde efter en opdatering?
Ja, en beskadiget eller beskadiget harddisk kan forårsage, at din MacBook ikke tænder eller starter korrekt. Brug Diskværktøj til at kontrollere og reparere eventuelle fejl på din harddisk.
Hvor længe skal jeg vente på, at min MacBook tænder efter en opdatering?
Hvis din MacBook ikke tænder efter en opdatering, skal du vente i mindst 10-15 minutter for at se, om den starter af sig selv. Hvis den stadig ikke tænder, kan du prøve de fejlfindingstrin, der er nævnt i denne artikel, eller kontakte Apple Support for at få hjælp.
Få din Mac tilbage fra de døde!
Det kan virke besværligt at hente din Mac til sin normale tilstand, men det er ikke umuligt. Med lidt tålmodighed kan du fejlfinde dette problem. Selvom du ikke ønsker at involvere dig i noget, du ikke har ekspertise i, står Apple-support til din tjeneste.
Tak fordi du læste. Hvis du står over for andre problemer, så efterlad dem i kommentarerne nedenfor!



Skriv et svar