MacBook-batteriet aflades i dvaletilstand? 9 måder at løse det på!
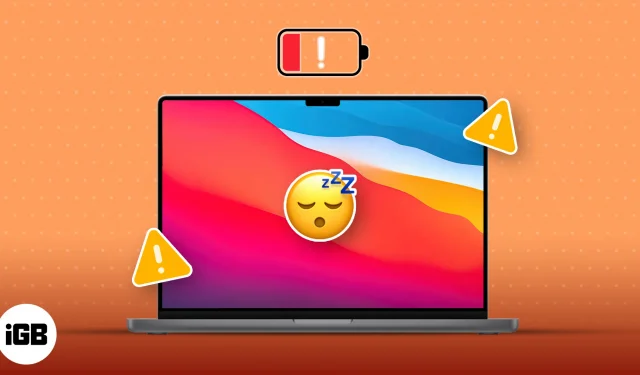
Har du nogensinde haft den forvirrende oplevelse at lukke din Mac for natten og tro, at den er sikker og forsvarlig, for så at vågne op og opdage, at batteriet er dødt? Jeg har været der ret ofte, så jeg prøvede og testede nogle løsninger. Som en sand ven er jeg her for at dele de enkle rettelser, der hjalp mig med at løse problemet med, at min MacBook-batteri drænes i dvaletilstand.
- Tag USB-tilbehør fra din Mac
- Deaktiver midlertidigt Bluetooth
- Opdater macOS og apps
- Deaktiver meddelelser
- Find apps/processer, der forhindrer søvn
- Scan din Mac for malware
- Tjek din Macs batteritilstand
- Sluk for Power Nap-funktionen
- Andre almindelige rettelser
1. Tag USB-tilbehør fra din Mac
USB-ydre enheder som drev eller dongler kan være årsagen til, at din MacBooks batteri tømmes under dvaletilstand. Her er et simpelt træk, der måske lige kan rykke den væk.
Alt du skal gøre er at følge en hurtig rutine med at afbryde USB-brigaden for at lade din Mac få sin skønhedssøvn.
2. Deaktiver midlertidigt Bluetooth
Så du har bemærket, at din MacBooks batteri tager et dyk, mens det angiveligt tager en snooze? Et trick, du måske vil prøve, er midlertidigt at deaktivere Bluetooth. Den nipper måske til mere juice, end du ville forvente, selv når din bærbare computer sover lidt.
Sådan slår du Bluetooth fra på din Mac:
- Gå til kontrolcenteret → Vælg Bluetooth .
- Slå knappen ved siden af Bluetooth fra .
Alternativt kan du også navigere til Apple-logoet → Vælg Systemindstillinger → Klik på Bluetooth → Sluk knappen ved siden af Bluetooth .
3. Opdater macOS og apps
Hvis din Macs batteri aflades natten over, er her, hvad du kan gøre. Opdater din Macs operativsystem og apps til de nyeste versioner.
Selvom der er fejl, der får din Mac til at bruge mere batteri, end den burde, giver de seneste opdateringer løsninger på dem.
4. Deaktiver meddelelser
En anden grund til strømudtømning i dvaletilstand kunne være Mac’ens meddelelsesalarmer. Disse meddelelser kan vække din MacBook fra sin dvale, aktivere skærmen og bruge noget af dens juice.
Desuden bidrager meddelelser til strømreduktion ved at opretholde igangværende baggrundsprocesser for at tjekke for potentielle alarmer.
For at spare på din MacBooks batterilevetid har du mulighed for at deaktivere meddelelser på din Mac . Hvis du derudover vil sikre dig, at du slår meddelelser fra for din Mac i dvaletilstand, skal du følge nedenstående trin.
- Klik på Apple-logoet ( ) → Vælg Systemindstillinger .
- Gå til meddelelser → Slå knappen fra ved siden af Tillad meddelelser, når skærmen er i dvale .
5. Find apps/processer, der forhindrer søvn
Jeg er sikker på, at du er klar over, at nogle apps og funktioner på din MacBook skal forblive aktive i baggrunden, selv når den er i dvaletilstand. Disse funktioner og apps bidrager til at dræne din Macs batteristrøm, når din enhed formodes at tage en lur.
- Start Spotlight (ved at trykke på cmd + mellemrumstasten ).
- Søg og åbn Activity Monitor .
- Klik på %CPU .
Se nu, om nogen af apps optager mere end 60 % af din CPU. - Dobbeltklik på den funktion/app, du vil lukke.
- Vælg Afslut .
- Bekræft ved at vælge Afslut .
6. Scan din Mac for malware
Ondsindede ting som virus, trojanske heste og adware kan tømme dit batteri alvorligt. Disse luskede ballademagere arbejder som regel bag kulisserne, så det er en god idé at give din Mac et sikkerhedstjek. Men hey, ingen bekymringer! Du kan nemt give din Mac et hurtigt malware-tjek ved at bruge disse bedste Mac-antivirussoftware . Dit batteri vil takke dig!
7. Tjek din Macs batteritilstand
Hvis du har gjort alt, hvad jeg foreslog for at løse problemet med dvaletilstandens batteriafladning, men til ingen nytte, så kan batteriet selv være problemet.
Batterier forbliver ikke stærke for evigt, når de bliver ældre. De mister noget af deres kraft og kan ikke holde på energien så effektivt. Dette fører til hurtigere batteritab, selv når din bærbare computer er i søvn. Men der er ingen grund til at stresse, da Apple har en nem måde at tjekke din MacBooks batteritilstand på .
8. Sluk for Power Nap-funktionen
Hvis du står over for problemet med dvaletilstandens batteridræning på en Intel-baseret Mac, kan det hjælpe med at spare dit batteri, hvis du stopper Power Nap-funktionen.
Power Nap lader ting som at tjekke e-mail og lave sikkerhedskopier ske i baggrunden, selv når det er på batteri og lur. Nogle gange er det praktisk, men normalt betyder det bare, at din MacBooks batteri får et slag hele tiden. Gør dette for at slå Power Nap fra.
- Klik på Apple-logoet () → Vælg Systemindstillinger .
- Gå til Batteri → Klik på Indstillinger .
- Åbn rullemenuen ud for Aktiver Power Nap .
- Vælg enten Aldrig eller Kun på strømadapter .
9. Andre almindelige rettelser
- Genstart din Mac: Nogle gange kan gadgets ødelægge dit arbejde og give jer alle generet. Selvom der er masser af løsninger til at løse dette, kan genstart af det være det bedste valg. Sig NEJ til batteridræn ved at genstarte din Mac. Stol på mig; du vil spare meget af din tid og kræfter her.
- Nulstil din MacBook: Hvis intet andet har virket, og du er i tvivl om, hvad du skal gøre, vil jeg anbefale at nulstille din Mac . Dette vil i det væsentlige slette det og rulle det tilbage til den tilstand, det var i, da du oprindeligt modtog det.
Ofte stillede spørgsmål
Vil min MacBook gå i dvaletilstand, hvis jeg lukker låget?
Lukning af låget bør udløse dvaletilstand på din MacBook. Der kan dog være tilfælde, hvor dette ikke sker på grund af forskellige problemer.
Kan jeg se nogen usædvanlig adfærd under dvaletilstand, hvis mit MacBook-batteri er ved at tømmes i dvaletilstand?
Ja, hvis dit batteri er nedbrudt eller svigter, kan det måske kæmpe for at holde en opladning effektivt. Følgelig kan dette føre til uventet adfærd, mens din MacBook er i dvaletilstand.
Er det normalt, at min MacBook oplever batteriafladning i dvaletilstand?
Ja, en lille mængde Mac-batteriforbrug er normalt i dvaletilstand. Dette kan tilskrives baggrundsopgaver og systemvedligeholdelse, der fortsætter med at køre.
Det er det!
Jeg er sikker på, at ovenstående rettelser må have hjulpet dig med at løse problemet. Hvis det ikke er tilfældet, så er der en ting mere, du kan gøre, og det er at kontakte Apple Support for at få hjælp. Eksperterne der kan guide dig i den rigtige retning. Tjek desuden afsnittet Læs mere for mere informative indlæg om din Mac.



Skriv et svar