Microsoft Outlook: 5 tips og tricks til at gøre hverdagen lettere
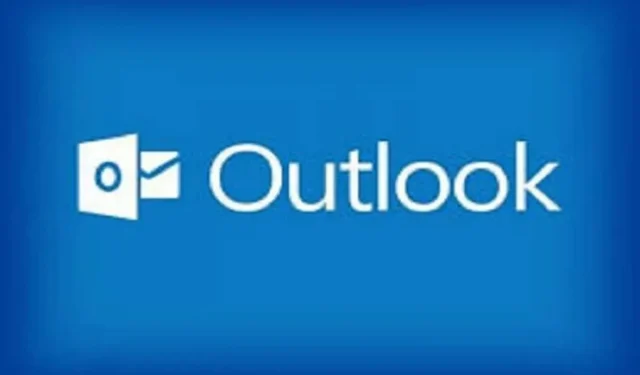
Microsoft Outlook er en funktionsrig e-mail-klient. Her er 5, der er meget nyttige i dagligdagen.
Under pandemien er fjern- eller hybridarbejde meget almindeligt. Store og små virksomheder, herunder giganterne Apple, Google, Facebook og Twitter, har vedtaget politikker for arbejde hjemmefra i løbet af de sidste to år.
Uanset om du arbejder for en teknologigigant eller en lille virksomhed, kan det være ret stressende at jonglere med virtuelle møder, kolleger på tværs af tidszoner, Slack-meddelelser og lange e-mail-chats. Microsoft Outlook tilbyder en række funktioner, der gør din daglige digitale hverdag lettere.
Her er nogle meget nyttige tips og tricks.
Mødeledelse
Det er nemt at invitere folk til et møde via Outlook, men du kan også nemt holde styr på, hvem der kommer, om du er vært eller blot deltager. Sådan gør du:
- Åbn Microsoft Outlook.
- Åbn kalenderpanelet, og vælg en begivenhed.
- Under svarmulighederne bør du se navnet på den person, der inviterede dig, og antallet af personer, der interagerede med den invitation.
- Klik på dette nummer for at se, hvem der accepterede, nægtede, ved ikke, og hvem der ikke svarede.
Hvis du er vært for et møde, har du yderligere muligheder ved at åbne formularen i et nyt vindue. Du kan bruge funktioner som planlægningsassistenten til at få en idé om tilgængeligheden af hver og nogle af svarmulighederne.
Tidszonestyring
Det hybride arbejdsmiljø kommer ingen steder, hvilket betyder, at medarbejderne måske ikke er på arbejde på samme tid, som hvis de var fysisk på kontoret. Det er vigtigere end nogensinde at være opmærksom på dette og respektere alles tidsplan. Og i stedet for at lave regnestykket, hver gang du vil planlægge noget, kan du tilføje en anden tidszone til Outlook:
- Åbn kalenderruden i Outlook.
- Vælg “Ny begivenhed”, og åbn den i et nyt vindue.
- Klik på planlægningsassistenten.
- Klik på globusikonet ved siden af knappen Hele dagen, der siger Tidszoner, hvis du holder markøren over den.
- Forlad feltet med din lokale tid og søg efter en by efter eget valg i en anden tidszone.
- Klik på Udført.
Outlook vil derefter tage dig tilbage til invitationskladden, og du vil se tidszonerne side om side. Dette gælder kun for den invitation, du arbejder på, du vil ikke se dem hele tiden.
E-mail tidsplan
Du kan også planlægge e-mails, så de ikke ankommer på skæve tidspunkter. Sådan gør du:
- Skriv din e-mailadresse, men klik ikke på “Send”-knappen.
- Klik på den lille pil ned ud for Send.
- Vælg Send senere. Et vindue åbnes, hvor du kan vælge dato og klokkeslæt.
Outlook foreslår som standard 30 minutters intervaller, men hvis du virkelig har brug for at sende en e-mail kl. 16:17, kan du indtaste tiden manuelt.
Der er ingen dedikeret fane til planlagte e-mails, men du kan finde dem på fanen Kladder (indtil de sendes). E-mailen siger også, at den er planlagt, så du ikke ved et uheld sletter den.
Hurtig navigation mellem flere vinduer
Hvis du multitasking, arbejder med flere Outlook-visninger og føler, at du spilder tid hver gang, skal du vide, at navigationslinjen kan spare dig tid. Hvis du har brug for at Kalender og Indbakke skal være åbne på samme tid, skal du højreklikke og vælge “Åbn i nyt vindue”. Denne funktion er endnu mere kraftfuld med værktøjerne Snap Layout og Snap Group i Windows 11.
Deaktiver samtaler
Chancerne er, at du er havnet i en e-mail-samtale med knappen Svar alle trykket ved et uheld. Hvis en samtale er særlig aktiv, og du ikke længere ønsker at blive forstyrret af notifikationer, kan du bede om at slå den samtale fra. Dette vil fjerne det fra alle dine mapper undtagen mappen Sendte elementer, samt nye svar på denne e-mail.
Sådan gør du:
- Åbn e-mailen.
- Klik på ikonet med tre små prikker på værktøjslinjen.
- Klik på Ignorer.
- Outlook vil spørge dig, om du er sikker på, at du vil slå samtalen fra. Klik på OK.
Ønsker du en lidt mindre permanent løsning, kan du vælge “Gentag samtale”. På den samme værktøjslinje skal du klikke på Gentag og vælge en varighed. Du vil ikke længere være generet af svar i denne samtale i den tid, du har valgt.



Skriv et svar