iPad Multitasking: Sådan bruges Stage Manager
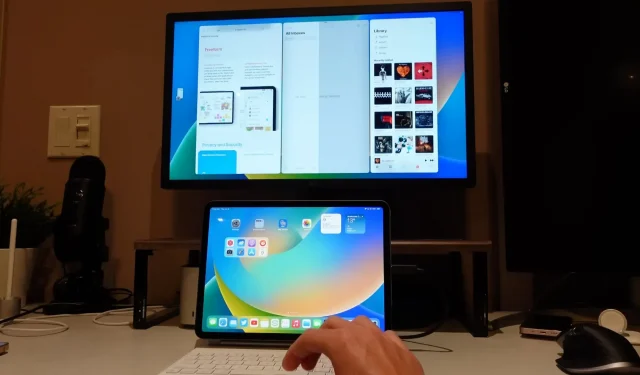
Lær, hvordan du bruger Stage Manager på iPad til at administrere flere overlappende vinduer i en enkelt visning, skifte mellem apps og mere.
Hvad er Stage Manager i iPadOS? Hvordan det virker?

Stage Manager er Apples multitasking-funktion, tilgængelig i iPadOS 16.1, som lader dig arrangere apps og vinduer i samme visning.
Du kan bruge Stage Manager på følgende iPad-modeller:
- iPad Pro 12,9″ (3. generation og opefter, 2018-modelår)
- iPad Pro 11-tommer (1. generation og opefter, 2018-modelår)
- iPad Air (5. generation 2022)
Hvad Stage Manager gør, er at holde de aktive vinduer i midten af skærmen, mens de nyeste apps er placeret i en lodret bjælke til venstre for hurtig adgang. Stage Manager understøtter op til fire overlappende applikationer samtidigt på samme skærm.
Stage Manager i iPadOS 16.1+ understøtter eksterne skærme, så du kan køre otte apps på samme tid: fire på iPad-skærmen og fire mere på den eksterne skærm.
Hvad kan du gøre med Stage Manager på iPad?
- Brug flere overlappende programvinduer
- Ændre størrelsen på programvinduer til forskellige størrelser
- Grupper applikationsvinduer til specifikke opgaver
- Se alle åbne apps på én gang
- Skift nemt mellem åbne og seneste apps
Sådan slår du scenemanageren til eller fra
For at åbne Stage Manager, hver gang din iPad er i liggende tilstand, skal du klikke på Stage Manager-ikonet i Kontrolcenter. Hvis du ikke kan se dette ikon, der ligner et rektangel med tre kugler til venstre, skal du først tilføje det til dit kontrolcenter i Indstillinger → Kontrolcenter.
Du kan også slå Stage Manager til eller fra i indstillingerne på startskærmen:
- Åbn appen Indstillinger på iPad.
- Vælg “Startskærm og multitasking” fra rodlisten.
- Vælg nu Scene Manager.
- Skift denne funktion ved at slå “Brug Scene Manager på iPad” til eller fra.
Håndtering af vinduer med Stage Manager
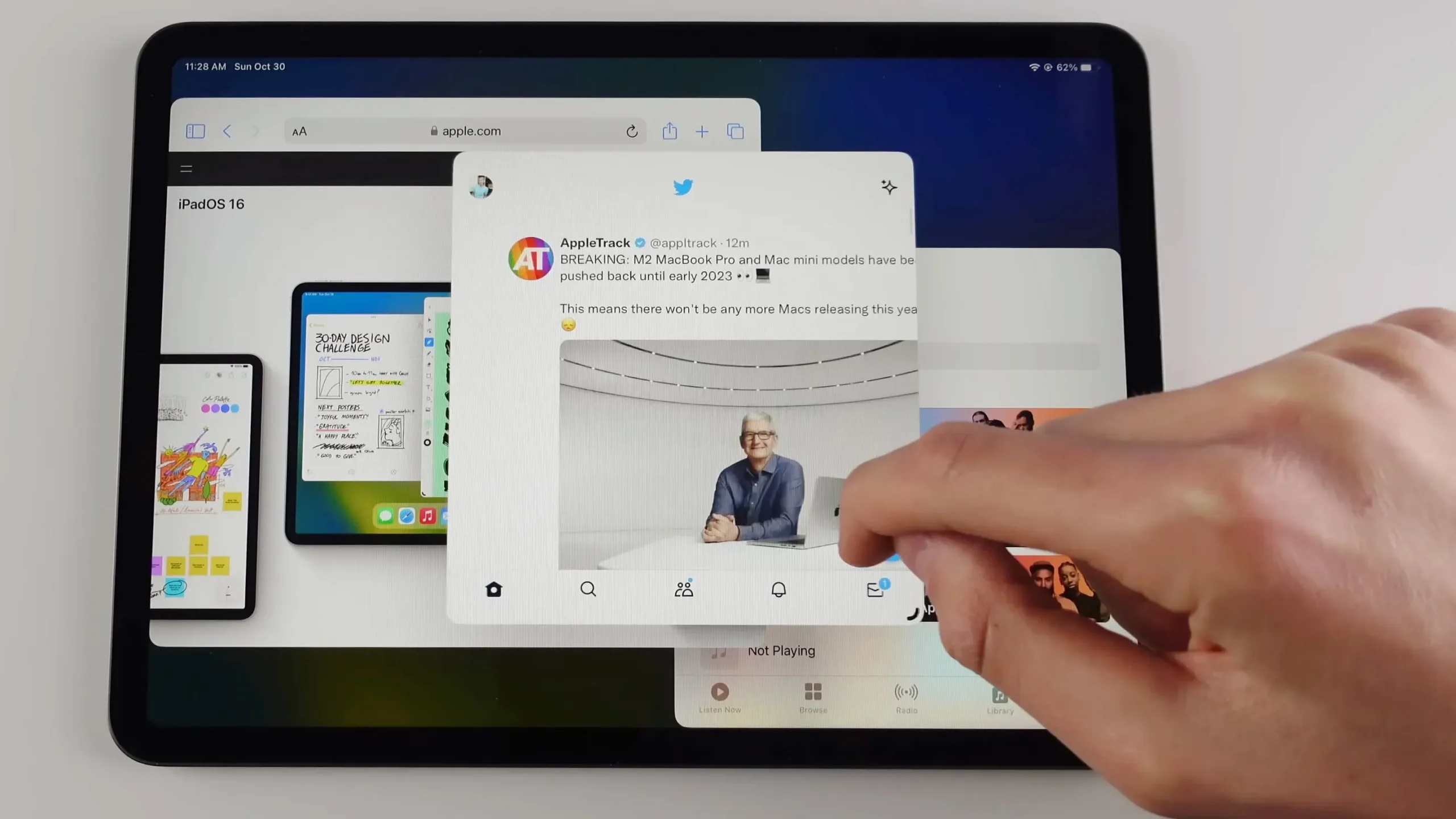
For at flytte et vindue skal du trække det fra toppen. I stedet skal du trække den fra en hvilken som helst kant med pegefeltet for at ændre størrelsen eller trække med fingeren fra hjørnet markeret med en mørk kurve.
Hvis du klikker på menuen med tre prikker (…) øverst i vinduet og vælger Minimer, sender du vinduet til den seneste apps-strimmel langs venstre kant. Når du vælger fuldskærmstilstand, vil vinduet blive forstørret, så det fylder hele skærmen.
For at lukke et vindue skal du vælge “Luk” eller “Luk vindue” fra den samme menu. Hvis vinduet er en del af en applikationsgruppe, fjernes det fra gruppen, hvis det lukkes.
Sådan frigøres plads til apps
Retina-skærme grupperer fire pixels i én for at rense ujævnheder på ting som kurver. For at øge antallet af tilgængelige pixels for dit indhold skal du gå til Indstillinger → Skærm og lysstyrke og klikke på Vis under Displayskala og derefter vælge Mere plads.
Apple siger, at denne switch “øger pixeltætheden på skærmen, så du kan se mere i dine apps”, hvilket er praktisk, når du arbejder på tværs af flere vinduer i Stage Manager.
Skærmskaleringstilstand understøttes på 5. generation iPad Air eller nyere, alle 11-tommer iPad Pros og 5. generation 12,9-tommer iPad Pro eller nyere.
Skift applikationer ved hjælp af Stage Manager
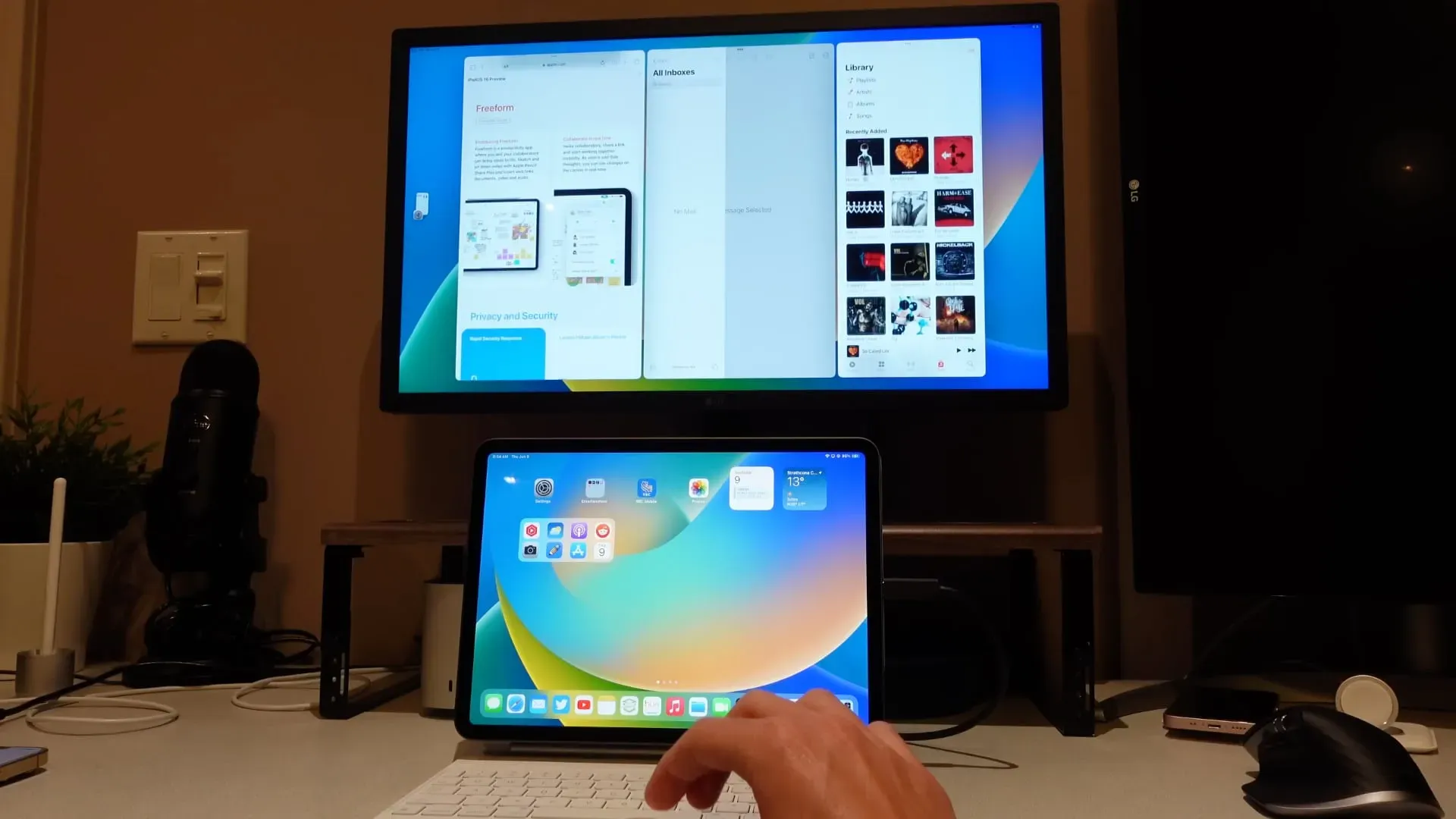
Stage Manager kan køre op til fire overlappende apps i forgrunden på iPad, hvor alle apps, du for nylig har brugt, vises i venstre side af skærmen. For at skifte app skal du trykke på en nyligt brugt app på denne liste. Dette erstatter den aktuelle app eller appgruppe med den app, du lige har valgt.
Tryk enten på en app i Dock for at skifte til den, eller brug den gamle appskifter ved at stryge op fra bunden af skærmen og sætte på pause midt på skærmen.
Andre multitasking-tricks fungerer stadig, når Stage Manager er aktiv, herunder hurtigt at skifte apps ved at stryge vandret langs den nederste kant af skærmen eller stryge til venstre/højre med fire eller fem fingre. Læs: Sådan flytter du flere apps på samme tid
Sådan skjuler du seneste apps i Stage Manager

Som vi sagde, giver Stage Manager en liste over seneste applikationer lodret justeret i venstre kant af skærmen. Hvis du vil maksimere pladsen for at give plads til aktive apps, kan du skjule både linjen med seneste apps og Dock.
For at skjule de seneste apps skal du trykke og holde på Scene Manager-ikonet i kontrolcenteret for at åbne flere muligheder. Markér afkrydsningsfeltet til venstre for at skjule de seneste apps. For at skjule Dick skal du markere afkrydsningsfeltet nedenfor.
Multitasking med applikationsgrupper i Stage Manager
Stage Manager giver dig mulighed for at gruppere applikationer – dette er praktisk, når du arbejder på et projekt. Du kan gruppere en anden app med den, du arbejder på, på tre forskellige måder.
- Menu med tre prikker: Tryk på menuen med tre prikker øverst i vinduet, vælg derefter “Tilføj endnu et vindue”, og klik på en app for at tilføje den til dine nuværende.
- Seneste apps: Tryk og hold på en nyligt brugt app i venstre side, og træk den til det aktuelle vindue for at oprette en appgruppe med det samme.
- Dock: Tryk og hold på en app i docken, og træk den derefter op til midten af skærmen for at oprette en appgruppe.
Giv forfatteren en chance!
En iscenesætter er måske ikke til alles smag. Multitasking-funktionen er ikke perfekt, og der er helt sikkert nogle ru kanter, der skal stryges ud.
Alt i alt er Stage Manager endnu en nyttig tilføjelse til Apples arsenal af multitasking-funktioner til iPad. Folk, der ikke multitasker på deres iPad, kan fravælge Stage Manager uden at miste noget – de kører trods alt én app ad gangen.
Hvis du bruger din iPad til oprettelse af indhold og ønsker at øge din produktivitet, er Stage Manager værd at tjekke ud. Og med din iPad tilsluttet en ekstern skærm, er Stage Manager pludselig mere praktisk end nogensinde før.



Skriv et svar