Kunne ikke indlæse Steamui.Dll: 10 rettelser
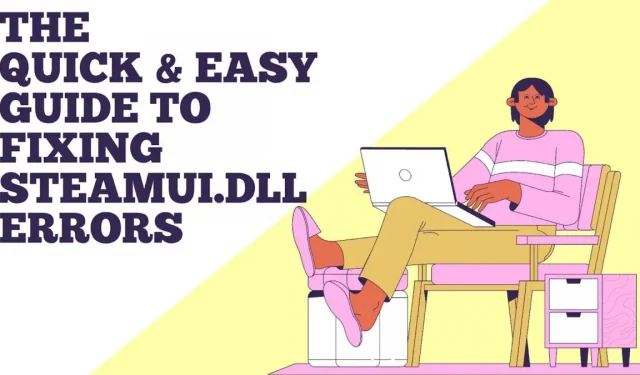
Denne artikel vil hjælpe dig med at rette Steamui.Dll-fejl og give dig nogle tips til, hvordan du løser disse fejl så hurtigt som muligt.
Adskillige brugere har rapporteret “Kunne ikke indlæse steamui.dll”-problemet, når de starter Steam eller spiller spil på Steam. Det er ubelejligt, fordi programmet ikke kan startes på grund af det.
Løsninger til det mislykkedes at indlæse Steamui.Dll
- Fjern filerne Steamui.dll og Libswscale-3.dll fra din computer.
- Reparer filen Steamui.dll, hvis den mangler.
- Ryd Steam download-cache
- Afinstaller og geninstaller Steam
- For at fortryde seneste systemændringer skal du køre et systemgendannelsespunkt.
- Opdater eller rul enhedsdriveren tilbage til den tidligere installerede version
- Fjern Steam Beta
- Registrer filen Steamui.dll igen
- Undersøg din computers hukommelse og harddisk
- Scan hele dit system for malware
Hvad får Steamui.dll til at indlæse fejl?
Steamui.dll er en kritisk komponent i Windows-operativsystemet, der holder applikationer og tjenester kørende korrekt. Ifølge vores forskning kan problemet med steamui.dll-indlæsningsfejl i Steam påvirke ethvert program eller operativsystem, der kræver denne fil, inklusive Windows 10/8/7.
Hvad er kilden til denne fejl? Den mest almindelige årsag er en beskadiget eller manglende Stamui.dll-fil. Følgende er sandsynlige årsager til, at Steam ikke kunne indlæse steamui.dll-problemet.
- Du har ved et uheld slettet filen steamui.dll.
- Du skal bruge enhedsdrivere for at arbejde med Steam. Problemet med steamui.dll kan opstå, hvis du bruger en forældet enhedsdriver.
- Den fatale fejl, der ikke kunne indlæse steamui.dll, er også forårsaget af hardwarefejl såsom harddisk- og RAM-fejl.
- En virus eller malware har ødelagt filen steamui.dll på din computer.
Tip: For at fuldføre følgende metoder skal du starte din computer i sikker tilstand, hvis du ikke kan logge på Windows normalt på grund af meddelelsen “Fatal Error Steam kunne ikke indlæse steamui.dll”.
Lad os se, hvordan du løser det fatale problem med Steam. For at løse dette problem anbefaler vi, at du udfører hver af følgende procedurer efter tur.
1. Fjern filerne Steamui.dll og Libswscale-3.dll fra din computer.
Meddelelsen “mislykkedes at indlæse steamui.dll Fatal Steam Error” betyder ikke altid, at filen mangler. Årsagen til dette er fejlen i filerne libswscale-3.dll og steamui.dll.
Du kan slette dem i dette tilfælde, og Steam vil automatisk erstatte dem med nye, næste gang du starter Steam. Sådan gør du:
1. Vælg “Egenskaber” fra kontekstmenuen for Steam-ikonet på skrivebordet.
2. Klik på “Åbn filplacering” nederst i vinduet under fanen “Genvej”.
3. Derefter åbner du Steam-mappen. Find filerne libswscale-3.dll og SteamUI.dll, og slet dem ved hjælp af Delete-tasten på dit tastatur.
4. Genstart Steam og se, om problemet fortsætter.
2. Gendan filen Steamui.dll, hvis den mangler.
Bemærk. Hvis du ved et uheld slettede filen steamui.dll, og den fungerede fint, før du gjorde det, kan du bruge denne metode.
Hvis du ved et uheld slettede filen steamui.dll, er den nemmeste og hurtigste løsning at gendanne den fra papirkurven. For at gendanne en slettet fil skal du åbne papirkurven på skrivebordet, højreklikke på den og vælge Gendan.
Professionel gendannelsessoftware kan være din bedste mulighed, hvis du har tømt papirkurven før. I denne situation anbefales det stærkt at bruge MiniTool Partition Wizard. Millioner af mennesker over hele verden stoler på dette ekspertdatagendannelsesværktøj.
3. Ryd Steam-downloadcachen.
Ifølge nogle brugere kan steamui.dll-problemet løses ved blot at rydde download-cachen. Dette skyldes, at denne procedure ofte løser problemer med spil, der ikke indlæses eller starter.
Når du logger på Steam bagefter, vil denne tilgang heller ikke påvirke dine aktuelt installerede spil. Som et resultat kan du prøve det uden frygt.
1. Åbn Steam-klienten og gå til Steam > Indstillinger i menuen øverst til venstre på klienten.
2. Klik på fanen Downloads i venstre rude i vinduet Indstillinger, og vælg Ryd downloadcache.
3. Klik på OK for at bekræfte denne handling, og du bliver nødt til at indtaste dine Steam-legitimationsoplysninger igen.
4. Kontroller, om Steam Fatal Error, der ikke kunne indlæse steamui.dll, er løst ved at genstarte din computer. Hvis ikke, fortsæt.
4. Afinstaller og geninstaller Steam.
Hvis du ser meddelelsen “Fatal fejl Steam kunne ikke indlæse steamui.dll”, når du starter Steam, kan du prøve at afinstallere og geninstallere det. Derefter vil den beskadigede steamui.dll-fil blive erstattet med en ny.
1. Tryk på Win + R for at åbne vinduet Kør. Skriv derefter i kommandopromptvinduet appwiz.cplog tryk på Enter.
2. Bemærk. Før du fortsætter, skal du lave en sikkerhedskopi af Steamapps-mappen, da du skal bruge den senere. Denne mappe er normalt placeret i C:/Program Files/(x86)Steam/Steamapps.
3. Højreklik på Steam på listen og vælg Afinstaller fra menuen.3. Når du har afinstalleret Steam, skal du hente den nyeste version og geninstallere den på din computer.
4. Kopier sikkerhedskopien af Steamapps-mappen til Steam-mappen. Genstart derefter Steam og se om problemet er væk.
5. For at fortryde seneste systemændringer skal du køre et systemgendannelsespunkt.
Efter opgradering til Windows kan nogle brugere ikke downloade Steam. Dette skyldes sandsynligvis, at de nye funktioner eller konfigurationer ikke er kompatible med Steam. Du kan gendanne dit system for at fortryde seneste ændringer, hvis du har oprettet et systemgendannelsespunkt.
1. Åbn kontrolpanelet på din computer. Vælg derefter “Kategori” som indstillingen Vis og klik på “System og sikkerhed”.
2. Vælg fanen System i det nye vindue.
3. Vælg “Systembeskyttelse” i venstre rude, og vinduet “Systemegenskaber” vises. Gendan dit system ved at klikke på Systemgendannelse.
4. Vælg Vis flere gendannelsespunkter i rullemenuen. Vælg dit foretrukne gendannelsespunkt fra listen, og klik på Næste.
5. Bekræft gendannelsen ved at klikke på Udfør.
Når du har gendannet dit system til en tidligere dato, skal du kontrollere, om problemet er løst.
6. Opdater eller rul enhedsdriveren tilbage til den tidligere installerede version.
exeplorer.exe systemopkaldsfejl, forældede enhedsdrivere kan forårsage steamui.dll fejl og andre problemer. Du kan prøve at opdatere din enhedsdriver for at løse dette problem. For at komme i gang er her en enkel vejledning.
1. Brug søgefeltet til at finde Enhedshåndtering.
2. Udvid sektionen Skærmadaptere i det nye vindue for at finde din enhedsdriver.
3. Dobbeltklik på enhedsdriveren for at åbne enhedsdriveregenskaberne. Klik på fanen Driver i pop op-vinduet, og klik på knappen Opdater driver.
4. Du kan opdatere enhedsdriveren automatisk eller manuelt. Vælg den, der passer til dine krav. Når opdateringen er fuldført, skal du kontrollere, om problemet er løst.
Hvis problemet med steamui.dll opstod, efter at du opdaterede din enhedsdriver, kan du vende tilbage til den tidligere version ved at klikke på Rul driver tilbage.
7. Fjern Steam Beta
Det er sandsynligt, at du vil støde på problemet, hvis du bruger betaversionen af Steam. Du kan rette dette ved at afinstallere betaen.
Sådan gør du:
- Åbn File Explorer og naviger til Steam-mappen, hvor du vil se Pakke-mappen.
- Højreklik på filen med navnet Beta i pakkemappen, og vælg Slet.
- Genstart din computer og også Steam. Derefter downloades den nødvendige Steam-fil automatisk.
8. Registrer filen Steamui.dll igen.
Korruptionen kan rettes ved at genregistrere filen Steamui.dll. Men da registrering af filer er forbundet med en vis risiko, anbefaler vi, at du sikkerhedskopierer drevet til din gemte Steam-mappe, før du fortsætter.
1. Højreklik på Start-menuen i kontekstmenuen, og vælg Kommandoprompt (Admin).
2. Ved en forhøjet kommandoprompt skal du skrive regsvr32 steamui.dllog trykke på Enter.
3. Genstart din computer for at se, om steamui.dll-fejlen dukker op igen.
9. Tjek din computers hukommelse og harddisk.
Hvis dit Steam.dll-problem fortsætter efter at have anvendt alle de tidligere løsninger, anbefaler vi, at du tjekker din RAM og harddisk for skader. Hardwareproblemer, som diskuteret tidligere, kan også forårsage fejl.
Du skal nok bruge chkdsk /f programmetil at tjekke for harddiskproblemer. Men denne kommando fungerer muligvis ikke altid korrekt, og du kan få fejl som “chkdsk er skrivebeskyttet”, “chkdsk hænger” osv.
Vi anbefaler at bruge et professionelt værktøj til hurtigt at tjekke din harddisk. Værktøjer som Partition Wizard Gratis miniværktøj kan hjælpe dig med dette.
- Åbn hovedgrænsefladen til dette program, vælg den partition, du vil kontrollere, fra venstre rude, og klik på Tjek filsystem.
- Vælg en af de to muligheder i pop op-vinduet. Vi anbefaler, at du vælger “Søg efter og ret fundne fejl” og derefter klikker på “Start”.
- Når du har klikket på “Ja” og genstartet din computer, vil dette værktøj tjekke din harddisk for fejl og rette dem automatisk.
Du bør også tjekke din harddisk for dårlige sektorer. Programmets Surface Test-værktøj kan hjælpe dig med at gøre dette hurtigt.
10. Scan hele dit system for malware
Derudover vil filen steamui.dll blive ødelagt af en systemvirus eller malware. For at løse dette problem kan du bruge Windows Defender-virussen til at scanne hele systemet for malware.
1. Brug søgefeltet til at finde Windows Defender.
2. Vælg Virus & Threat Protection til venstre, og klik derefter på Kør en ny udvidet scanning til højre.
3. Vælg “Fuld scanning” fra listen over muligheder, og klik på knappen “Scan nu”. Du bliver nødt til at vente på denne scanning i over en time, så vær tålmodig.
Konklusion
De ti bedste løsninger til “Fatal fejl, kunne ikke indlæse steamui.dll” diskuteres. Nu har du chancen for at teste dine færdigheder!
For at undgå disse problemer skal du holde dine apps opdaterede og sørge for, at Windows ikke blokerer opdateringer.
Din computer fungerer muligvis ikke korrekt, hvis du ikke har den nyeste software og computerdata. Hold din pc fri for vira og malware, fordi de kan få Steam-installationen til at mislykkes og andre computerproblemer.
FAQ
Hvad er Steam.Dll?
Steam.dll er en ikke-systemproces, der er forbundet med et program, som du har installeret på din computer. Dette er en fil på din harddisk, som du kan køre. De fleste programmer gemmer data på harddisken og i systemregistret. Som følge af fragmentering eller andre fejlagtige indtastninger på din harddisk kan du have et problem med steam.dll.
Hvad skal man gøre, hvis DLL-filen mangler?
Mange mennesker er bekymrede over problemer som D3DCOMPILER 47.dll ikke fundet, physxloader.dll ikke fundet og så videre. Her er nogle af de mere almindelige metoder. – Din computer skal genstartes. – Gendan fil. dll, der ved et uheld blev slettet fra papirkurven. – Brug et filgendannelsesprogram. – Med et systemgendannelsespunkt kan du fortryde de seneste ændringer.
Hvad er proceduren for at installere en DLL-fil?
I en nøddeskal skal du overføre den originale fil. dll til C:Windows System32. For at starte dialogboksen Kør skal du trykke på Win + R, skrive cmdog trykke på Enter. Tryk på Enter-tasten efter indtastning af regsvr32 filename.dllkommandoen. Derefter filen. dll vil blive installeret automatisk.
Hvor kan jeg finde mit Steam ID?
– Åbn Steam og klik på “Vis” i øverste venstre hjørne. – I venstre rude skal du vælge “Indstillinger” og derefter “Interface”. – Når “Vis Steam URL”-indstillingen er tilgængelig, skal du markere afkrydsningsfeltet og klikke på “OK”. – For at se dit Steam-id skal du klikke på dit Steam-brugernavn.
Skriv et svar