Bærbar computer vil ikke oprette forbindelse til WiFi: 15 nemme løsninger
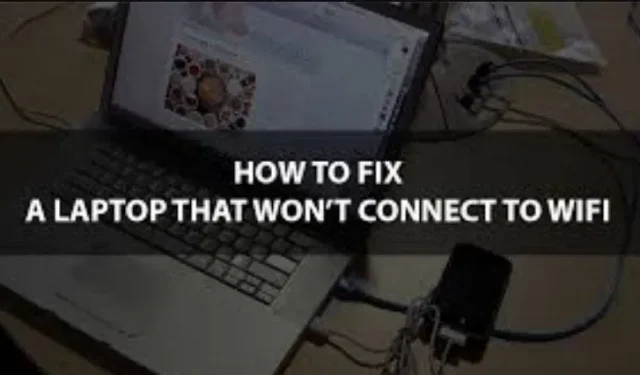
Du bør genstarte din router og bærbare computer og prøve at oprette forbindelse til et andet trådløst netværk, mens du prøver at finde ud af, hvorfor din bærbare computer ikke opretter forbindelse til WiFi.
Det netværk, du normalt forbinder til, fejler ofte; hvis der ikke er alternative netværk i nærheden, kan din bærbare computer være problemet.
Forbindelsen kan opdateres og genoprettes ved at gendanne modemmet og routeren. Du kan også tjekke med din internetudbyder for at sikre, at de ikke har netværksproblemer.
Vi har konfigureret sammen med et katalog over mulige rettelser til din bærbare computers netværksproblem. En af dem vil helt sikkert løse dit problem.
Grunden til, at den bærbare computer ikke opretter forbindelse til WiFi
Når en bærbar computer ikke kan oprette forbindelse til en Wi-Fi-router, er der mange mulige problemer. Korrekt godkendelse på målnetværket er den mest almindelige.
Andre potentielle årsager til problemet kan være et forkert konfigureret Wi-Fi-netværk, et defekt modem eller router, defekt eller defekt netværkshardware eller -drivere, en firewall eller anti-malware-software, der forhindrer din forbindelse.
Hvordan løser jeg, at min bærbare computer ikke opretter forbindelse til Wi-Fi?
Sørg for, at din bærbare computer er opdateret, at der ikke er nogen filproblemer, og at dine indstillinger er nøjagtige. Selvom der altid er mulighed for, at Wi-Fi-adapteren er beskadiget og skal repareres, er det tilrådeligt at udføre alle nødvendige kontroller, før du kontakter en kvalificeret tekniker.
- Tjek, om din router udsender dit Wi-Fi-netværk korrekt
- Deaktiver 802.1 1n-tilstand på din netværksadapter
- Tjek, om din internetudbyder eller dit modem er kilden til problemet.
- Kør fejlfindingen
- Tjek, om flytilstand er deaktiveret.
- Tjek, om dit Wi-Fi er tændt
- Deaktiver og aktiver derefter trådløs forbindelse
- Flyt tættere på hotspottet
- Genstart dit modem og din router
- Tjek din forbindelse til routeren
- Deaktiver driver
- Nulstil TCP/IP-stak
- Prøv at deaktivere firewallen
- Opdater alle
- Deaktiver din antivirussoftware
1. Sørg for, at din router udsender dit Wi-Fi-netværk korrekt.
- Wi-Fi og din bærbare computer kan forbindes med et Ethernet-kabel, som du skal købe.
- Derefter skal du indtaste IP-adressen på Wi-Fi-forbindelsen i URL-feltet på en kørende webbrowser. (Dette vil normalt være 192.168.1.1 eller 172.16.0.0. Dine Wi-Fi-instruktioner bør indeholde standard-IP-adressen.)
- Et pop op-vindue vises, hvor du kan indtaste dine loginoplysninger. Du kan finde standard brugernavn og adgangskode (hvis du logger ind for første gang) i Wi-Fi-manualen.
- Gå til startsiden og vælg “Trådløse indstillinger”.
- Kontroller derefter, om “Trådløs SSID-udsendelse” eller “Tillad SSID-udsendelse” er aktiveret. Tag den, hvis du ikke gør det. Hvis forbindelsesproblemet er løst, skal du klikke på Gem.
2. Deaktiver 802.1 1n-tilstand på din netværksadapter.
- Start Enhedshåndtering ved at gå til Start og skrive det i søgefeltet.
- Vælg “Netværksadaptere” i Enhedshåndtering, og vælg den for at åbne.
- Find din netværksadapter, og vælg derefter “Egenskaber” i kontekstmenuen.
- Vælg 802.1 1n-tilstanden i egenskabsmappen ved at gå til den avancerede sektion.
- Sørg for, at værdien er deaktiveret. Se, om dit problem er løst, hvis det er tilfældet.
3. Se, om din internetudbyder eller din router er kilden til problemet.
- Skriv ”
Command“i søgefeltet efter at have klikket på knappen “Start”. - Vælg “Kør som administrator” ved at højreklikke på kommandoprompt.
- Giv de nødvendige tilladelser.
- Log ind
ipconfigpå kommandolinjen. Tryk nu på Enter. Find standardgatewayen på listen, der vises, og noter IP-adressen, der vises ved siden af den. - Tryk på Enter efter at have indtastet ping og IP-adressen på standardgatewayen. Resultatet skal ligne denne.
Hvis du ser resultaterne nævnt ovenfor, men stadig ikke kan oprette forbindelse til internettet, bekræfter dette, at dit modem eller internetudbyder har fejl. For at rapportere et problem bør du overveje at ringe til din internetudbyder.
4. Kør fejlfindingen
At køre fejlfindingen er en anden måde at sikre, at standard Windows-indstillingerne er korrekte. Den tjekker automatisk for forbindelsesproblemer for at se, om du kan løse dem.
- På værktøjslinjen skal du klikke på internetikonet, mens du holder CTRL-tasten nede.
- Vælg Fejlfinding.
- Tryk på WiFi.
- Vælg Næste.
- Følg instruktionerne for at fuldføre proceduren.
Du har muligvis brug for forskellige prompter og processer afhængigt af specifikke Windows-problemer.
5. Se, om flytilstand er slået fra eller ej.
- Vælg “Indstillinger” fra startmenuen.
- Klik på “Netværk og internet”.
- Tjek, om flytilstand er slået fra, når du har valgt det. Deaktiver den, hvis ikke. Som et resultat bør dine forbindelsesproblemer være løst.
6. Tjek, om dit Wi-Fi er tændt
Genvejstaster til aktivering og deaktivering af Wi-Fi er standard for bærbare computere. Afhængigt af versionen er den muligvis ikke altid i den øverste række af fn-genveje. Før du begynder, skal du sørge for, at din enheds Wi-Fi ikke er deaktiveret.
Med et enkelt tryk på en forkert knap kan du ved et uheld slå Wi-Fi fra.
7. Deaktiver og aktiver derefter den trådløse forbindelse
- Vælg “Indstillinger” fra startmenuen.
- Klik på Netværk og internet nu.
- Skift adapterindstillinger efter valg af Wi-Fi.
- Vælg “Deaktiver” efter at have trykket på Ctrl-tasten på din trådløse forbindelse.
- Ctrl-klik på netværkene igen, og vælg derefter Aktiver. Dette kan løse dit problem.
8. Flyt tættere på hotspottet
Dette er det oplagte valg. Først skal du sørge for, at din bærbare computers faktiske Wi-Fi-kontakt er tændt. Uanset hvad, bør dit næste skridt være at komme tættere på dit modem for at se, om det vil hjælpe din computer med at oprette forbindelse til Wi-Fi.
9. Genstart dit modem og din router.
Når du ringer til din internetudbyders tekniske support for at rapportere et problem, vil de råde dig til at starte med denne mulighed, fordi den løser problemet 90 % af tiden.
Hvordan det virker? Jeg antager af samme grund, at din bærbare computer genstarter.
Dit modem og din router er miniaturecomputere. Genstart indebærer at starte fra bunden og fjerne det meste af det, der tidligere var et problem. Læs instruktionerne for korrekt nulstilling af visse enheder:
- Tag strømkablerne til routeren og modemet ud af stikkontakten. (Nogle gadgets har et indbygget batteri; hvis LED’erne stadig er tændt efter deaktivering af disse elementer, skal du finde det indbyggede batteri og slukke for det.)
- Når du har slukket dit modem og din router, skal du holde pause i mindst 30 sekunder for at genstarte dem igen. (Dette trin er nødvendigt, fordi kondensatorer bruges i de fleste elektroniske enheder, inklusive modemer og routere. De kan lagre nok energi til at holde en hukommelseschip kørende i flere sekunder på trods af deres begrænsede energilagringskapacitet. Alle kondensatorer er fuldstændig afladet efter 30 sekunder. , sletter al hukommelse. Dette vil tillade en ny genstart.)
- Tilslut routeren og modemet til strøm i den angivne rækkefølge. Når du opretter forbindelse til routeren, skal du vente, indtil modemets LED’er holder op med at blinke.
- Tag i det mindste en pause i et par minutter. Det burde den åbenbart gøre det.
10. Tjek forbindelsen til routeren
Kør en ping-test for at se, om din Wi-Fi-forbindelse kan kommunikere med routeren. Den informerer dig om, at de to gadgets taler med hinanden.
- Windows Enter-tast + X.
- Vælg Windows Power Shell (administrator).
- Vælg Ja.
- Indtast ordet ”
ipconfig.” uden anførselstegn. - Find standard gateway-IP-adressen for WLAN-adapteren.
- Efter indtastning af standardgateway-adressen skal du indtaste “.
ping» uden anførselstegn. Indsæt nøglen.
Gennemgå resultaterne. Du er forbundet til routeren, hvis der er et svar, og der ikke er noget tab af data. Du bør fokusere på at finde løsninger på dit modem og internetforbindelsesproblemer.
Hvis du ikke modtager et svar, er din computer ikke forbundet til routeren. Derfor bør du fokusere på at rette op på dette og finde ud af, hvad der stopper det.
11. Deaktiver driver
Selv når du opdaterer til den nyeste version, kan driveren nogle gange støde på et problem. At deaktivere det og genaktivere det svarer til at skifte noget flere gange for at rette det, når der opstår en form for fejl. Denne procedure kan løse problemer, der ikke blev rapporteret, og gendanne Wi-Fi-funktionalitet.
- Skift til Enhedshåndtering.
- Hold Ctrl-tasten nede, og klik på Wi-Fi-driveren.
- Vælg Deaktiver driver.
- Genstart din computer igen.
- Start Enhedshåndtering igen.
- Højreklik på Wi-Fi-driveren.
- Vælg derefter “Aktiver driver”.
Når du er færdig, kan du prøve at oprette forbindelse til et tilgængeligt Wi-Fi-netværk igen.
12. Nulstil TCP/IP-stakken
Nogle gange skal du muligvis opdatere dine indstillinger for at få Wi-Fi til at fungere igen. Ved at udføre disse kommandoer kan du oprette en ny forbindelse og rydde op i alle forældede eller beskadigede filer, der forstyrrer dit internet.
- Windows Enter-tast + X.
- Vælg Windows Power Shell (Administrator).
- Vælg Ja.
- Indtast hver af kommandoerne nedenfor, mens du skriver dem.
- nulstil winsock netsh
- netsh int ip nulstilling
- ipconfig /release
- ipconfig /opdatering
- netsh int ip nulstilling
- Prøv at genstarte din computer og oprette forbindelse til internettet igen.
Overvej at få en tekniker til at undersøge din computer, hvis du stadig ikke kan oprette forbindelse til internettet. Hardwaredelen kan have problemer.
13. Prøv at deaktivere firewallen
Selvom din firewall er designet til at beskytte din bærbare computer mod uautoriseret adgang, forstyrrer den nogle gange Wi-Fi-netværk. Prøv at deaktivere for at se, om Wi-Fi fungerer, når Windows Firewall er slået fra. Kør det ekstra firewall-administrationsprogram, hvis du har et installeret, og deaktiver det der.
- Skriv Windows-tasten + X.
- Vælg “Indstillinger”.
- I søgemenuen øverst til venstre skal du skrive “.
firewall“. - Vælg Windows Defender Firewall fra rullelisten.
- Slå Windows Defender Firewall til eller fra ved at klikke.
- Vælg Windows Defender Firewall, og klik på Sluk.
- Vælg OK.
- Prøv at oprette en ny internetforbindelse.
- Når du er færdig, skal du gå tilbage til firewall-menuen og tænde den.
Du bør ikke lade firewallen være slukket på ubestemt tid, selvom Wi-Fi begynder at arbejde med den. Som et resultat er din computer meget mindre sikker. Det er bedst at kontrollere, om Windows Defender Firewall forstyrrer en anden kørende firewall. For eksempel bruger nogle antivirusprogrammer det.
Alternativt kan du se en liste over programmer, der styres af Windows Defender Firewall. Sørg for, at firewallen er aktiveret for hver enhed, du bruger til at få adgang til internettet.
14. Opdater alt
En af de vigtigste måder at sikre konsistens på er at holde din bærbare computers operativsystem og drivere opdateret. Din computer holder længere, hvis du passer godt på den. Der vil aldrig være en bedre mulighed for at opdatere software og tjekke, om nye drivere er tilgængelige end nu.
Hvis det er muligt, skal du tilslutte din enhed til en Ethernet-port eller konfigurere et valgfrit Wi-Fi-kort til at oprette forbindelse til netværket. Hvis du ikke er i stand til at gøre nogen af disse, bør du besøge producentens websted for at finde netværksdriveropdateringer.
Opdater drivere online
- Windows Enter-tast + X.
- Tjek Enhedshåndtering.
- Udvid kategorien af netværksadaptere.
- Opdater driveren ved at højreklikke på din Wi-Fi-adapter.
- Vælg for at aktivere Windows-driversøgning.
- Følg instruktionerne for at downloade driveren.
Opdater drivere offline
- Tilslut USB-drevet til en maskine, der har en internetforbindelse.
- Gå til webstedet for producenten af din trådløse adapter.
- For din specifikke hardware skal du tjekke efter de nyeste drivere.
- Installer dem på et USB-drev.
- Fjern forsigtigt USB-drevet fra den bærbare computer.
- Din computer bør modtage USB.
- Aktiver enhedshåndtering.
- Vælg “højreklik” på WiFi-adapteren.
- Vælg driveropdatering.
- Klik på Gennemse for at finde drivere på min maskine.
- Vælg “Næste” efter at have bestemt, hvilken mappe der indeholder driverne.
- Opdater driverne ved at følge instruktionerne.
Ved at følge disse instruktioner vil du være i stand til at opdatere din computer.
Opdater Windows Online
- Indtast “Søg efter opdateringer” ved at trykke på Windows-knappen. Tryk på det tilsvarende resultat.
- Klik for at søge efter opdateringer.
- Når du har gennemført proceduren, skal du følge instruktionerne for at downloade opdateringerne.
- Genstart din computer nu.
Opdater Windows offline
- Tilslut et tomt USB-drev til en maskine med en internetforbindelse.
- Besøg downloadsiden til Media Creation Tool.
- Klik på knappen “Download værktøj”.
- Når overførslen er færdig, skal du åbne filen.
- Klik på “Næste” efter at have valgt “Opret installationsmedie”.
- Windows 10 installationsmulighederne for din enhed omfatter sprog, udgave og arkitektur.
- Vælg Næste.
- Klik på “Næste” efter at have valgt USB-drevet.
- Vælg “Næste” efter at have valgt det relevante flashdrev.
- Klik til sidst.
- Indsæt USB’en i din computer, efter du forsigtigt har fjernet den fra pc’en.
- Vælg Setup.exe i USB-biblioteket.
- Vælg for at gemme indstillinger og filer.
- Vælg “Installer” efter at have valgt “Næste”.
Efter at have gennemført denne procedure, bør din computer køre den seneste version af Windows.
15. Deaktiver din antivirussoftware
Tjek din enheds antivirusprogram for at afgøre, om det forårsager dit netværksproblem, ligesom du ville gøre, hvis du brugte en firewall. Følg disse trin:
- Klik på “Start” og skriv derefter ”
System and security“i søgefeltet.
- Vælg “Se status på din computer og ret problemer” fra menuen.
- Klik på den for at forstørre Sikkerhed.
- Virusbeskyttelsessektionen bør vise dit antivirusprogram. Når du har skrevet navnet ned, skal du gå til “Start” og indtaste det i søgefeltet.
- Deaktiver antivirusprogrammet, når det er startet. (Denne procedure vil variere afhængigt af softwaren. Se venligst instruktionerne).
Angiveligt kan afinstallation af din antivirussoftware løse dit problem.
Afsluttende tanker
Der lader til at være en række forskellige rettelser, du kan tage for at løse eventuelle problemer, du måtte have med Wi-Fi-adgang. Disse problemer opstår af forskellige årsager.
Det er værd at tage din bærbare computer til eksperterne, hvis alt andet fejler, og du stadig har problemer med at oprette forbindelse til dit Wi-Fi-netværk, da de kan løse eventuelle dvælende problemer og sikre, at du forbliver forbundet, uanset hvor du er!
FAQ
Hvordan reparerer man en bærbar computer, der ikke vil oprette forbindelse til Wi-Fi?
– Tryk på Windows, og vælg derefter Indstillinger > Netværk og internet > Status. Naviger til indstillingerne for netværk og internetstatus. – Vælg netværksfejlfinding på listen under Skift netværksindstillinger. – Tjek, om problemet er løst ved at følge fejlfindingsvejledningen.
Hvad skal man gøre, hvis den bærbare computer ikke opretter forbindelse til Wi-Fi?
– Sørg for, at Wi-Fi er aktiveret. – Indtast adgangskoden igen. – Bring din bærbare computer tæt på routeren.
Hvorfor fungerer Wi-Fi på én enhed, men ikke på en anden?
Uanset om andre gadgets kan oprette forbindelse til internettet uden problemer, er din computers Wi-Fi-adapter årsagen til problemet. Uanset hvad, hvis Wi-Fi ikke fungerer på flere enheder, er det højst sandsynligt, at Wi-Fi eller internetforbindelsen er skyld i det. Genstart af routeren er en effektiv reparation.
Hvorfor kan min bærbare computer ikke oprette forbindelse til Wi-Fi?
Lær det grundlæggende om din pc. Sørg for, at den faktiske Wi-Fi-kontakt på din bærbare computer er tændt. (Når den er tændt, tændes advarselslampen ofte.) Kontroller, om din computer er i flytilstand. Vælg “Indstillinger” i højre kant af skærmen, og vælg derefter “Netværk”-ikonet.



Skriv et svar