Status_Access_Violation-fejl: 7 nemme og bedste måder at rette på

Hader du ikke, når du venter på, at en hjemmeside skal indlæses og pludselig går ned, og selv efter flere genindlæsninger er der stadig ingen fremskridt? En af de mest almindelige nedbrudsfejl på webstedet er fejl med overtrædelse af statusadgang.
Hvis du står over for disse fejl på din computer og ikke ved, hvordan du forhindrer dem i at blive vist, er du kommet til den rigtige artikel. Her vil vi fortælle dig, hvad statusadgangsfejl er, deres årsager, og hvordan de løses.
Løsninger til at rette Status_Access_Violation Error
- Installer de seneste browseropdateringer
- Opret en ny brugerprofil
- Skift eksekverbar navn
- Deaktiver alle installerede udvidelser
- Brug en stabil version af din browser
- Nulstil alle indstillinger til standard
- Prøv en anden browser
Hvad betyder Status_Access_Violation-fejl?
Status_Access_Violation-fejlen er almindelig i browsere, når uspecificeret programkode er registreret i hukommelsen uden korrekt tilladelse eller autoritet. Denne fejl er ikke farlig og kan let rettes med enkle løsninger, som vi vil diskutere senere i denne artikel.
Hvad forårsager Status_Access_Violation-fejlen
Mange ting kan føre til en Status_Access_Violation-fejl. Nogle af de mere velkendte årsager er:
- Forældet browserversion
- For mange browserudvidelser blokerer adgangen til websteder
- Langsom internetforbindelse
- Tung indlæsning af hjemmeside
- Indlæsning af en hjemmeside med annoncer
Sådan rettes Status_Access_Violation-fejl
1. Installer de seneste browseropdateringer
Hvis din browser har fejl eller fejl, kan dette være en af årsagerne til, at Status_Access_Violation-fejlen opstår. I et sådant tilfælde skal du opdatere din browser for at undgå denne fejl. Sådan kan du opdatere det:
For Chrome:
- Kopier/indsæt
chrome://settings/helpi adresselinjen og tryk på Enter
- Se, om Chrome er opdateret.
- Hvis ikke, download den nyeste version.
En anden måde at gøre dette på er at downloade den nyeste version af Chrome og installere den.
For Microsoft:
- Klik på de tre prikker i øverste højre hjørne af browseren.
- Vælg nu “Hjælp og feedback” og gå til “Om Microsoft Edge”. Hvis der er en afventende opdatering, starter den automatisk.
- Genstart din browser, når opdateringen er fuldført.
2. Opret en ny brugerprofil
Oprettelse af en ny profil løser også nogle gange problemet. Derfor bør du oprette det og se, om det løser problemet. Sådan gør du:
For Chrome:
- Opret en ny Google-konto.
- Klik på din profil og klik på “Tilføj”.
- Log ind på din nye Google-konto.
Til Microsoft Edge:
- Opret en ny Google-konto.
- Klik på din profil og vælg Tilføj.
- Log ind på din nye Google-konto.
3. Skift navnet på den eksekverbare
I nogle tilfælde kan ændring af navnet på den eksekverbare også løse problemet. Så prøv denne metode ved at gøre følgende:
For Chrome:
- Åbn File Explorer ved at trykke på Windows-tasten + E.
:\Program Files (x86)\Google\Chrome\ApplicationIndsæt følgende kommando c eller skriv i søgefeltetChrome.exe.
- Højreklik på Chrome.exe og klik på Omdøb og skift dens navn til hvad du vil.
- Genstart din Chrome-browser og se, om problemet er løst.
Til Microsoft Edge:
- Tryk på Windows-tasten + E for at åbne File Explorer.
- Indsæt følgende kommando i søgefeltet,
c:\Program Files (x86)\Microsoft\Edge\Applicationeller søg eftermsedge.exe.
- Højreklik på filen msedge.exe, og vælg Omdøb for at ændre filnavnet.
- Genstart for at se, om problemet er løst.
4. Deaktiver alle installerede udvidelser.
Udvidelser har visse rettigheder og kan få adgang til en bestemt browserfunktion, hvilket nogle gange resulterer i en Status_Access_Violation-fejl. Derfor kan du prøve at deaktivere dine udvidelser én gang og se, om fejlen er løst. Her er et par trin til at deaktivere udvidelser:
For Chrome:
- Klik på de tre prikker i øverste højre hjørne, vælg “Flere værktøjer” og klik på “Udvidelser”.
- En side åbnes, og du vil se alle udvidelser > Klik og stryg nu på knappen under de aktiverede udvidelser for at deaktivere dem eller klik på “Fjern” for at fjerne dem.
Til Microsoft Edge:
- Klik på de tre prikker i øverste højre hjørne af Microsoft Edge-browseren.
- Vælg Extensions og derefter Administrer Extensions.
- Klik venligst på knappen foran aktiverede udvidelser for at deaktivere dem, eller du kan klikke på afinstaller for at fjerne dem.
5. Brug en stabil version af din browser
Hvis du bruger en ustabil version af Chrome eller Microsoft Edge, kan dette forårsage Status_Access_Violation-fejlen. For at undgå dette skal du først afinstallere den ustabile version og downloade den stabile version. Følg disse trin for at fuldføre denne metode.
For Chrome:
- Tryk på Windows + R-tasterne for at åbne dialogboksen Kør og skriv
appwiz.cplOG tryk på Enter/OK. - Højreklik på Chrome Canary i kontrolpanelet og klik på Afinstaller.
- Vent nu, indtil Chrome er afinstalleret.
- Installer den seneste stabile version af Chrome og se, om fejlen er rettet.
Til Microsoft Edge:
Processen for denne metode i Microsoft Edge er den samme som i Chrome. Du skal afinstallere den ustabile version af Microsoft Edge fra kontrolpanelet og installere den nyeste .
Deaktiver gengivelseskodeintegritet
Render Code Integrity er en funktion, der blev føjet til Chrome efter populær efterspørgsel og snart blev overtaget af andre browsere såsom Microsoft Edge. Brug af denne funktion i Microsoft Edge kan også løse Status_Access_Violation-fejlen. Prøv denne metode ved at følge nedenstående trin:
- Hold markøren over Microsoft Edge-genvejen på skrivebordet, og højreklik.
- Vælg Egenskaber.
- Klik på fanen Genvej i vinduet Egenskaber. Indsæt følgende kommando i målfeltet.
C:\Program Files (x86)\Microsoft\Edge\Application\msedge.exe” – disable-features=RendererCodeIntegrity.
- Klik på Anvend og derefter OK.
- Start browseren ved hjælp af genvejen og se, om problemet er løst.
6. Nulstil alle indstillinger til standard
Hvis du ikke kunne løse problemet med nogen af ovenstående metoder, så er det eneste, der kan løse problemet, at nulstille din browser til standard. Følg nedenstående trin for at genstarte din browser.
For Chrome:
- Start Chrome, skriv chrome://settings i adresselinjen, og tryk på Enter.
- Rul nu ned til indstillingen Avancerede indstillinger, og klik på den.
- Nederst vil du se muligheden “Gendan og rengør”. Klik her.
- Vælg nu Gendan indstillinger til originale standarder.
- Klik på knappen Nulstil indstillinger.
For Microsoft:
- Klik på de tre prikker i øverste højre hjørne.
- Vælg Indstillinger i menuen.
- Klik på “Nulstil indstillinger” i venstre side af skærmen.
- Klik nu på “Gendan standardindstillinger”.
- Klik på knappen “Nulstil” for at gendanne standardbrowserindstillingerne.
7. Prøv en anden browser
Denne fejl kan være relateret til din browser, hvis ingen af ovenstående metoder løste dit problem. I et sådant tilfælde er den eneste mulighed, du har, at skifte til en anden browser. Nedenfor er et par browsere, du kan prøve:
- brandræv
- Opera
- Modig
- Chrom
- Internet Explorer
Konklusion
Fejlfindingsmetoderne i denne artikel er gode til at rette fejlen Status_Access_Violation. Prøv selv disse metoder og se, hvilken der virker for dig. Så næste gang denne fejl opstår, ved du allerede, hvad du skal gøre.
FAQ
Hvorfor siger Chrome lav hukommelse?
Hvis du åbner for mange faner i Chrome, har den ikke nok hukommelse, og du vil se en meddelelse om, at Chrome er løbet tør for hukommelse.
Hvorfor bliver mine Chrome-sider ved med at gå ned?
Hvis din computer mangler RAM, og du forsøger at åbne flere faner i Chrome, kan siderne fryse.
Hvad er Status_breakpoint fejlkode?
Status_breakpoint-fejlkoden er en fejl, der opstår, mens du ruller gennem websider. Dette sker, når din browser ikke er i stand til korrekt at behandle anmodninger om websider.
Hvad forårsager en tilstandsbrudpunktsfejl?
Denne fejl opstår normalt på forældede versioner af Chrome eller på overclockede computere, der forhindrer siden i at indlæse.


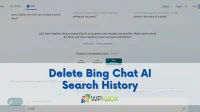
Skriv et svar