Stop YouTube fra automatisk pause (Top 10 måder)
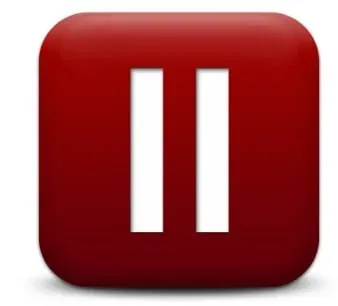
YouTube giver ofte uafbrudt videovisning. Nogle gange fejler selv den største videostreamingtjeneste i verden. Faktisk klager mange mennesker over YouTube-pauseproblemer på deres enheder. Fortsæt med at læse mere om dette problem, og hvordan du forhindrer YouTube i at sætte på pause.
YouTube er ofte suspenderet på grund af defekt hardware, og nogle gange er der interne problemer med YouTube. Jeg vil dække nogle andre årsager til dette problem, der kan eksistere i de følgende afsnit.
Hvorfor pauser YouTube automatisk?
Hvis du har brugt YouTube i lang tid, er der en god chance for, at du på et tidspunkt er stødt på et problem med appen. Du vil opdage, at din YouTube-video holder pause mellem en sang eller video. Der kan dog være behov for yderligere undersøgelser, hvis tilstanden varer ved i længere tid.
- Din video kan blive sat på pause af forskellige årsager, såsom standard YouTube-indstillinger, browserproblemer, forældet software eller en langsom internetforbindelse.
- Din YouTube-video stopper for det meste, fordi funktionen automatisk pause er aktiveret som standard.
- Denne funktion sætter videoafspilning på pause, hvis du ikke har rørt din enhed i et stykke tid, så du ikke går glip af vigtige detaljer om, hvad du ser.
Årsager til, at Youtube bliver ved med at sætte det i bero
Youtube pause påmindelse
Brug den nye “Mind mig om at tage en pause”-funktion på YouTube. Dette kan være en af grundene til, at din video pauser med jævne mellemrum.
Denne nye funktion hjælper dig med at undgå at se for meget YouTube. Det tjener som en påmindelse om at komme væk fra YouTube og værdsætte livet.
Problem med hovedtelefonstik
Nogle hovedtelefoner har en automatisk pausefunktion, hvis YouTube-appen mener, at du har taget dine hovedtelefoner ud. Vær særlig opmærksom på pauserne i videoen.
YouTube holder pause, hvis du bevæger dig, dine trådløse hovedtelefoner løber tør for batteri, eller dit hovedtelefonstik er i stykker. Dette signalerer ofte, at telefonen skal sætte videoen på pause, og alt andet afspilles.
Problemer med mobilnetværket
Din YouTube-video kan blive sat på pause på grund af et netværkssvigt. Videoen kan være i buffer, eller der er opstået en kort servicefejl.
Hver gang der er et netværksproblem, vil YouTubes indbyggede algoritme sætte videoen på pause. Derefter afspiller den videoer efter at have ventet på, at nogle videoer er indlæst.
YouTubes standardindstillinger
På grund af standardfunktionen Auto-Pause kan YouTube-videoer blive sat på pause. Hvis du var inaktiv, er denne funktion til at sætte videoen på pause. Dette vil forhindre dig i at gå glip af vigtige oplysninger i det materiale, du så.
Indstillingen automatisk pause kan ødelægge din oplevelse, hvis du prøver at se en YouTube-video, mens du laver andre ting som madlavning, arbejde eller rengøring. Lige nu kan vi ikke deaktivere autopause på YouTube.
Problemer med webbrowser
Ud over internetproblemer kan nogle browsere få YouTube-videoer til at stoppe. Cookies, cachefiler eller visse udvidelser kan forårsage en fejl, der forhindrer videoen i at indlæses korrekt.
YouTube fejl
YouTube er ikke et komplet bevis på softwarefejl eller defekter. Det kan være værd at besøge YouTube Hjælp, hvis du er sikker på, at alt er ok fra din side.
Hold øje med YouTube for at afgøre, om dette er en fejl, der får YouTube-videoer til at stoppe tilfældigt.
Hvordan stopper man automatisk pause på YouTube?
Her er tips og tricks til at hjælpe dig med at forhindre YouTube i automatisk at sætte på pause. Følg disse instruktioner for at forhindre YouTube i at blive suspenderet.
- Deaktiver automatisk pause med browserudvidelse
- Deaktiver funktionen “Mind mig om at tage en pause” på Youtube
- Luk enhver baggrundstråd/video i browseren
- Udskift defekte lydstik eller hovedtelefoner
- Download videoen til din enhed
- Løs netværksproblem
- Reducer afspilningskvaliteten af Youtube-videoer
- Ryd telefonens hukommelse
- For mange annoncer fra ejeren af videoen
- Tjek, om din enhed har problemer
Metoder til at stoppe YouTube fra automatisk pause
1. Deaktiver automatisk pause med browserudvidelse
Adskillige browsertilføjelser forhindrer YouTube i automatisk at sætte på pause i baggrunden. De to mest brugte browsertilføjelser er AutoTube , Youtube Nonstop og YouTube Auto Pause Blocker . Begge er solide plugins, der vil holde YouTube-streaming uafbrudt og er tilgængelige i Firefox og Chrome.
- Disse browsertilføjelser fungerer meget enkelt.
- De giver indtryk af, at du er aktiv på siden, hvilket forhindrer YouTube i at sætte dine film på pause.
- Pluginnet simulerer museaktivitet, så YouTube antager ikke, at du er inaktiv.
- Installer en af disse udvidelser, og fortsæt med at streame, hvis du er træt af, at YouTube konstant stopper på din computer.
- Tjek, om disse plugins hjælper med at forhindre YouTube i at blive suspenderet.
2. Sluk funktionen “Mind mig om at tage en pause” på Youtube.
Tjek, om indstillingen “Mind mig om at tage en pause” er aktiveret. Når du bruger appen, fryser skærmen takket være en YouTube-unik funktion, der starter efter et bestemt tidsrum. Denne funktion er nyttig, når du skal tage en pause fra skærmen.
Deaktivering er det samme for iPhone, iPad og Android smartphones.
- Tryk på dit profilbillede i YouTube-appen på din telefon.
- Klik på “Indstillinger”, og vælg derefter “Generelt”.
- Sluk ved siden af Påmind mig om at tage en pause.
- Tjek, om deaktivering af denne funktion hjælper med at forhindre YouTube i at blive suspenderet.
3. Luk enhver baggrundstråd/video i browseren
Når du kører programmer, gemmes deres data i enhedens RAM. Din enhed bruger mere RAM, jo flere baggrundsprogrammer og apps du kører.
Som et resultat, hvis din enheds RAM er lav eller løber tør for hukommelse, mens du kører flere processer på samme tid, vil nogle applikationer begynde at fryse eller stoppe midlertidigt.
- Når denne øjeblikkelige frysning opstår, skal du blot sætte YouTube-videoen på pause.
- Luk baggrundsapps og -programmer, hvis du tror, din RAM nærmer sig grænsen.
- Din YouTube-software kan fungere uden problemer og forhindre YouTube i at sætte på pause gentagne gange.
4. Udskift det defekte lydstik eller hovedtelefoner.
Mens du antager, at problemet er med din computer eller internettet, er de virkelige syndere nogle gange hovedtelefoner. Video kan blive sat på pause, hvis dine hovedtelefoner er beskadigede eller ikke er sikkert forbundet til din enhed.
Mekanismen aktiveres, hvis en af AirPods falder ud af dit øre, fordi så mange mennesker bruger dem. Det kan sætte dine musikvideoer eller videoer på pause, indtil du sætter det korrekt ind i øret igen.
- Prøv forskellige hovedtelefoner og se, om problemet fortsætter for at afgøre, om hovedtelefonerne er skylden.
- Sørg for, at hovedtelefonerne er forsvarligt fastgjort.
- Sæt stikket i igen efter at have taget hovedtelefonerne ud for at sikre, at de virker.
- Alternativt kan du prøve at rense hovedtelefonstikket.
- Hvis din telefons lydstik trænger til at blive renset, er det meget vigtigt, hvis dine hovedtelefoner er defekte.
- Du har et valg: gør det selv eller bed om hjælp.
- Selvom du måske selv kan udføre denne opgave, anbefales det stærkt, at du tager hjælp fra et professionelt servicecenter.
- Hvis du selv vil rense hovedtelefonstikket, skal du blæse ophobet støv af eller sætte luften under tryk.
- Du kan også helt fjerne snavs fra et beskadiget hovedtelefonstik med en fugtig vatpind.
- Hvis hovedtelefonerne er defekte, vil udskiftning af dem forhindre YouTube i at blive suspenderet.
5. Download videoen til din enhed
Gå til YouTube, kopier URL’en, og gem derefter videofilen på din computer for at komme i gang. YouTube-videoer kan gemmes ved hjælp af forskellige programmer. Ved at bruge tredjepartssoftware risikerer du at downloade ødelagte eller utilgængelige videoer.
Derfor anbefales det at downloade videoer fra YouTube direkte uden at bruge noget program. Derudover tilbyder YouTube en særlig funktion, der giver dig mulighed for at downloade videoer.
Ved at følge disse trin kan du downloade YouTube-videoer:
- Åbn YouTube-appen på din smartphone for at begynde at downloade.
- Sørg for, at din Google-konto er aktiv og logget ind.
- Find de videoer, du skal se eller downloade, ved blot at søge.
- Lige under videoen skal du vælge menuen med tre prikker.
- Klik på Download. Downloadprocessen begynder.
- Gå til “Indstillinger” og “Downloadede videoer” under profilikonet for at ændre downloadopløsningen.
- En rullemenu giver dig mulighed for at vælge downloadkvalitet.
- Tjek, om dette hjælper med at forhindre, at YouTube bliver suspenderet.
Hvordan man downloader YouTube-video til computer
- Åbn en browser og gå til Youtube .
- Sørg for, at du bruger den nyeste version af din browser for bedre ydeevne.
- Find den video, du vil downloade, og start den.
- Vælg “Gem-knap” fra menuen med tre prikker efter videoen.
- Den downloadede video vil være i downloadsektionen i browseren.
- Downloadede videoer afspilles uden buffering eller internetproblemer.
6. Løs netværksproblem
Når du ser buffer-ikonet, vil du være i stand til at afgøre, om problemet skyldes et defekt netværk. Når en YouTube-video holder pause, er det værd at tjekke netværket, hvis du bemærker, at der vises et bufferikon. Netværksproblemer kan være en væsentlig årsag til, at YouTube stopper med at blive suspenderet.
- Nulstil routerindstillingerne på dit netværk.
- Hvis du i øjeblikket bruger Wi-Fi, kan du prøve at tilslutte et Ethernet-kabel.
- Der skal tilgås en anden netværkskilde.
7. Reducer YouTube-videoafspilningskvaliteten
Sænkning af afspilningskvaliteten af YouTube-videoer kan hjælpe med at løse netværksproblemer. Alt du skal gøre er at sænke videokvaliteten. At downloade YouTube-videoer på denne måde vil kræve mindre båndbredde.
- På skærmen, hvor YouTube-videoer afspilles, skal du klikke på knappen “Indstillinger”.
- Vælg Kvalitetsindstillinger for YouTube-videoafspilningskvalitet.
- Vælg en indstilling af lavere kvalitet på listen end den, du i øjeblikket streamer på.
8. Ryd telefonens hukommelse
Du kan også se en pause i en YouTube-video, hvis din enhed løber tør for hukommelse. Din enhed bliver ved med at gå ned, fordi den kræver mindre hukommelse for at køre.
Du mangler hukommelse, fordi der er for mange ubrugte apps installeret på din telefon, eller din telefon mangler hukommelse. Mest sandsynligt vil disse være enheder med en hukommelseskapacitet på 16 og 32 GB.
- Afinstaller alle unødvendige programmer på din enhed.
- Både indstillingerne og applikationssektionen giver dig mulighed for at gøre dette.
- Følg disse metoder for at fjerne noget fra dine indstillinger:
- Gå til “Indstillinger” på din telefon.
- Besøg applikationer.
- Vælg menupunktet “Downloadede applikationer”.
- Bare slet de ubrugelige.
- Sluk din telefon.
9. For mange annoncer fra videoejeren
Måske har din foretrukne indholdsskaber overbelastet videoen med annoncer. Videoannoncer kan være irriterende, og jeg er enig i, at mange youtubere misbruger denne chance for at tjene så mange penge som muligt.
Dette giver mening, fordi reklame tjener penge til disse producenter. YouTube-videoer med for mange annoncer kan blive sat på pause og begynde at buffere.
- Du kan se YouTube-videoer i timevis uden pause ved hjælp af en annonceblokering.
- Annonceblokerende plugins og udvidelser er tilgængelige til Google Chrome og andre browsere.
- Find den annonceblokering, der fungerer bedst for dig, men vær forsigtig, da nogle af dem indeholder virus og kan skade din computer.
10. Tjek, om din enhed har problemer
Hvis du ikke kan identificere problemer med noget andet, kan din gadget være årsagen. Apps holder muligvis op med at fungere korrekt, hvis din enhed oplever hardware- eller softwareproblemer.
- Tjek for problemer med din enhed.
- Genstart af enheden løser eventuelle kortvarige problemer.
- For at frigøre plads skal du lukke alle åbne baggrundsprogrammer.
- Tag din gadget med til en enhedsreparationsspecialist, og få den tjekket grundigt for at se, om problemet fortsætter.
- På din enhed kan du også prøve at løse eventuelle software- eller tekniske problemer, da de kan være en faktor i det virkelige problem.
Konklusion
YouTubes Auto-Pause-funktion registrerer inaktivitet og sætter dit indhold på pause, hvis du er væk i en længere periode. Browserudvidelser forhindrer dette ved at give indtryk af, at du aktivt bruger siden. Følg alle instruktionerne ovenfor for at forhindre, at YouTube sættes på pause.
Når du har fuldført alle løsningerne, kan du stoppe YouTube fra automatisk at suspendere. Hvis problemet fortsætter, kan du skrive til YouTubes supportside og rapportere de problemer, du oplever.
FAQ
Hvordan stopper man automatisk pause på YouTube?
Denne funktion kan ikke deaktiveres, selv i YouTube-indstillinger. For at forhindre YouTube i automatisk at sætte dine videoer på pause, skal du installere en browserudvidelse. Desværre virker patchen ikke på mobile enheder, da en browserudvidelse er påkrævet.
Hvorfor bliver min Youtube ved med at blive sat på pause?
Indstillingen Auto-Pause er aktiveret som standard, hvilket er hovedårsagen til, at din YouTube-video er sat på pause. Hvis du ikke har rørt din enhed i lang tid, sætter denne funktion videoen på pause, så du ikke går glip af vigtig information om, hvad du ser.
Hvordan forhindrer man YouTube i at sætte musik på pause?
Sådan stopper du musik på mobilenheder i at stoppe på YouTube. Genstart YouTube-programmet. Genstart din smartphone. Slå mobildata fra og tænd igen. Ryd cachen i YouTube-appen. Installer YouTube igen efter at have afinstalleret det. Opdater til den nyeste version af Android.
Hvordan forhindrer man YouTube i at sætte mobilen på pause?
Gå til siden Indstillinger på din mobilenhed eller browser. På en mobilenhed skal du søge efter YouTube-appen eller gå til sektionen Storage & Storage i dine browserindstillinger. Anvend “Ryd cache”, du finder. Vælg ikke “Ryd data”, da dette vil slette alle dine YouTube-data.

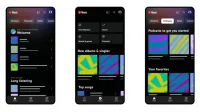
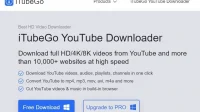
Skriv et svar