Det har aldrig været nemmere at skifte mellem skrivning og diktering med iOS 16

Apples dikteringsværktøj til iPhone er en nyttig måde at indtaste håndfri tekst på uden at indtaste noget manuelt. Selvom transskriptionen ikke altid er nøjagtig, er den bedre end at skrive lange beskeder, e-mails og noter manuelt – og den har lige fået en massiv forbedring i iOS 16.
Når du skriver i iOS 15, skal du trykke på mikrofonikonet på dit tastatur for at starte diktering. Den åbner med det samme lyttegrænsefladen, hvor der i stedet for knapper i stedet for taster vil dukke en lydbølge op, der vil give dig en visuel indikation af, hvor godt den hører dig. For at tilføje tekst manuelt skal du trykke på tastaturikonet for at afslutte din dikteringssession og vende tilbage til tastaturet. Tryk på mikrofonikonet igen for at begynde at diktere.
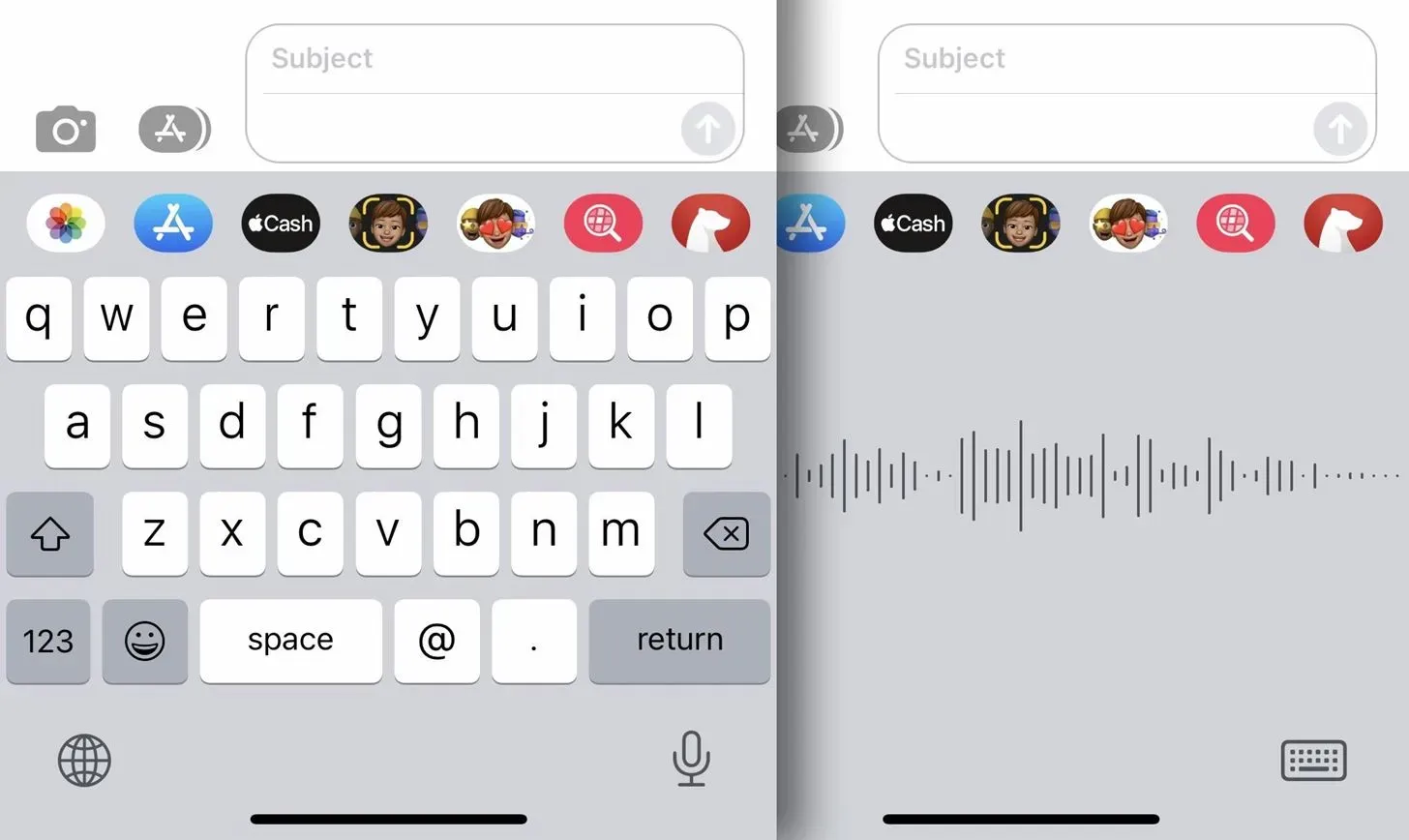
Diktering og skrivning på samme tid på iOS 16
Med den nye iOS 16-opdatering kan du nemt skifte mellem diktering og indtastning i ethvert tekstfelt uden at skulle trykke på mikrofon- eller tastaturikonet hver gang. Når du trykker på mikrofonikonet for at starte tale-til-tekst, vises en kontekstmenu i tekstboksen med en mute-mikrofonknap, og hele tastaturet forbliver på plads, klar til brug.
Du kan veksle mellem diktering og skrivning, så meget du vil. For eksempel kan du begynde at tale, trykke for at slette det sidste ord, der blev talt, fortsætte med at tale, manuelt indtaste et navn, der er svært at udtale, fortsætte med at tale, gå tilbage og manuelt rette en tidligere fejl, flytte markøren, fortsætte med at tale osv. , og så videre – indtil teksten er præcis, hvad du skulle sige.
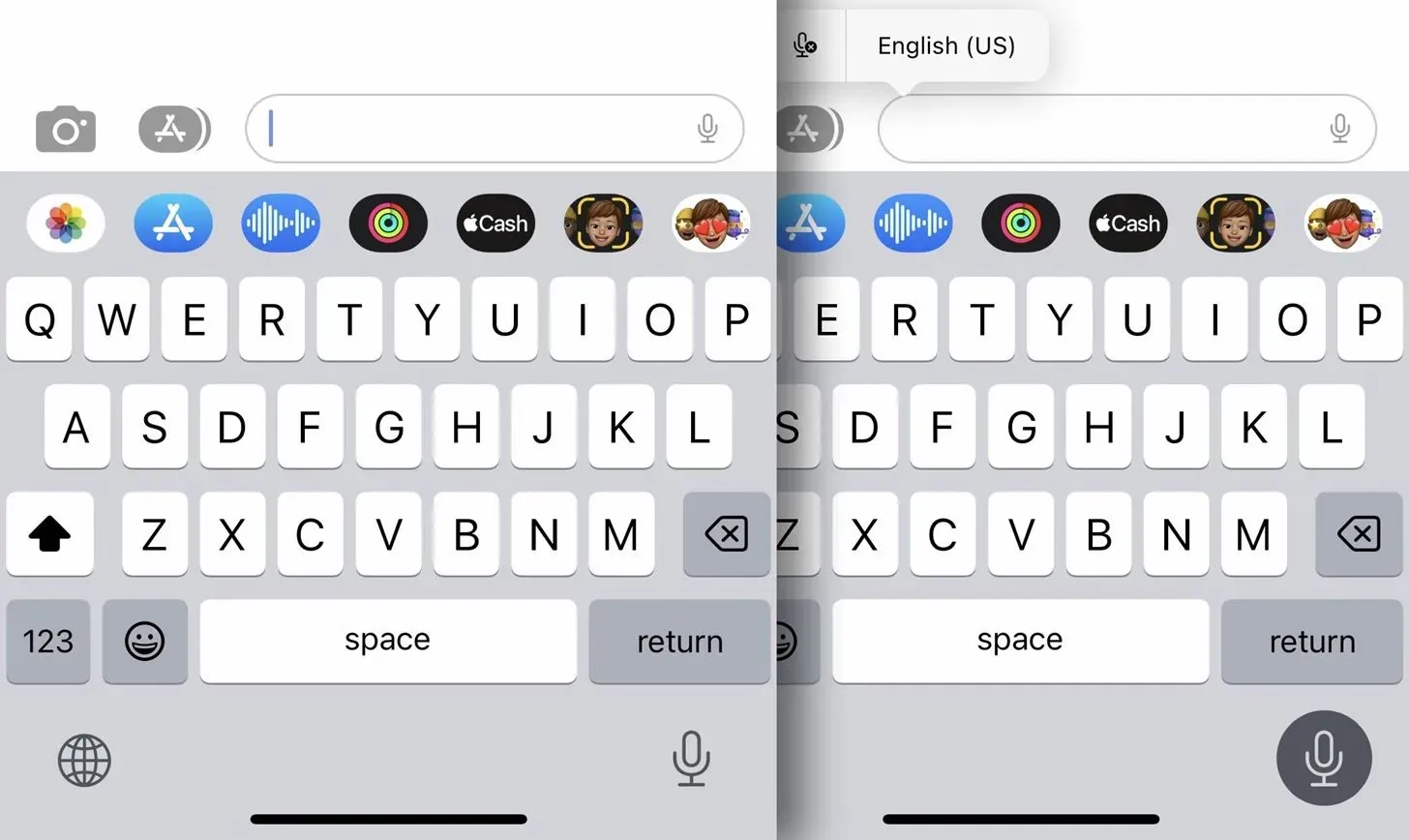
Når diktering er aktiveret, kan du bruge tastaturet til at:
- Indtast tekst.
- Klik hvor som helst i tekstfeltet.
- Fremhæv teksten.
- Flyt markøren.
- Indsæt QuickType-forslag.
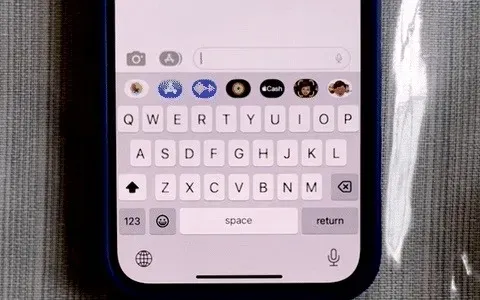
Der er en anden måde at starte diktering i beskeder
I Beskeder-appen kan du også begynde at diktere fra selve tekstboksen, hvor et nyt mikrofonikon træder i stedet for den gamle signalknap, der lader dig optage lydbeskeder.
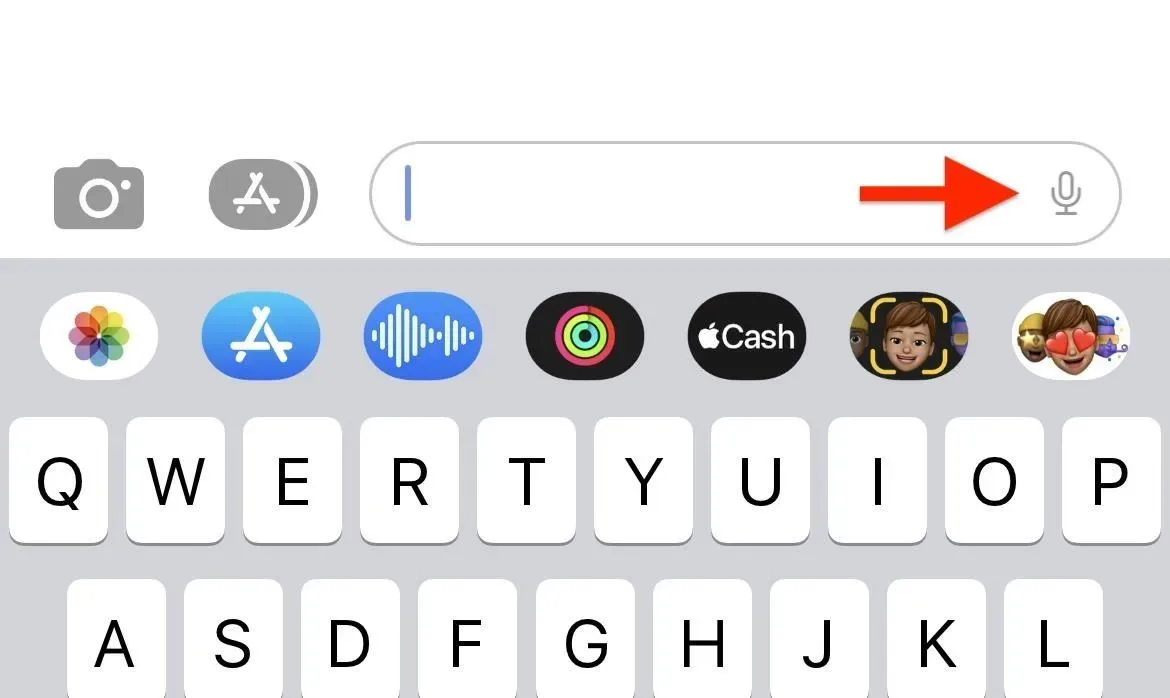
Stopper dikteringsværktøjet i at lytte
Når du er færdig med at bruge dikteringsværktøjet, kan du vente på, at det udløber, trykke på mikrofonikonet på dit tastatur eller trykke på tekstboksen for at åbne kontekstmenuen og trykke på afslut diktatknappen.
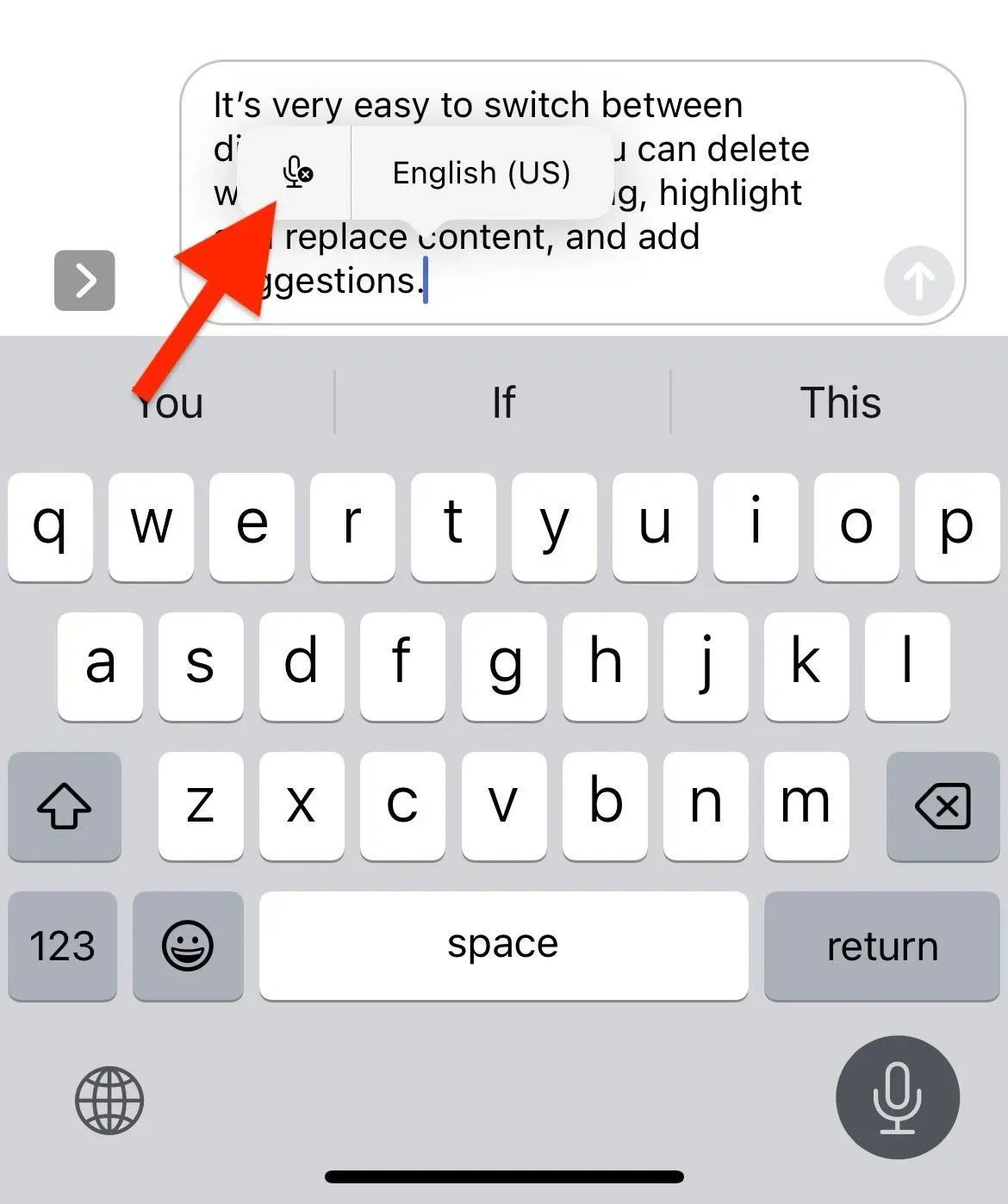
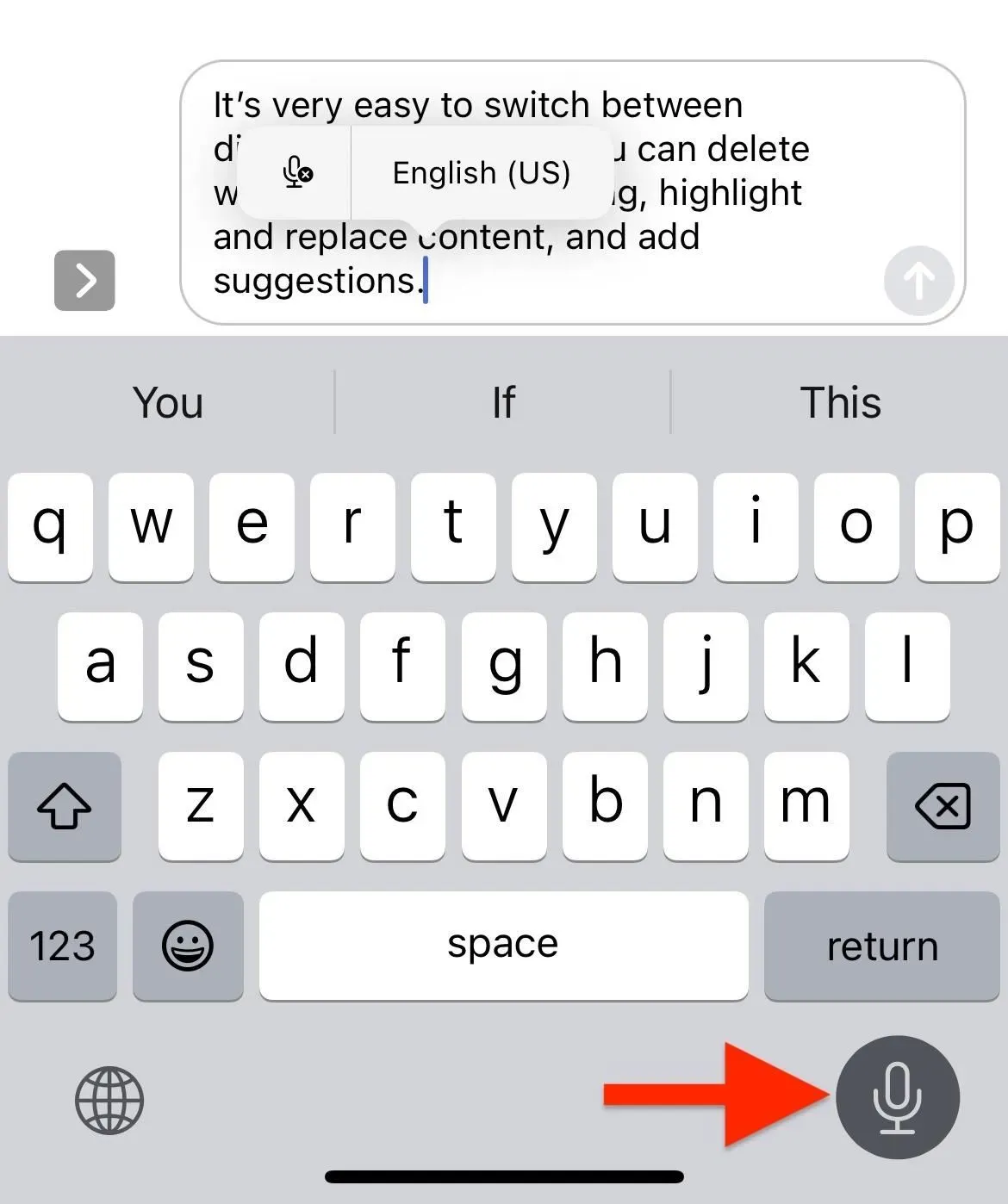
Brug af dikteringsværktøjet til at indtaste emoji
Mens diktering er aktiv, kan du manuelt indtaste emoji-tegn ved hjælp af tastaturet, men iOS 16’s tale-til-tekst-værktøj kan indsætte emojis for dig. Ligesom den første emoji nedenfor, er min hjerne sprængt!
For at indsætte et humørikon skal du sige navnet på humørikonet efterfulgt af ordet “smiley”. For eksempel “skør emoji”, “smilende emoji”, “trist emoji”, “katte-emoji”, “kaktus-emoji” og så videre.
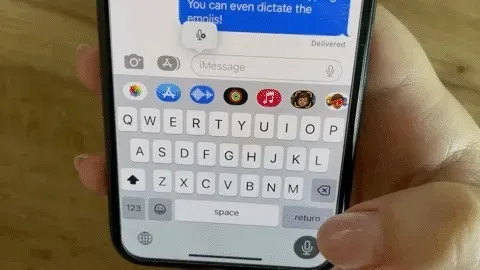
Lær mere om det opdaterede iOS 16-dikteringsværktøj
Som du dikterer, vil din iPhone automatisk indsætte tegnsætning, hvor det er nødvendigt. Det betyder, at du ikke manuelt behøver at indsætte et punktum, komma eller spørgsmålstegn, mens du skriver, eller sige “punktum”, “komma” eller “spørgsmålstegn” højt. Han kan springe en fra tid til anden, men det er let at indtaste under indikationen.
Det bedste ved den nye opdatering er, at den bruger intelligens på enheden, så din iPhone ikke sender dine transskriptionsdata nogen steder. Med hensyn til kompatibilitet er den tilgængelig på iPhones med A12 Bionic-processoren og nyere, inklusive:
- iphone xs
- iPhone XS Max
- iphone xr
- iphone 11
- iPhone 11 Pro
- iPhone 11 Pro Max
- iPhone SE (2. generation)
- iphone 12 mini
- iphone 12
- iphone 12 pro
- iPhone 12 Pro Max
- iPhone 13
- iphone 13 mini
- iphone 13 pro
- iPhone 13 Pro Max
- iPhone SE (3. generation)
Du kan indsætte emoji ved at diktere på følgende sprog:



Skriv et svar