WPS PIN HP-printervejledning
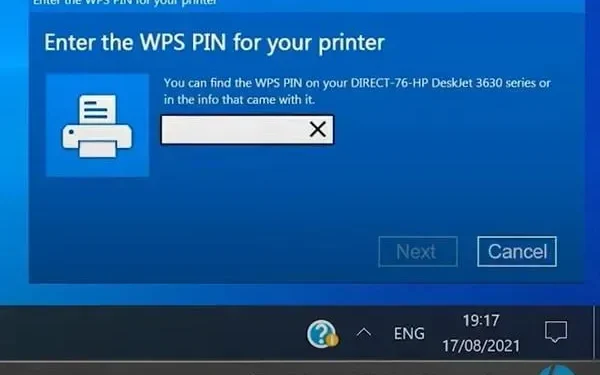
Du må have bemærket, at hver gang du forsøger at tilslutte en HP Laserjet-printer til Windows 10 , beder den dig om en WPS-pin. Dette kan forekomme for næsten alle trådløse printere. WPS står for WiFi Protected Setup for Wireless Networks. WPS PIN-indstillingen er en 8-cifret PIN-kode, der kræves for at etablere en trådløs forbindelse.
WPS-teknologi er ret almindelig i de nyeste printere. Du kan kalde det et trådløst adgangspunkt. Det er også den sikreste måde at forbinde til andre enheder sammenlignet med USB. Men folk finder det ret svært at gøre denne forbindelse.
Dette skyldes, at de ikke ved, hvor de kan finde WPS-pinden til HP-printeren. Så hvis du leder efter de samme svar, så fortsæt med at læse. Denne vejledning vil lede dig gennem alle trinene for at tilslutte din printer trådløst.
Hvad er en WPS-pin?
I dag, med udviklingen af teknologi, er trådløse gadgets blevet mere populære. Enheden er ubrugelig, hvis den ikke kan etablere en trådløs forbindelse. Kablernes dage er jo for længst forbi. På samme måde kan du tilslutte en HP-printer trådløst.
Men til dette har du brug for en WPS-pin. Dette er Wifi Protected Setup-pinkoden, som indeholder omkring 8 cifre. WPS PIN-koden giver dig et sikkert netværk til at danne en trådløs forbindelse. Denne forbindelse kan etableres mellem printeren og en anden personlig enhed.
Dine trådløse enheder skal bruge en adgangskode for at oprette en forbindelse. Adgangskoden er normalt krypteret ved hjælp af WPA Personal eller WPA2 Personal sikkerhedsprotokoller. Du kan starte opsætningen af dit trådløse netværk ved at trykke på WPS-knappen.
Hvor kan jeg finde en HP-printer med WPS-output?
Nogle HP-printere leveres med en skærm, såsom HP envy 4520 eller HP Officejet 4650, mens andre ikke gør. På denne måde kan personer med HP-printere med skærme finde pinkoden på skærmen.
For ikke-skærmprintere, såsom HP Deskjet, er der en anden printeropsætningsproces. Du skal muligvis stole på din computerskærm.
WPS-forbindelsestyper (HP-printer)
HP-printere findes i to typer. Nogle har LED-skærme, og andre har ikke. Processen med at etablere en trådløs forbindelse er således også anderledes. Husk, at der er to typer WPS-forbindelser:
WPS knap
Dette er til HP-printere, der ikke har en LED-skærm. Dette vil automatisk bede dig om en ny pinkode, hvorefter du kan bruge pc’en. Besøg HP-printerkontrolpanelet på pc’en for at lære mere.
WPS PIN-kode
Forbindelsen etableres normalt ved hjælp af en WPS-pin. Dette er til skærmaktiverede printere. Det vil vise dig WPS-nummeret på den indbyggede skærm.
Løsning: Hvordan tilslutter jeg en HP-printer ved hjælp af en WPS PIN-kode?
- Tilslut HP-printer med WPS PIN-kode
- Tilslut din HP-printer ved hjælp af WPS-knappen
1. Tilslut din HP-printer ved hjælp af WPS PIN-koden.
De nyeste HP-printere leveres med skærme. Så hvis du har en HP-printer med en LED-skærm, skal du bruge denne metode til at forbinde den til andre enheder:
- Tænd for printeren. Hvis det er aktiveret, skal du genstarte det.
- Gå til din HP-printers kontrolpanel.
- Klik på knappen “Trådløst netværk”. Den blå indikator blinker, når du har trykket på den trådløse knap.
- Åbn nu “Indstillinger” og vælg derfra “Netværksindstillinger”.
- Klik på Trådløse indstillinger.
- Vælg nu indstillingen WPS Pin i Wi-Fi Protected Setting.
- WPS PIN-koden, normalt et 8-cifret tal, blinker på printerskærmen.
- Indtast WPS PIN-koden på din computer for at starte udskrivningen. Bemærk venligst, at du skal have adgang til den trådløse software for at indtaste PIN-koden.
- Når opsætningen er fuldført, skal du åbne Alle programmer og derefter klikke på HP-mappen på printeren.
- Vælg nu Printeropsætning og software.
- Klik på “Tilslut en ny printer” for at starte installationen af netværksprinterdriveren.
Bemærk venligst, at WPS PIN-koden udløber inden for 10 sekunder. Så hvis du ikke skriver det inden for 10 sekunder, bliver du nødt til at oprette en ny.
2. Tilslut din HP-printer ved hjælp af WPS-knappen.
Det er meget nemt at etablere en trådløs forbindelse ved hjælp af WPS-knappen. Denne metode fungerer i både ældre og nyere printere.
Så det er lige meget, om du har en skærmaktiveret printer eller en ikke-skærmprinter. HP-printere uden LED-skærm kan tilsluttes trådløst ved hjælp af følgende instruktioner:
- Tænd for printeren, og tryk på knappen Trådløs. Du kan finde det på displaypanelet.
- Det grønne eller blå lys blinker, når du trykker på den trådløse knap. Når du ser dette lys, kan du slippe knappen.
- Tag din trådløse router og tryk på WPS-knappen. Du finder den på bagsiden. Hold knappen nede i cirka 4-5 sekunder.
- Så længe du bliver ved med at trykke på knappen, blinker WPS-indikatoren. Vent, indtil lyset på din printer og router holder op med at blinke.
Når lysene holder op med at blinke, er begge enheder tilsluttet. Installer appen HP Printer Smart på din enhed for at starte udskrivningsprocessen.
Nogle gange, selvom du har en LED-skærm på din printer, kan du tilslutte den til din computer med en knap. Denne metode virker stadig på printere uden en LED-skærm.
Dette anbefales mest i tilfælde, hvor din printers skærm er ødelagt. Så du kan følge disse trin for at tilslutte din printer til din computer med en knap:
- Tænd for HP-printeren, og åbn kontrolpanelet.
- Vælg indstillingen Trådløs.
- Når det blå lys begynder at blinke, skal du finde Wi-Fi Protected Setup. Tryk på knappen på printerskærmen.
- Tryk på WPS-knappen på routeren i cirka 4-5 sekunder. Du kan finde knappen på bagsiden af routeren.
- WPS LED’en på din trådløse router vil nu begynde at blinke. Vent, indtil lysene på begge enheder holder op med at blinke. Så snart lyset går ud, betyder det, at enhederne er tilsluttet.
Kontroller printerskærmen for at bekræfte. En meddelelse vil blinke, der indikerer, at forbindelsen er etableret. Hvis du ser denne meddelelse, betyder det, at enhederne nu er tilsluttet.
Din printer er nu forbundet til det trådløse netværk. For at starte udskrivningen skal du installere smartprinterapplikationssoftwaren på din enhed.
Konklusion
Dette er de eneste mulige måder at tilslutte printeren til andre enheder. Trådløs software skal være installeret på begge enheder for at etablere en trådløs forbindelse. Uden trådløs software vil din enhed ikke være i stand til at oprette forbindelse trådløst.
For at starte udskrivningsprocessen skal du installere programmet. Du kan installere Smart Printer-appen på din bærbare computer, computer eller mobiltelefon.
Bemærk, at du ikke vil kunne udskrive uden at oprette forbindelse. Kontakt support, hvis du har gennemført alle trinene, men stadig ikke kan finde WPS-stiften.



Skriv et svar