Hvorfor er mit Samsung TV så mørkt: 20 nemme løsninger
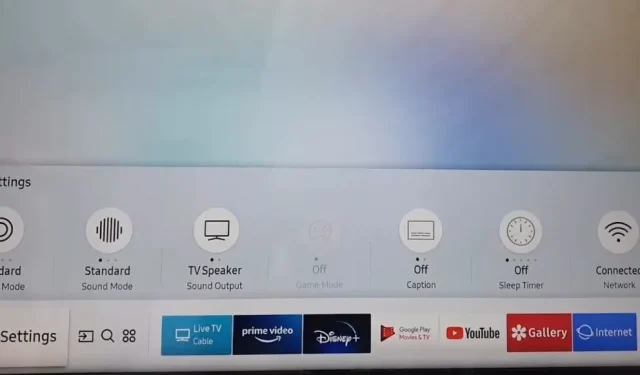
Samsung er et af de bedste tv-mærker i Indien. Det dominerede teknologiindustrien i et stykke tid.
Dette er en af de førende virksomheder i den højteknologiske industri, som hvert år udgiver en ny tv-model. Tror du, at dit syn bliver dårligere, fordi dit Samsung TV er blevet så mørkt?
Hvorfor er mit Samsung TV så mørkt? Dit syn er godt, men tv’et er blevet mørkt. Er du bekymret for at se din yndlingsserie? Vi har dig dækket.
Vi har listet årsagerne og 15+ løsninger til at bringe standard-tv-skærmen tilbage.
Årsager til Samsung TV-dæmpning
1. Kontrast mellem dynamisk og adaptiv
Skærmdæmpning omtales nogle gange som adaptiv kontrast. Når der opstår mørke på Samsung TV, kaldes de dynamisk kontrast.
På grund af dette problem vil dit tv’s kontrastforhold blive mere påvirket.
Så i de fleste tilfælde, når du justerer dit tv’s dynamiske kontrastforhold, kan dette løse problemet. Du kan vælge mellem høje og mellemstore indstillinger; hvis du ikke kan lide det, kan du slå det fra.
2. Problemer med baggrundslys
Hvis du har justeret indstillingerne, og problemet fortsætter, er problemet med tv’et. Når der er et problem med LED-baggrundsbelysningen, bliver TV’et svagt og dystert.
Den eneste måde at løse dette problem på er at hyre en specialist, der kan løse problemet, og ikke prøve at løse det selv.
Dette problem er forårsaget af en kortslutning i TV’ets baggrundsbelysning. Nogle gange vil du ikke kunne se noget på skærmen.
3. Strømstød
En strømstød i tv’et kan beskadige dets interne komponenter. Hovedsageligt ledere og kondensatorer vil blive påvirket. Dette gør overspændingsbeskyttelse ekstremt vigtig.
4. Brug
TV’et kan arbejde fra 40.000 til 100.000 timer. Derefter begynder den at vise tegn på slid. Det er tid til at investere i et nyt tv for at få en bedre seeroplevelse.
5. Alder
Selvom du har købt et tv for tusind dollars eller mere, holder det ikke evigt. Jo mere du bruger det, jo mere ældes det, hvilket indikerer, at det er tid til at skifte dit tv.
Hvorfor er mit Samsung TV så mørkt? Løsninger til reduktion af mørke
- Justering af lysstyrken på dit Samsung TV
- Juster billedindstillinger
- Nulstil billedtilstand
- Ændring af baggrundslysindstillinger
- Se i SDR-tilstand
- Gammaændring
- Brug strømsparetilstand
- Valg af TV-startskærmtilstand
- Deaktiver adaptiv lysstyrke
- Beskadiget baggrundsbelysning
- Justering af farvetonen
- Brug specielle visningstilstande
- TV kalibrering
- Juster PWM
- Garantikravfil
- Flyt TV
- Slå sort tone fra
- Tjek kabler
- Opdater dit tv’s firmware
- Kontakt Samsung Support
Løsninger til at løse Samsung TV Darkness
1. Juster lysstyrken på dit Samsung TV
Vidste du, at billedindstillinger er den mest almindelige årsag til dæmpning af Samsung TV? Hvis du synes, farverne på dit tv er for mørke eller lyse, kan du prøve at ændre billedindstillingerne. Følg nedenstående trin for at justere billedindstillinger.
- Gå til menuen “Indstillinger” og klik på “Billede”. Klik på Ekspertindstillinger, og klik på Kontrast.
- Indstil kontrasten til mellem 80 og 85, da dette er velegnet til de fleste videoer.
- Gå til menuen “Indstillinger” og klik på “Billede”. Klik på “Ekspertindstillinger” og klik på “Lysstyrke”.
- Indstil lysstyrken fra 40 til 45, afhængigt af din model.
2. Juster billedindstillinger
Hvis du har tilsluttet dit tv til en streamingenhed eller Android-set-top-boks, skal du ændre opløsningen eller billedindstillingerne i Android-set-top-boksen.
Mørke vil ske, hvis opløsningen i dit TV og Android-boks ikke er den samme.
3. Nulstil billedtilstand
Billedtilstand er en af hovedsynderne for Samsung TV-mørke. Ikke alle billedtilstande vil være ens og vil tjene formålet.
Du skal finde den rigtige billedmodel til dit TV for at få et godt indtryk. Nogle billedtilstande på Samsung TV’er
Standard: Denne tilstand er indstillet som standard på tv’et. I de fleste tilfælde er dette optimalt for miljøet. Men hvis rummet er lyst og med godt sollys, vil det resultere i en mørkere opfattelse af billedet.
Dynamisk: Dette er den passende billedtilstand. Brugere, der har at gøre med en mørk skærm, kan vælge denne mulighed.
Film: Bruges hovedsageligt til at se film i mørke. Hvis du bruger det regelmæssigt, vil det se mørkt ud i skarpt lys.
Naturlig: Hvis du planlægger at se en lang film eller tv-serie, skal du vælge denne tilstand, da det vil give dig fornøjelse.
4. Skift baggrundslysindstillinger
Som standard er indstillingerne for baggrundslys indstillet et sted i midten af Samsung TV’er. Hvis dette ikke passer til dit miljø, vil skærmen se mørk ud.
Du kan løse dette problem ved at ændre baggrundslysindstillingen, indtil du får det ønskede resultat.
5. Se i SDR-tilstand
Når det kommer til HDR- eller SDR-tilstand, er HDR-tilstand ikke et godt valg. Du tror måske, at alt ser specielt ud i HDR-tilstand, men skift til SDR-tilstand for en mere levende seeroplevelse.
Denne mulighed er velegnet til enhver bruger, da tv’et ser mørkere ud i HDR-tilstand.
6. Ændring af gamma
Samsung TV-skærmen har en speciel gamma-indstilling. I de fleste tilfælde er standardgammaværdien 2,2.
Hvis din skærm ser mørkere ud, skal du reducere gammaværdien til færre pixels for at få billedet til at se lysere ud.
7. Brug strømsparetilstand
Samsung TV’er er lavet med en indbygget strømsparetilstand. Men dette vil reducere lysstyrken og påvirke billedkvaliteten.
Klik på energilanceringslogoet på skærmen og gå til billedtilstand. Indstil standard strømsparetilstand for at gøre skærmen lysere.
8. Valg af TV-startskærmtilstand
I øjeblikket kommer Samsung 4K-tv’er med en funktion kendt som hjemmetilstand. Når du opsætter dit tv for første gang, bliver du bedt om at vælge Home Mode, Retail Mode eller Store Demo Mode.
Hvis du indstiller den til detailtilstand eller butiksdemotilstand, bliver den mørkere i hjemmetilstand. Følg nedenstående trin for at ændre den til startskærmtilstand.
- Vælg indstillingen Indstillinger på Smart Hub på Samsung TV’er.
- Klik på System.
- Vælg muligheden “Ekspertindstillinger”.
- Klik på Brugstilstand.
- Klik på Startskærmtilstand på listen over muligheder.
Når du har foretaget disse ændringer, skal du teste dit tv for at sikre, at det ikke er mørkt.
9. Deaktiver adaptiv lysstyrke
Med sensorer for omgivende lys justeres den adaptive lysstyrke automatisk for at bestemme det omgivende lysniveau.
Hvis du bruger et Samsung-tv fra 2016 eller tidligere, skal du følge nedenstående trin.
- Naviger til “System”-indstillingen.
- Klik på Eco Solution.
- Klik på Eco Sensor.
- Skift den til Off.
Følg nedenstående trin, hvis du bruger et 2017 eller nyere Samsung TV.
- Naviger til indstillingen “Indstillinger”.
- Klik på “Generelt” og “Ambient Light Detection”.
- Med skyderen kan du skrue den op eller ned.
10. Beskadiget baggrundsbelysning
Baggrundsbelysning LED’er forårsager mange problemer på Samsung TV’er. Hvis baggrundsbelysnings-LED’en bryder kredsløbet, bliver billedet mørkere.
Du kan ikke ordne det selv. Du kan bruge din garanti til at løse dette problem eller kontakte en tekniker for at løse det.
Sørg for ikke at tænde for tv’et, før du løser dette problem. Hvis du tænder for tv’et, vil det smelte den divergerende linse.
11. Justering af farvetonen
Du kan vælge en hvilken som helst farvetone for at forbedre nuancerne på dit TV. Naviger til “Indstillinger” og klik på “Billede”.
Klik på “Ekspertindstillinger”. Cool og Standard tilstande vil være tilgængelige, når billedtilstanden er dynamisk.
Kold tilstand giver farver en blå nuance. Mens standardtilstanden ikke giver en farvetone til farverne. Varm 1 giver blomster en varm pink farvetone. Varm 2 giver blomster en stærkere lyserød farvetone.
12. Brug specielle visninger
Du kan kun bruge denne funktion i nogle tilstande. Grafikken i det nye spil er god, men lidt bagud. Med en speciel visningstilstand kan du nyde den fulde effekt.
Gå til sektionen “Indstillinger” og klik på billedet. Klik på Special View. Du kan vælge tilstanden i henhold til dit forbrug.
Sportstilstand: Denne tilstand er velegnet til at se sportsprogrammer.
Spiltilstand: Denne tilstand er velegnet til at spille videospil på en spillekonsol. Så snart du aktiverer det, vil du se et lille fald i grafikkvaliteten.
HDR+-tilstand: Du kan bruge denne tilstand, når indholdet ikke understøtter indbygget HDR.
Tip: Spiltilstand fungerer ikke, hvis du ikke er tilsluttet en spillekonsol.
13. TV-kalibrering
Film og spil ser ikke ægte ud, hvis dine tv-indstillinger er forkerte. Du kan kalibrere dit TV på flere måder.
Xbox-konsollen har en tv-kalibreringsmulighed i skærmindstillingerne. Du kan købe kalibreringsdiske og afspille dem på din Blu-ray-afspiller. Derudover har nogle Blu-ray-film et indbygget kalibreringsprogram.
14. Juster PWM
Hvis du ser en lys scene på TV, vil lysstyrken på TV’et automatisk blive justeret ved hjælp af pulsbreddemodulation.
Følg nedenstående trin for at justere pulsbreddemodulationen.
- Vi går ind i servicemenuen og vælger SVC.
- Klik på andre indstillinger, og vælg de CAL-data, der skal gendannes. Klik på OK.
- Klik på servicemenuen og vælg “Avanceret”.
- Klik på 0000 og vælg 2d-billedet.
- Klik nu på undersæt.
15. Ansøg om garantiservice
Samsung giver et års begrænset garanti. Hvis dit tv har et fabriksproblem, vil Samsung ordne det gratis.
Denne et års garanti gælder, hvis din tv-skærm går i stykker eller bliver for mørk.
16. Flyt tv’et
Hvis baggrundsbelysningen er dårlig, kan du overveje at flytte tv’et til en ny placering med naturligt lys. Med dette kan du udelukkende se tv uden at være afhængig af baggrundsbelysningen.
Men dette er en midlertidig løsning. Når baggrundsbelysningen begynder at falme, vil det tage et par dage at stoppe helt med at virke.
17. Deaktiver sort tone
Sort tone efterlader sorte prikker på dit tv, hvilket får det til at se mørkere ud. Men det kan ikke gøre tv’er mere sorte, end de allerede er.
Sort tone får områder til at se sortere ud. Følg nedenstående trin for at slå den sorte tone fra.
- Naviger til “Indstillinger” og klik på “Billede”.
- Klik på Avancerede ekspertindstillinger og sort tone.
- Sluk for den sorte tone.
18. Tjek kabler
Kontroller alle kabler, der er tilsluttet tv’et. Dette vil løse problemet med eksterne kilder. Frakobl kablerne og tilslut dem korrekt. Sørg for, at kablerne er HDMI-kabler.
Hvis problemet fortsætter, skal du frakoble alle eksterne kilder og tilslutte dem igen.
Dette vil løse et midlertidigt problem med enheder. Hvis kablerne er snavsede og støvede, vil det påvirke forbindelsen og give mørkeproblemer. Sørg for at rense alt snavs og støv.
19. Opdater dit tv-firmware
- Vælg indstillingen Indstillinger fra TV-menuen.
- Klik på “Support og softwareopdateringer”.
- Klik på knappen Opdater nu.
- Klik på softwareopdateringsindstillingen.
- Fra nu af skal du følge instruktionerne på tv-skærmen for at opdatere firmwaren.
20. Kontakt Samsung Support.
Et Samsung smart-tv kan holde mellem fem og syv år. Hvis baggrundsbelysningen ikke virker, skal du kontakte Samsungs kundeservice for at få en ny for mellem $100 og $200.
Konklusion
Jeg håber, at ovenstående artikel har givet dig en idé om Samsung TV-mørke. Dette er ikke et stort problem, da mange brugere oplever dette på grund af nogle standardindstillinger på deres Samsung TV.
Følg løsningerne i denne artikel for at løse dette problem.
Hvis du mener, at ingen af disse løsninger virker, bedes du kontakte Samsung Support, da dette er den eneste tilgængelige mulighed for at løse dette problem.
FAQ
Hvorfor ser mit Samsung TV mørkt ud?
Samsung TV ser mørkt ud på grund af registrering af omgivende lys, ødelagt baggrundsbelysning, ikke brug af startskærmtilstand, strømstød og kontrast mellem dynamisk og adaptiv.
Hvordan gør man Samsung TV lysere?
Du kan gøre dit TV lysere ved at justere Samsung TV’ets lysstyrke, billedtilstand og farvetone, deaktivere adaptiv lysstyrke, bruge strømsparetilstanden og vælge TV’ets startskærmtilstand.
Hvordan justerer jeg lysstyrken på mit tv?
Du kan justere lysstyrken på din tv-skærm ved at bruge indstillingen Indstillinger. Følg løsning 1 for at ændre lysstyrken på dit Samsung TV. Husk også at holde dit TV’s lysstyrke mellem 40 og 45 afhængigt af modellen.
Hvilken billedtilstand er bedst til et 4K-tv?
Følg løsning 3 i denne artikel for at gemme den korrekte billedtilstand til dit tv baseret på dit brug. Da der er 4 typer tilstande tilgængelige, skal du bruge den, der passer til dit miljø.



Skriv et svar