Den komplette guide til brug af Safari-udvidelser på din iPhone til højoktan webbrowsing
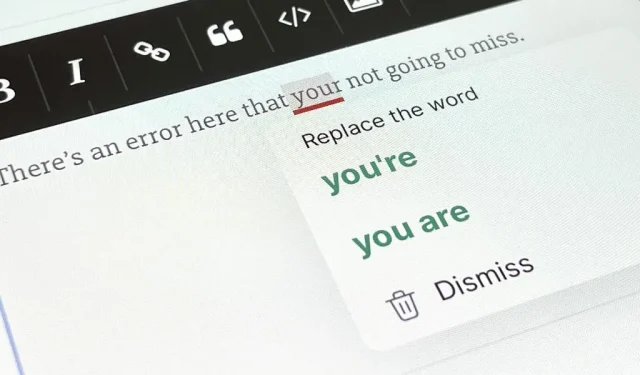
Du har sikkert allerede brugt et par Safari-udvidelser på din Mac, men hvis du ikke har udforsket Safari Web Extensions på din iPhone endnu, går du glip af nogle fantastiske funktioner til at forbedre produktiviteten, forenkle opgaver, filtrere støj og mere, og gør surfing på nettet til en leg. sider endnu sjovere.
Safari-udvidelser har været tilgængelige på macOS (og Mac OS X før det) i over et årti nu, og med iOS 15 og iPadOS 15 har Apple endelig bragt dem til iPhone og iPad.
For det meste fungerer de lige så godt på iPhone og iPad, som de gør på Mac, men der er stadig meget at lære, før du dykker ned i at bruge dem i Safari. Og selvfølgelig kan vi sige, at der er to hovedtyper af Safari-udvidelser til mobile enheder: indholdsblokering og almindelige udvidelser.
Indholdsblokkere kontra almindelige udvidelser
Indholdsblokering findes til iPhones og iPads med iOS 9, og hvis det ikke var indlysende, bruger du dem til at blokere for bestemt indhold fra at blive vist på websider i Safari. De er gode til at skjule uønskede elementer og ressourcer fra indlæsning på en side, og resultatet kan endda fremskynde din browsingoplevelse generelt.
Disse typer af webudvidelser kan frigøre din skærm fra knapper på sociale medier, kommentarer, navigationslinjer, sidebjælker og andre elementer, men de er mest nyttige til at opdage og blokere annoncer og analyser. Det bedste af det hele er, at de ikke kan videregive nogen data til deres overordnede apps, så udviklere af indholdsblokering vil ikke se, hvad de blokerer.
I iOS 15 og iPadOS 15 er indholdsblokering nu en del af Safari-udvidelser sammen med almindelige webudvidelser. Standardudvidelser kan ændre udseendet af en webside, men de er mere tilpasselige, hvilket giver dig mere kontrol over, hvordan Safari fungerer. De kan også ændre adfærden af webindhold, tilføje knapper til at udføre handlinger uden at forlade Safari og meget mere.
For eksempel inkluderer nogle af de funktioner, webudvidelser kan tilføje til Safari, aktivering af cashback-tilbud, søgning efter kuponkoder til produkter, kontrol af grammatik og stavning, tvinge et websted til at bruge et mørkt tema, skifte søgemaskine, åbne links i visse apps og automatisk omdirigering af AMP-sider fra Google-søgning.
Se, om du allerede har nogle Safari-udvidelser
Chancerne er, at du allerede har en form for Safari-udvidelse på din iPhone eller iPad. Nogle af apps på din enhed er muligvis blevet opdateret til iOS 15 til at inkludere nye værktøjer til brug direkte i Safari, hvilket gør det nemt at finde ud af, hvilke apps det er.
Åbn appen Indstillinger, klik på Safari og åbn Udvidelser under overskriften Generelt. Øverst på siden vil du se alle de indholdsblokkere, du har installeret, og om de er aktiveret eller deaktiveret. Nedenfor er andre typer webudvidelser. Enhver app, du ser på listen, har tilføjet nogle funktioner til Safari, og ved at klikke på en af dem vises en kort beskrivelse og nødvendige tilladelser, og du kan også aktivere eller deaktivere den her.
Anbefalede Safari-udvidelser
Før vi dykker ned i at bruge indholdsblokkere og webudvidelser, har vi en kort liste over populære Safari-udvidelser, du kan prøve, hvis du ikke allerede har dem.
Indholdsblokkere
- VPN over privat internetadgang : Det kan blokere annoncer, trackere og malware både med og uden VPN aktiveret. (Betalt abonnement påkrævet; gratis prøveversion tilgængelig.)
- Hyper Cleaner: Phone Vault : Giver dig mulighed for at blokere annoncer, sporingsscripts, knapper på sociale medier og links til kendt malware. Du kan vælge en af dem eller dem alle. (Betalt abonnement påkrævet; gratis prøveversion tilgængelig.)
- Rekt: Bloker Nagas, Redirect AMP : Du kan fjerne “brug vores app”-bannere og knapper samt web-loginprompts til Reddit, Twitter, Facebook, Quora, Instagram og Imgur. (En gang koster 1,99 USD.)
- AdBlock : giver dig mulighed for at fjerne påtrængende annoncer, filtrere uønsket netværkstrafik, blokere trackere og abonnere på filterlister. Det kan slippe af med 99 % af irriterende pop-ups, bannere og videoannoncer. Du kan endda oprette dine egne tilladelsesregler og dele dem med andre. (En gang koster 1,99 USD.)
- Crystal Adblock – Bloker uønskede annoncer! : Blokerer automatisk alle annoncer i Safari, men du kan tillade ikke-påtrængende annoncer, hvis du vil. Du kan også tilføje ekskluderinger til hvidlisten. (En gang koster 0,99 USD.)
- Firefox Fokus: Privatlivsbrowser : Giver dig mulighed for at blokere annoncer, analyser, knapper på sociale medier, indholdssporing og nogle webskrifttyper. (Gratis.)
Udvidelser
- Noir – Dark Mode for Safari : Safari matcher mørk tilstand, men websider er ikke komplette uden noget som Noir, der lader dig tilføje mørk tilstand til enhver hjemmeside. Det er nemt at sætte op og kan tilpasses fuldt ud. (En gang koster 2,99 USD.)
- Grammatik – Tastatur og editor : Safari-udvidelsen kontrollerer for stave-, grammatik- og tegnsætningsfejl, når du indtaster tekst i tekstfelter. (Disse funktioner er gratis.)
- Acorns: Invest Spare Change : Giver dig mulighed for automatisk at modtage investeringsbelønninger, når du handler på websider i Safari. (Gratis.)
- Honning: Kuponer & Cashback : Den kan automatisk søge efter tilgængelige kuponer, kampagnekoder og belønningstilbud på websider i Safari. Derudover kan du optjene belønninger for visse køb. (Gratis.)
- Rakuten: Tjen cashback på køb : Du er ikke længere begrænset til at shoppe i Rakuten app-browseren. Du kan nu tjene cashback og indløse kuponer og kampagner direkte fra Safari. (Gratis.)
- Mapper til Safari : Ignorerer URL-skemaet, der bruges af Google til at åbne adresselinks i Google Maps og bruger Apple Maps eller Waze i stedet. (En gang koster 0,99 USD.)
- Tage med! Indkøbslister og opskrifter : Giver dig mulighed for at tilføje ingredienser til en liste eller gemme opskrifter fundet i Safari til senere. (Disse funktioner er gratis.)
- xSearch for Safari : Skift søgemaskiner med det samme med genveje. Brug f.eks. “g apple” til at søge efter “æble” ved hjælp af Google-søgemaskinen, og brug “ddg apple” til at søge efter “æble” ved hjælp af DuckDuckGo-søgemaskinen. Den understøtter også URL-skemaer , så hvis du bruger genvejskoden “twapp apple” vil den åbne Twitter-appen og søge efter “apple” der med twitter://search? forespørgsel = æble. Alt dette fungerer også i Spotlight, ikke kun direkte i Safari. (En gang koster 1,99 USD.)
- Rekt: Block Nags, Redirect AMP : Ud over dets indholdsblokeringsfunktioner kan den også automatisk omdirigere alle AMP-links (Accelerated Mobile Pages) til deres originale URL’er. (En gang koster 1,99 USD.)
- Apollo for Reddit : Giver dig mulighed for at åbne alle Reddit-links i Safari i Apollo for Reddit-appen. (Disse funktioner er gratis.)
Find andre Safari-udvidelser, du kan bruge
Ud over listerne ovenfor og andre steder på nettet kan du gå til Indstillinger -> Safari -> Udvidelser og klikke på Flere udvidelser nederst for at se kompatible apps i App Store. Du kan også besøge kategorien Safari Extensions under fanen Apps i App Store. Apple deler historier i App Store og fremhæver nogle gange visse apps med udvidelser.
Bemærk venligst, at enhver udvidelsesapp, du installerer, kun gælder for den aktuelle enhed, du bruger. Hvis du har apps konfigureret til automatisk at downloade apps installeret på andre iOS- eller iPadOS-enheder (via Indstillinger -> App Store -> App-opdateringer), vil den installere sig selv. Udvidelsesindstillingerne synkroniseres dog ikke. Apps installeres ikke automatisk på macOS, så du bliver nødt til manuelt at installere udvidelser på din Mac.
Aktiver/deaktiver Safari-udvidelser
Der er to måder at aktivere eller deaktivere en Safari-udvidelse på, men aktivering af udvidelsen er kun den første del af at aktivere den. Først kan du gå til Indstillinger -> Safari -> Udvidelser. Her kan du slå enhver indholdsblokering til eller fra, eller trykke på udvidelsens navn under dem for at få adgang til dens skifte.
For det andet kan du gøre dette fra Safari selv. På en hvilken som helst webside skal du trykke på “AA”-ikonet i søgefeltet (også kendt som adresselinjen) for at åbne menuen Sideopsætning. Klik på “Aktiver indholdsblokering” eller “Deaktiver indholdsblokering”, hvis det er nødvendigt for at blokere indhold. Dette vil kun påvirke din egen side, og det vil vende tilbage til dine standardindstillinger efter opdatering. For at fastgøre den skal du klikke på “Webstedsindstillinger” i menuen “Sideindstillinger”, og derefter slå “Brug indholdsblokering” til/fra for denne hjemmeside.
For andre typer udvidelser skal du i indstillingsmenuen på siden “AA” klikke på “Administrer udvidelser”, og derefter slå kontakten til eller fra ved siden af den ønskede udvidelse. Dette gælder for hele Safari, men du skal stadig give tilladelser til det.
Tildel tilladelser til Safari-udvidelser
Hvis du har Safari-udvidelser aktiveret på din iPhone eller iPad, skal du stadig give dem de korrekte tilladelser. På den webside i Safari, hvor du gerne vil bruge udvidelsen, skal du åbne menuen AA-sideindstillinger, så vil du se navnet på udvidelsen i udvidelsessektionen, hvis den er aktiveret.
Hvis der kræves tilladelser, kan du muligvis se et udråbstegn ved siden af udvidelsen. Tryk på udvidelsen, og vælg derefter “Tillad en dag” eller “Tillad altid” i prompten, eller du kan vælge “Tillad ikke”, hvis du aldrig ønsker, at denne udvidelse skal fungere på dette websted.
Du kan også se et banner øverst, der beder dig om at “se” de anmodede yderligere tilladelser; tryk på dette for at tillade eller afvise udvidelsen for andre listede websteder.
Nogle udvidelser vil bede dig om at give dem tilladelse til mere end blot det websted, du er på (f.eks. for nyligt besøgte websteder eller hele din browserhistorik), så vær forsigtig, hvis du ser mere end én URL i prompten. Du kan altid ændre tilladelserne senere for hvert websted.
Alle udvidelser vil fungere forskelligt afhængigt af, hvad de gør. Som du kan se nedenfor for Rakuten, er der en lille “R”-knap i hjørnet; at trykke på, der viser mig cashback-aftalen, og trykke på aftalen aktiverer den og genindlæser websiden med sporingskoden tilføjet.
Administrer Safari-udvidelser på webstedet
Som vist i det foregående afsnit kan du administrere webudvidelser direkte i Safari på basis af websteder, når du har brug for dem eller ikke har brug for dem. Du kan også konfigurere dem under Indstillinger -> Safari -> Udvidelser.
I detaljerne for udvidelsen kan du aktivere eller deaktivere den, og når den er aktiveret, vil du se alle de tilladelser, du har givet den nedenfor. Sektionen Websideindhold og browserhistorik viser altid de websteder, du har givet adgang til. Nedenfor vil hvert websted, det anmodede om tilladelser til, vises separat, og du kan ændre enhver af dem ved at vælge Spørg, Afvis eller Tillad.
Hvis du bruger “Spørg” vil det altid bede dig om “Tillad en dag”, “Tillad altid” eller “Tillad ikke”. Men “Nægt” vil nægte tilladelser, indtil du ændrer indstillingen, mens “Tillad” altid vil tillade dem.
For alle andre websteder er de som standard “Spørg”, men du kan indstille dem til “Nægt” eller “Tillad”.
Deaktivering af udvidelsen vil stadig vise alle de websteder, du har givet “Tillad”-tilladelse her.
Hvis du tidligere har nægtet et websted adgang til en udvidelse og ombestemt dig, kan du ændre det i appen Indstillinger som vist ovenfor, eller gøre det på webstedet i Safari. Du kan se “Gennemse”-knappen øverst på den aktive udvidelses banner; tryk på den for at åbne tilladelsesindstillinger. Hvis du ikke kan se det, skal du åbne menuen Sideindstillinger, trykke på udvidelsens navn, og du vil blive bedt om tilladelser.
Find ud af, hvornår Safari-udvidelser er aktive
Når en udvidelse er aktiv på et websted, vil du se Safari-udvidelsesikonet i søgefeltet (adresselinjen). Hvis du ikke kan se det, er udvidelsen inaktiv, og du kan muligvis se et banner øverst for udvidelsen, der beder om tilladelse til at se websiden. Du kan også åbne sideindstillingsmenuen på hjemmesiden, og hvis udvidelsesikonet er farvet, skal det være aktivt.
Når det kommer til indholdsblokering, er den eneste måde at vide, om det er aktiveret eller ej, i sideindstillingsmenuen.
Fjern Safari-udvidelser
Hvis du ikke længere har brug for udvidelsen, kan du afinstallere dens app som enhver anden app på din iPhone eller iPad. Det er ikke muligt at fjerne selve udvidelsen ved at gemme applikationen. Nogle apps kan tilbyde skift i deres indstillinger i appen, men det har vi ikke set endnu. Så hvis du har brug for at beholde appen, skal du bare deaktivere udvidelsen som vist ovenfor.
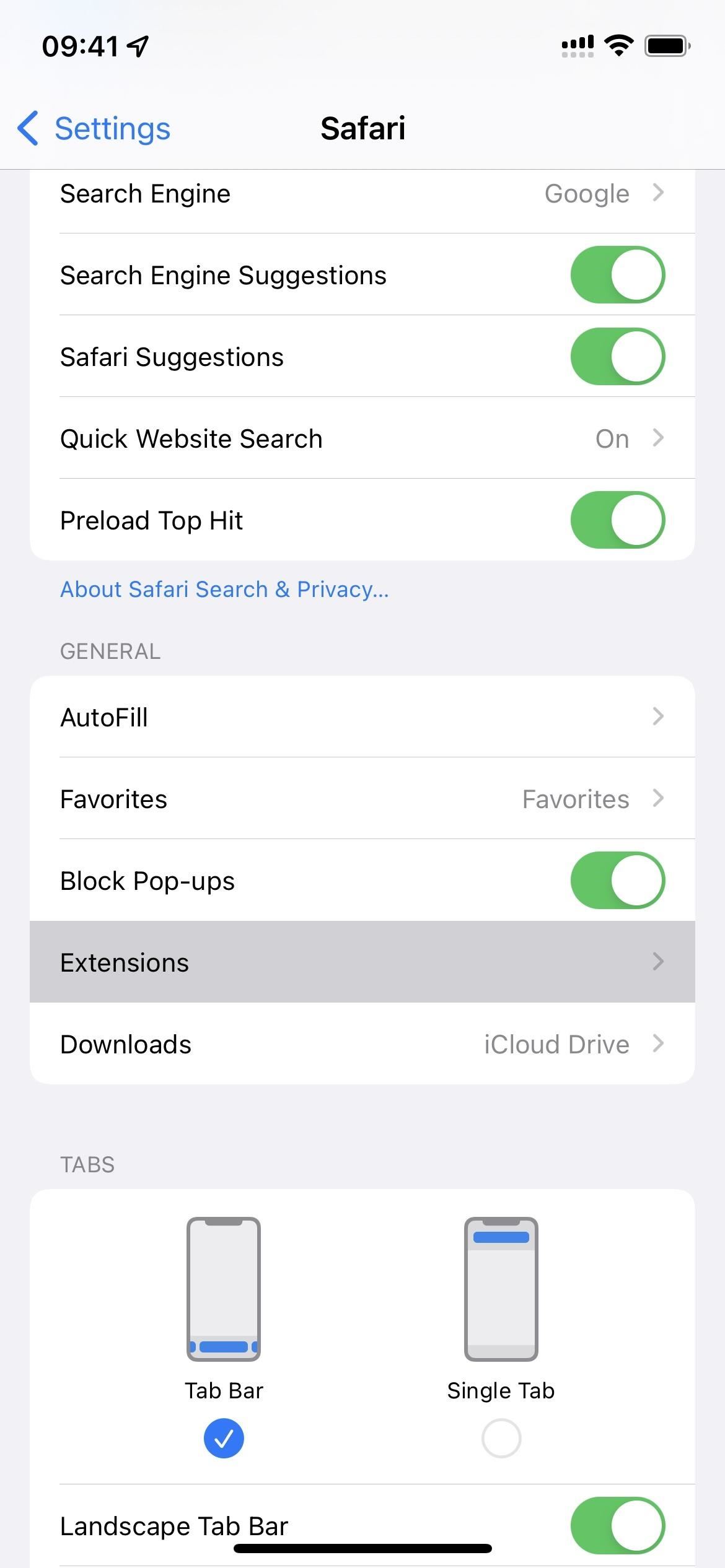
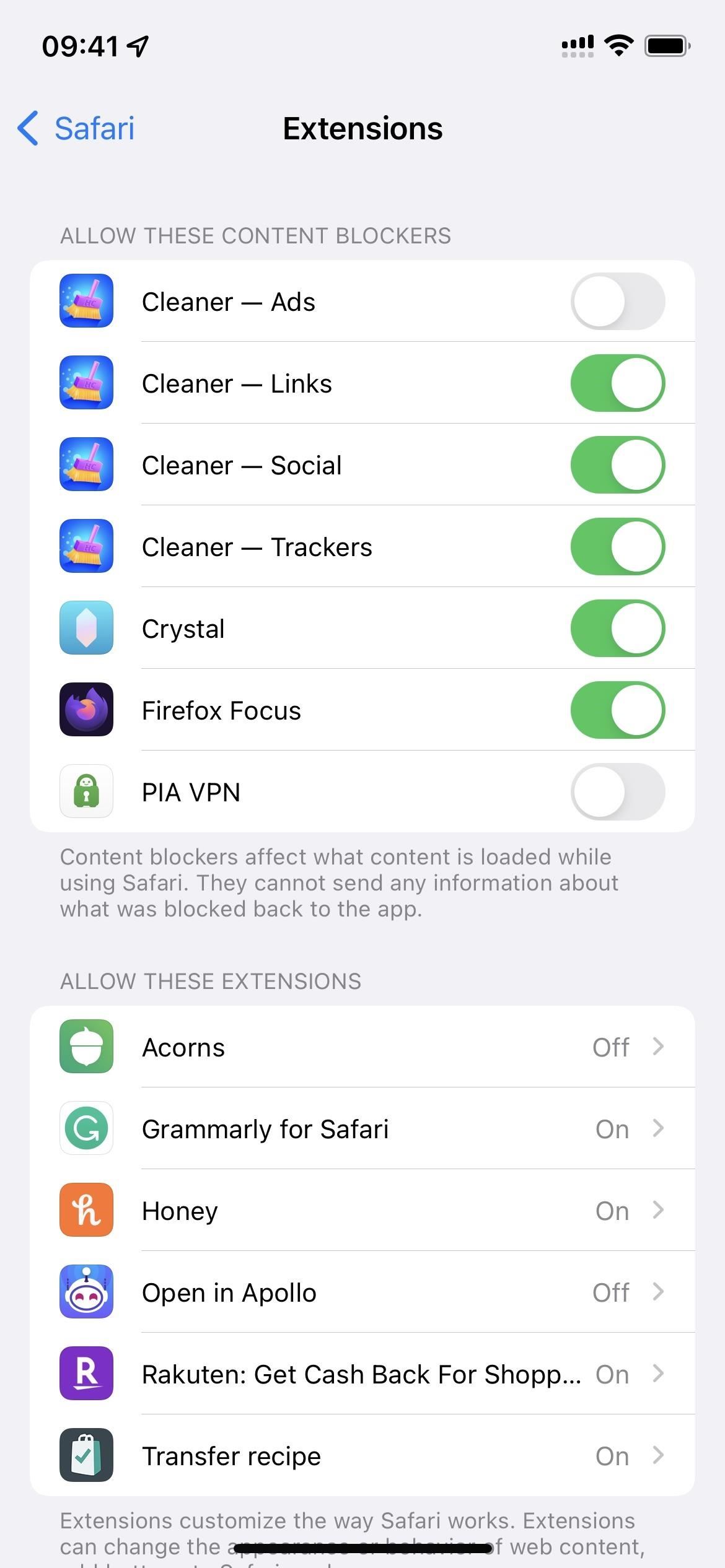
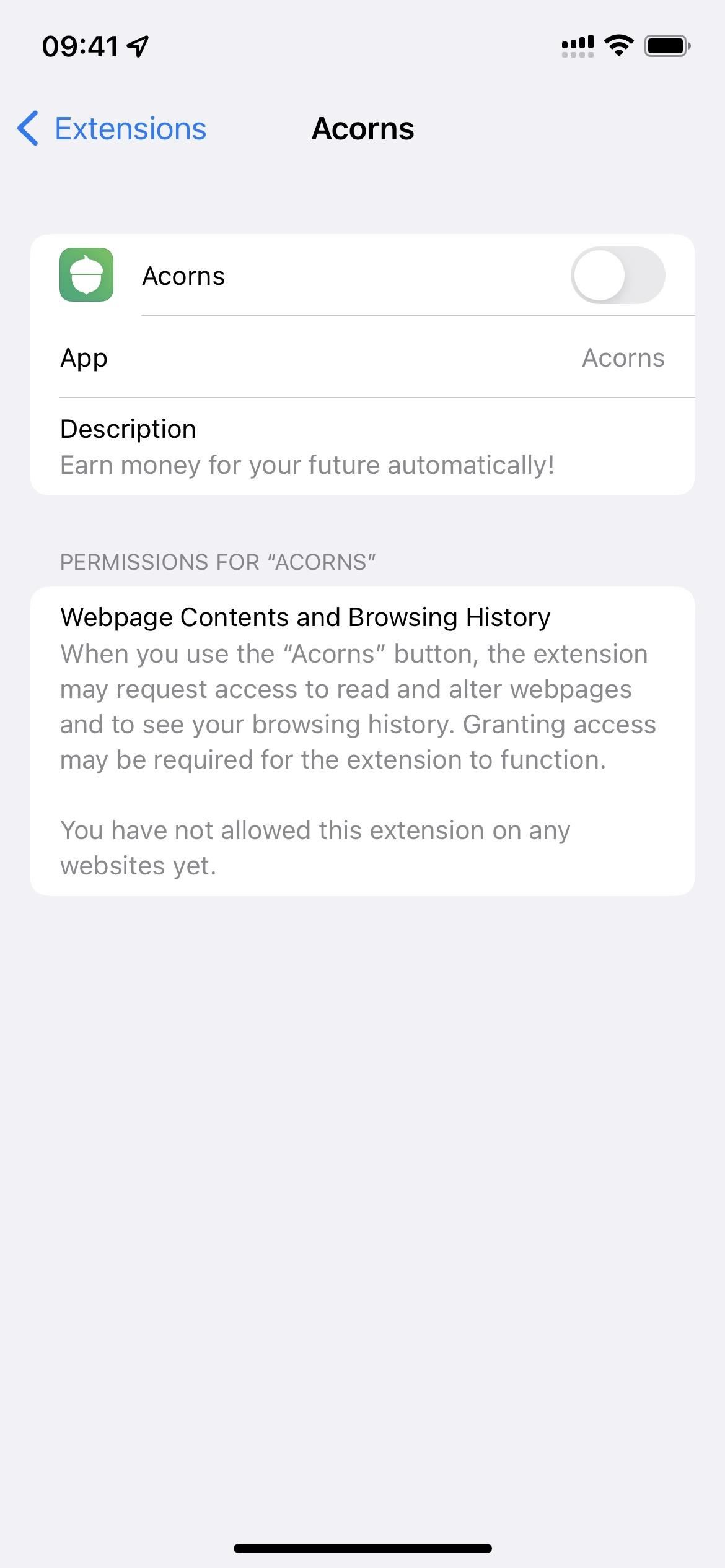
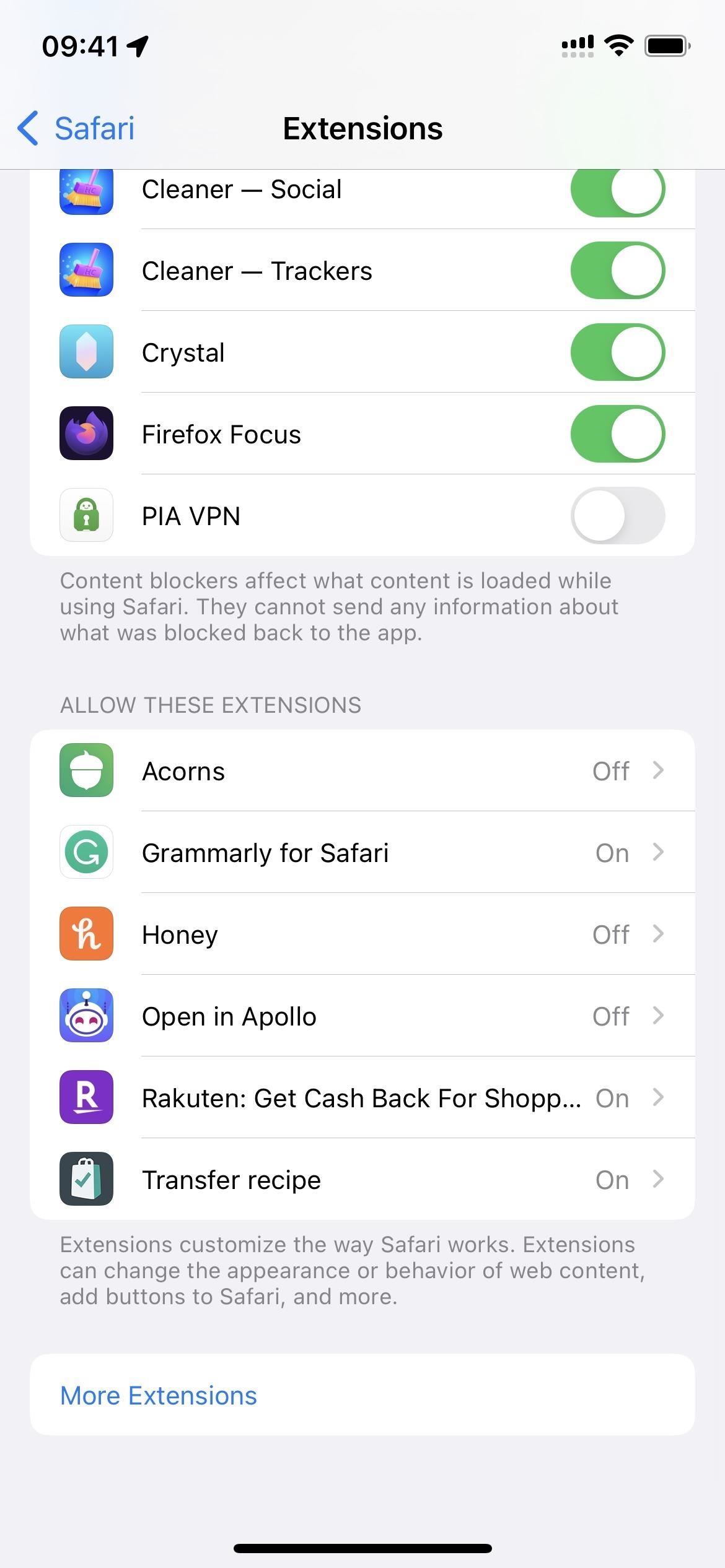
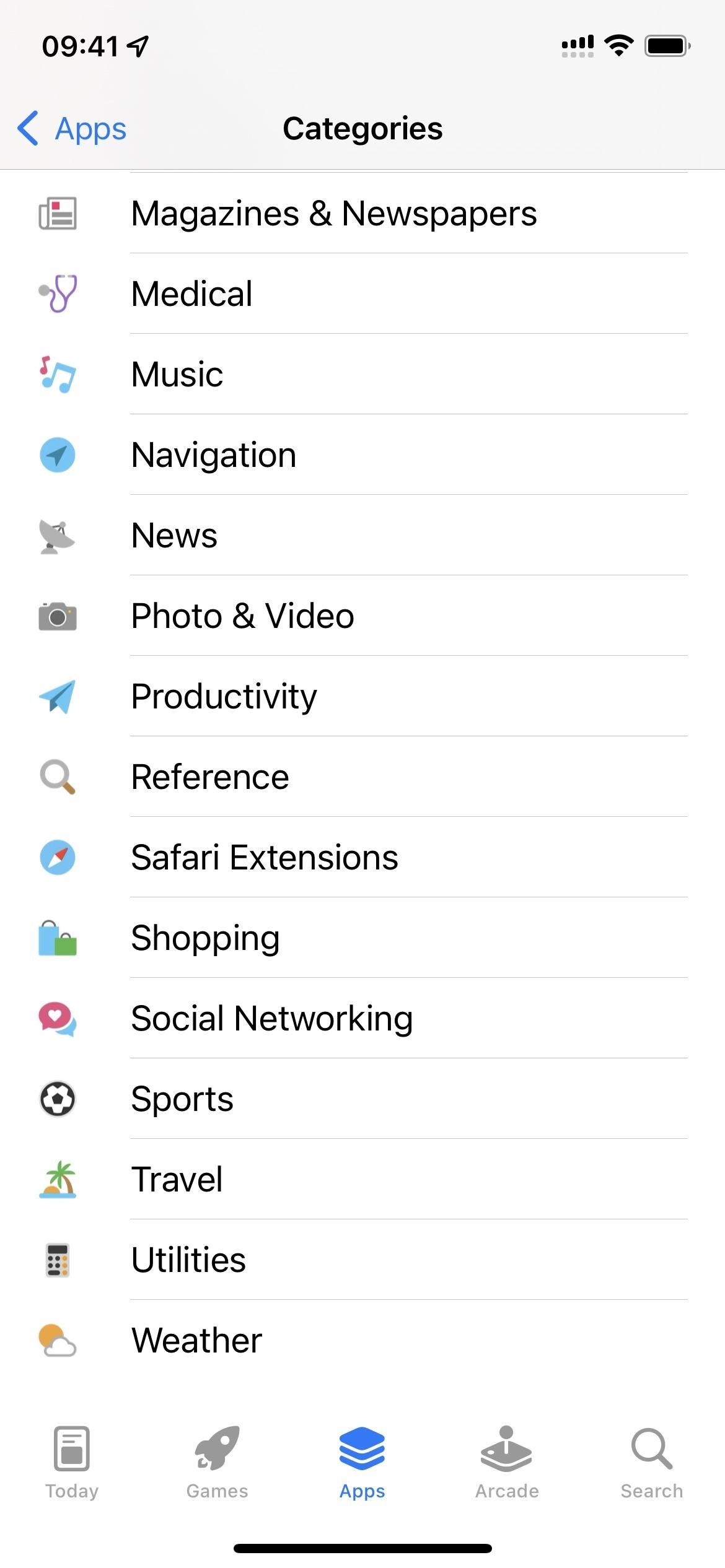
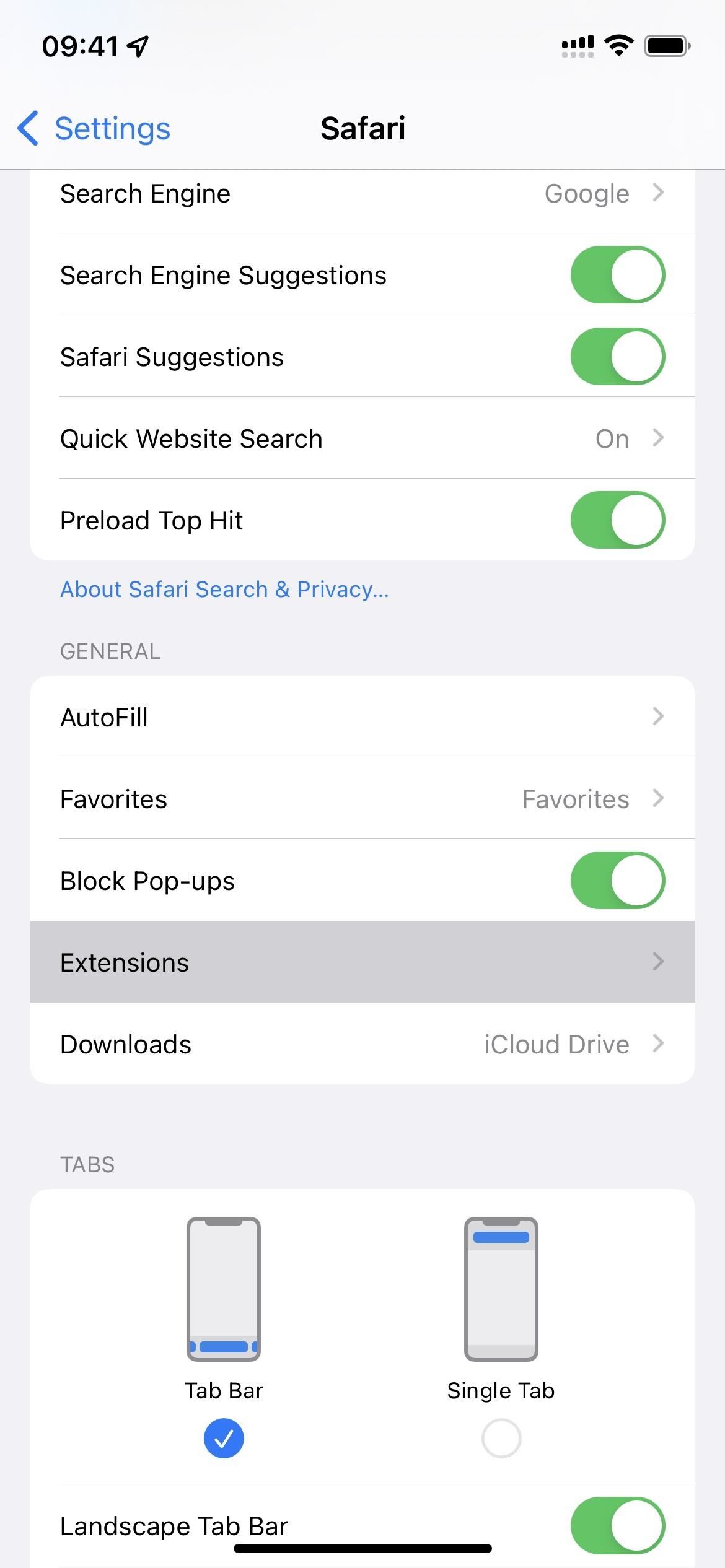
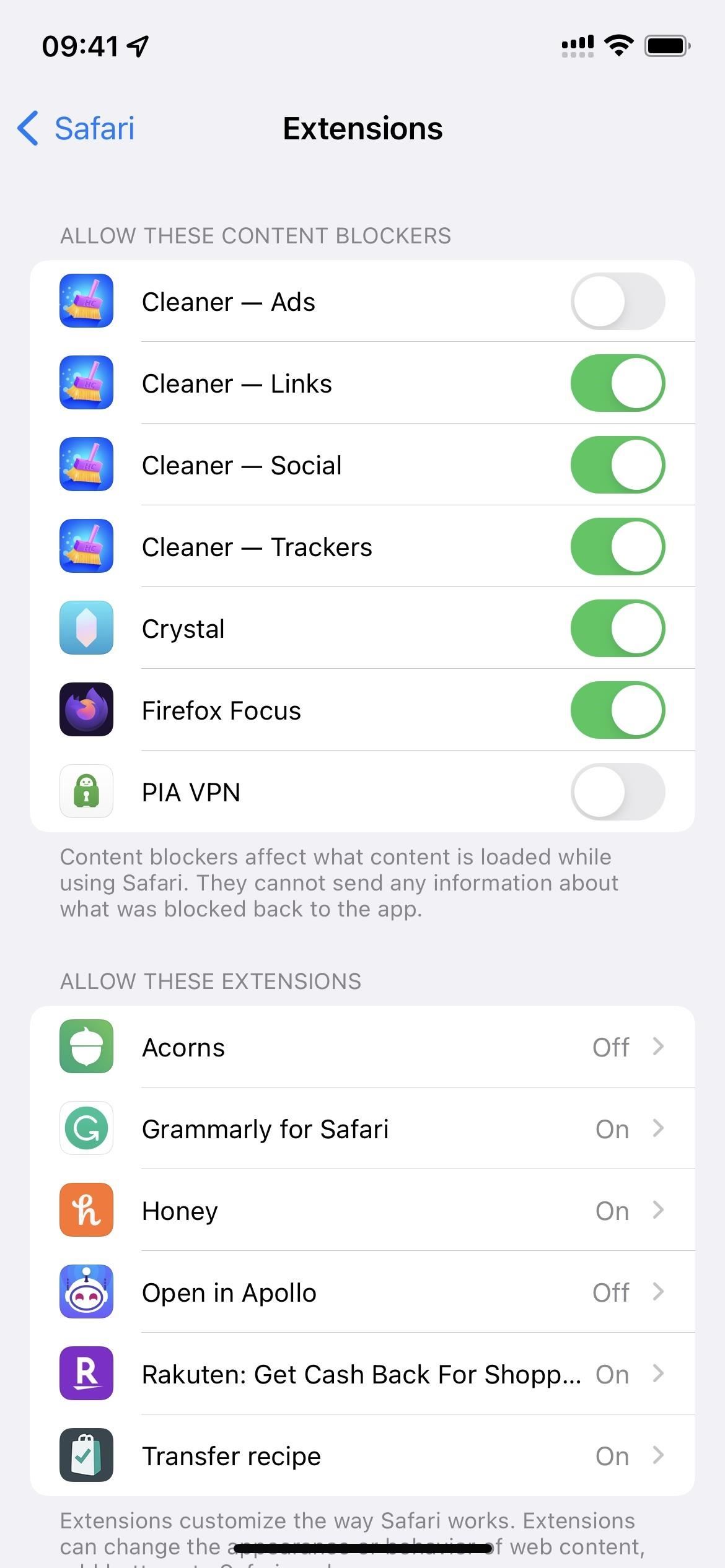
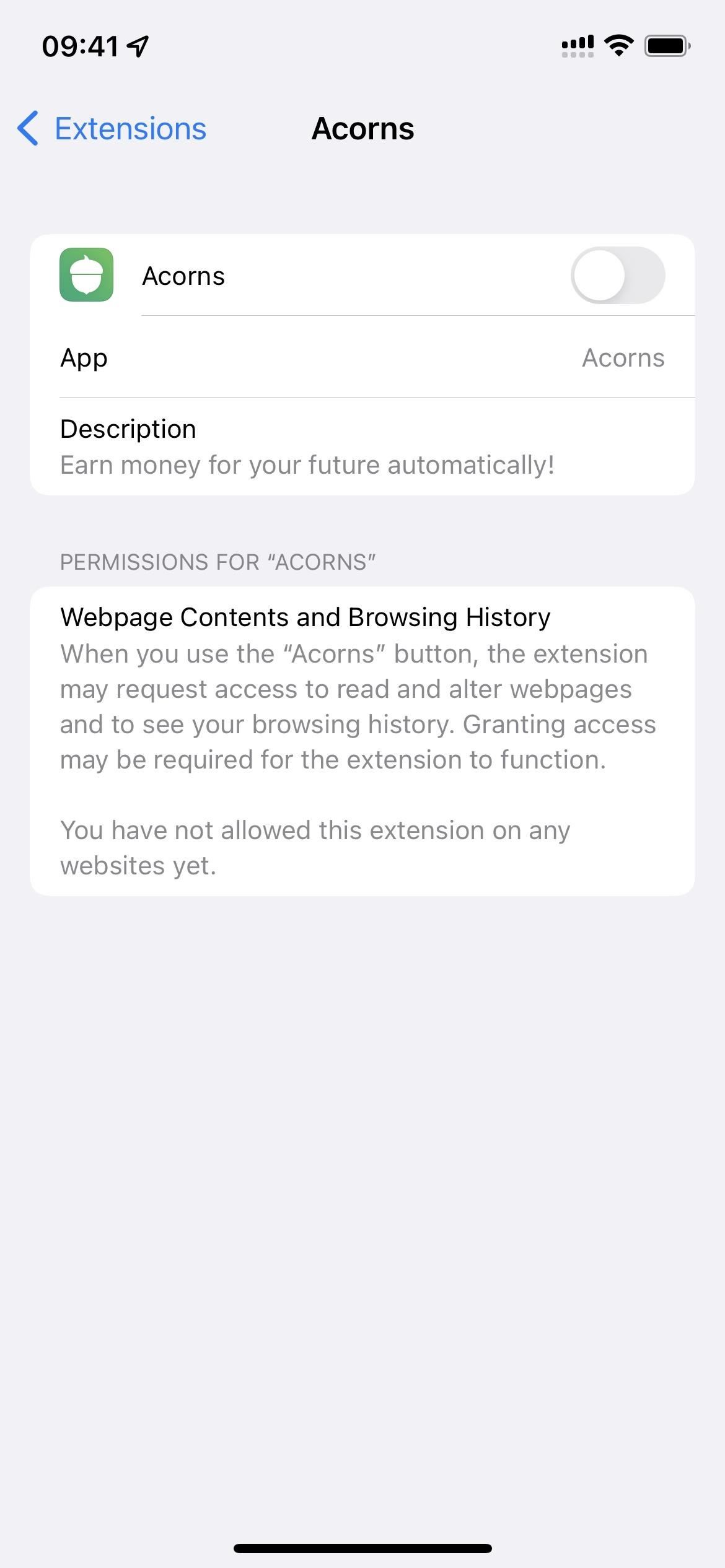
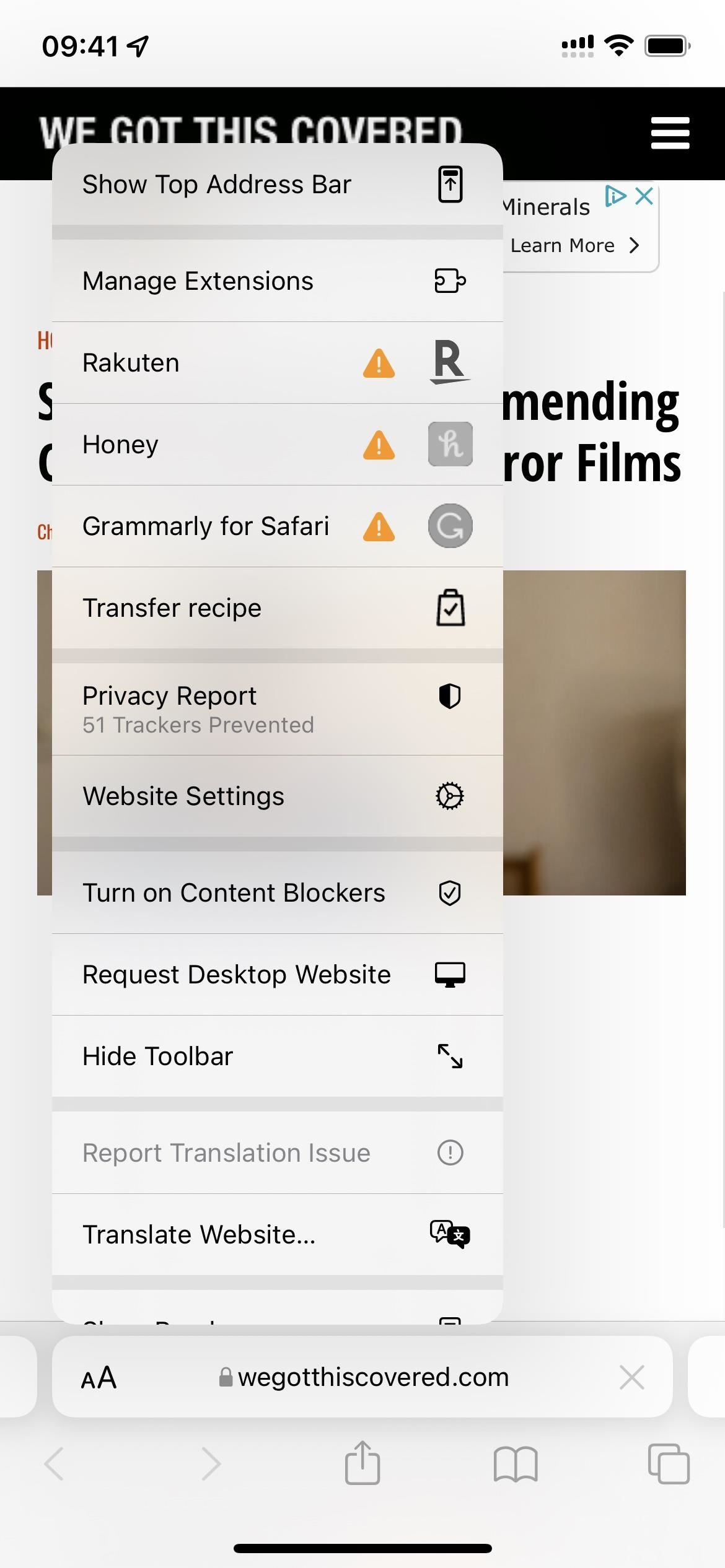
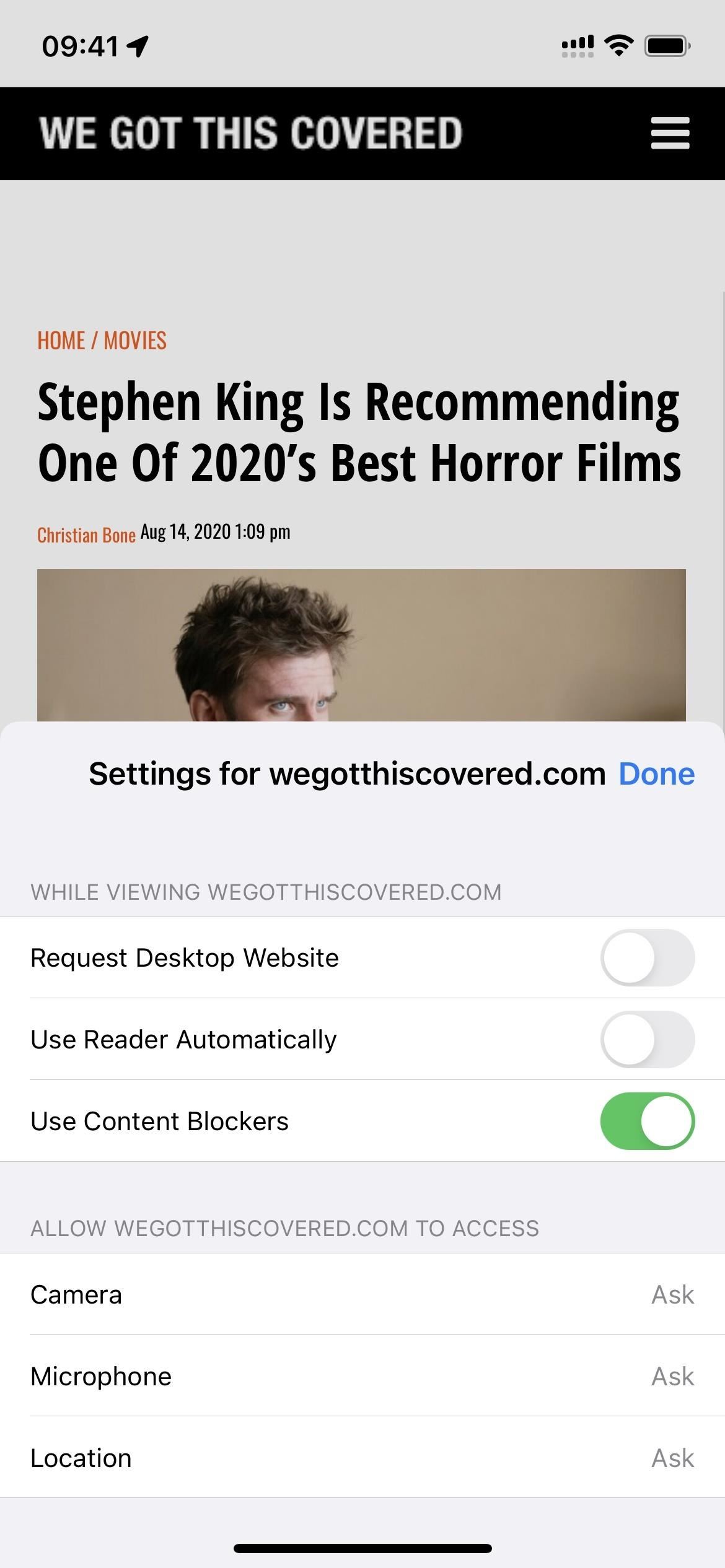
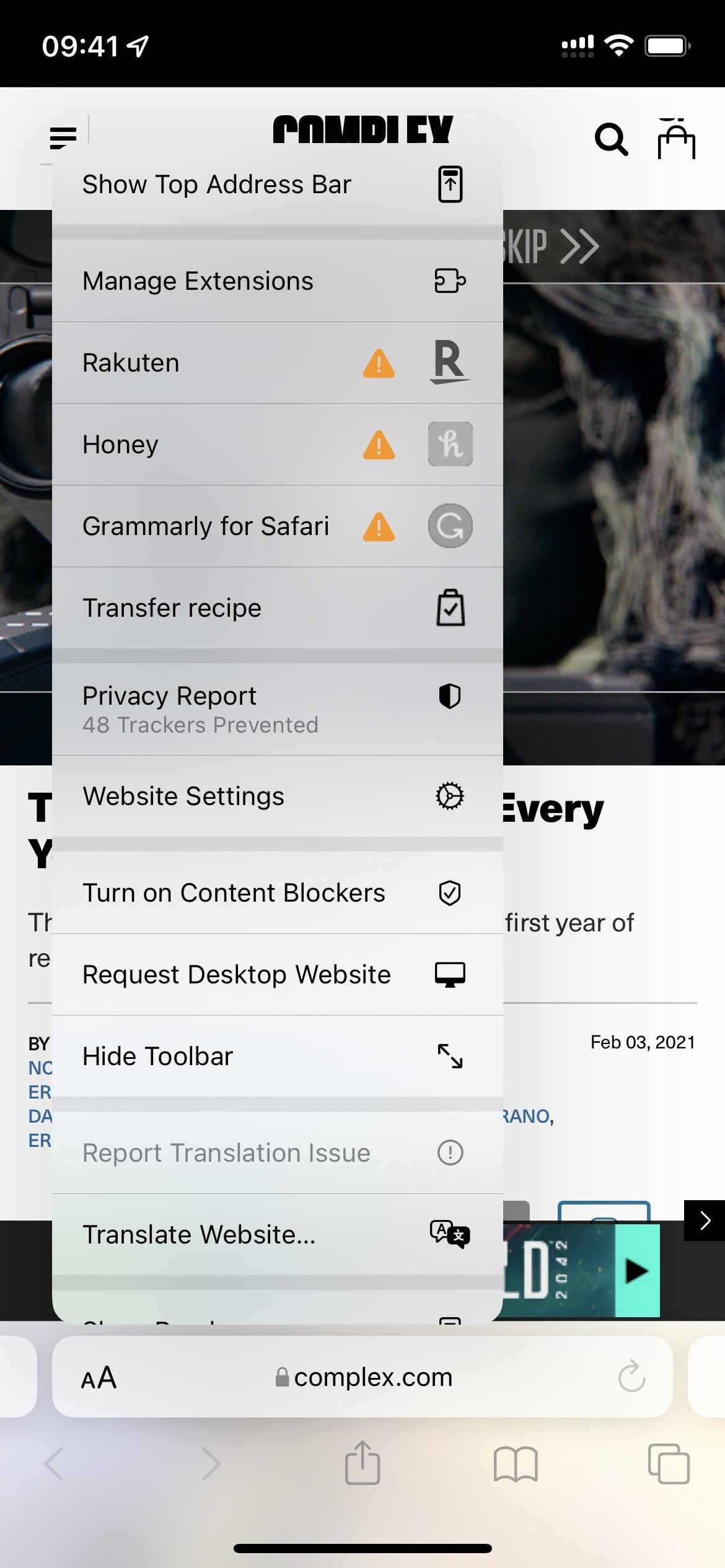
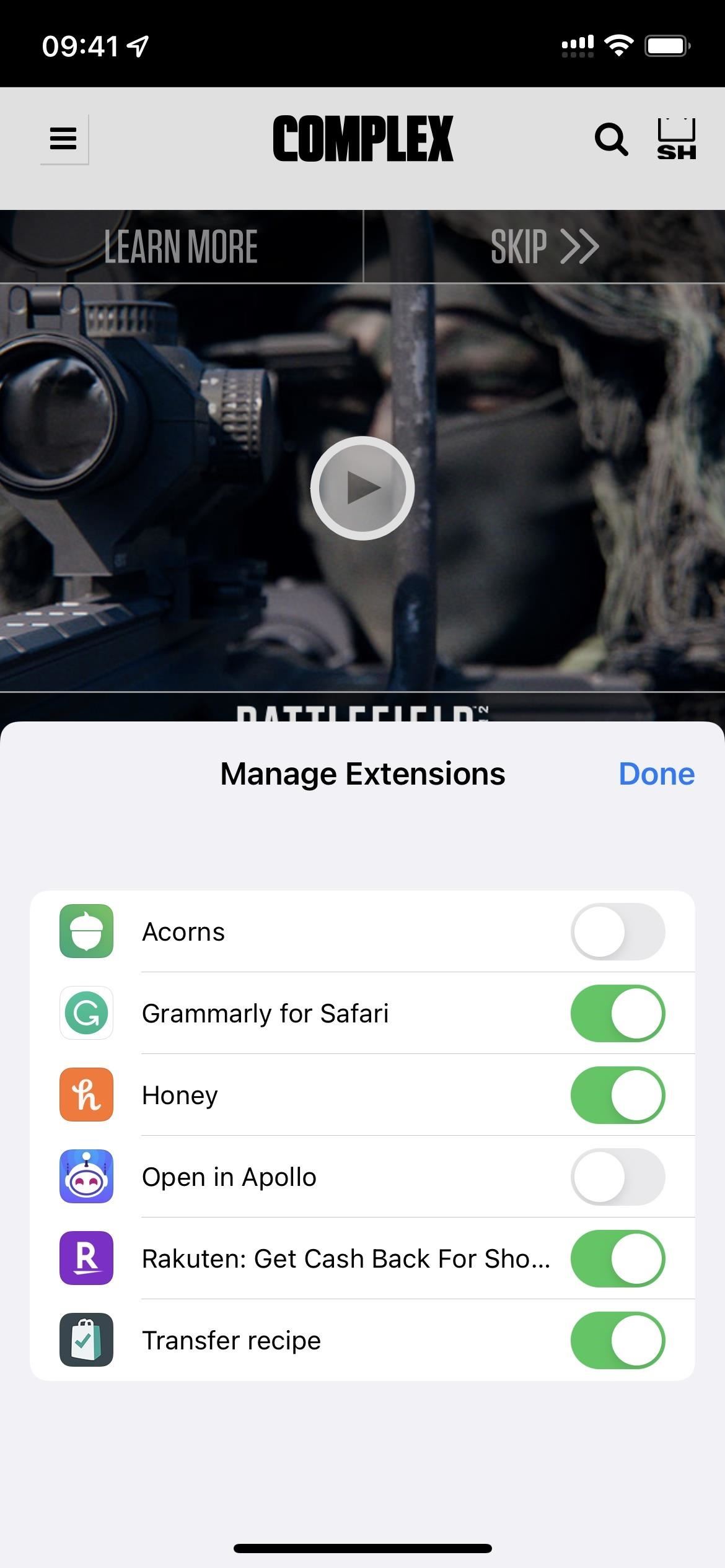
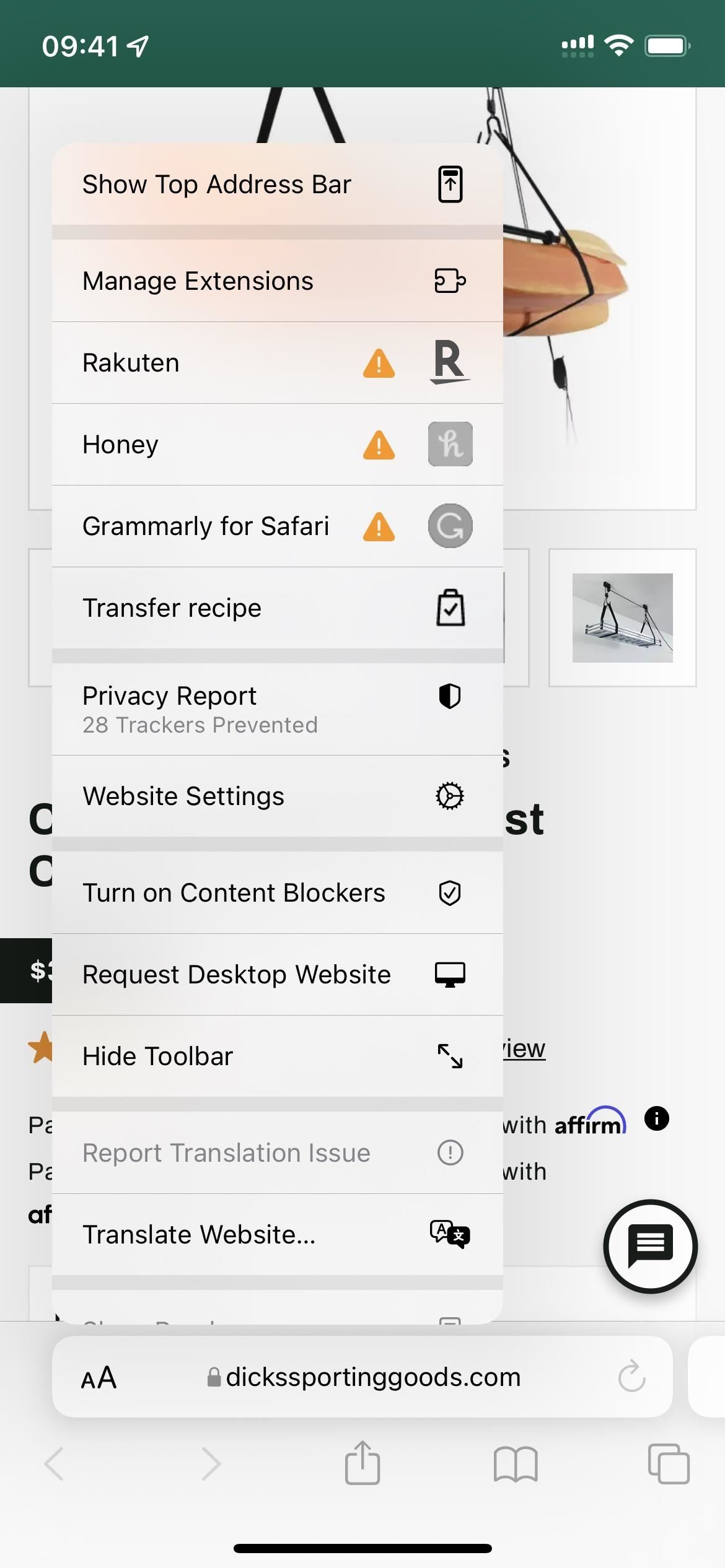
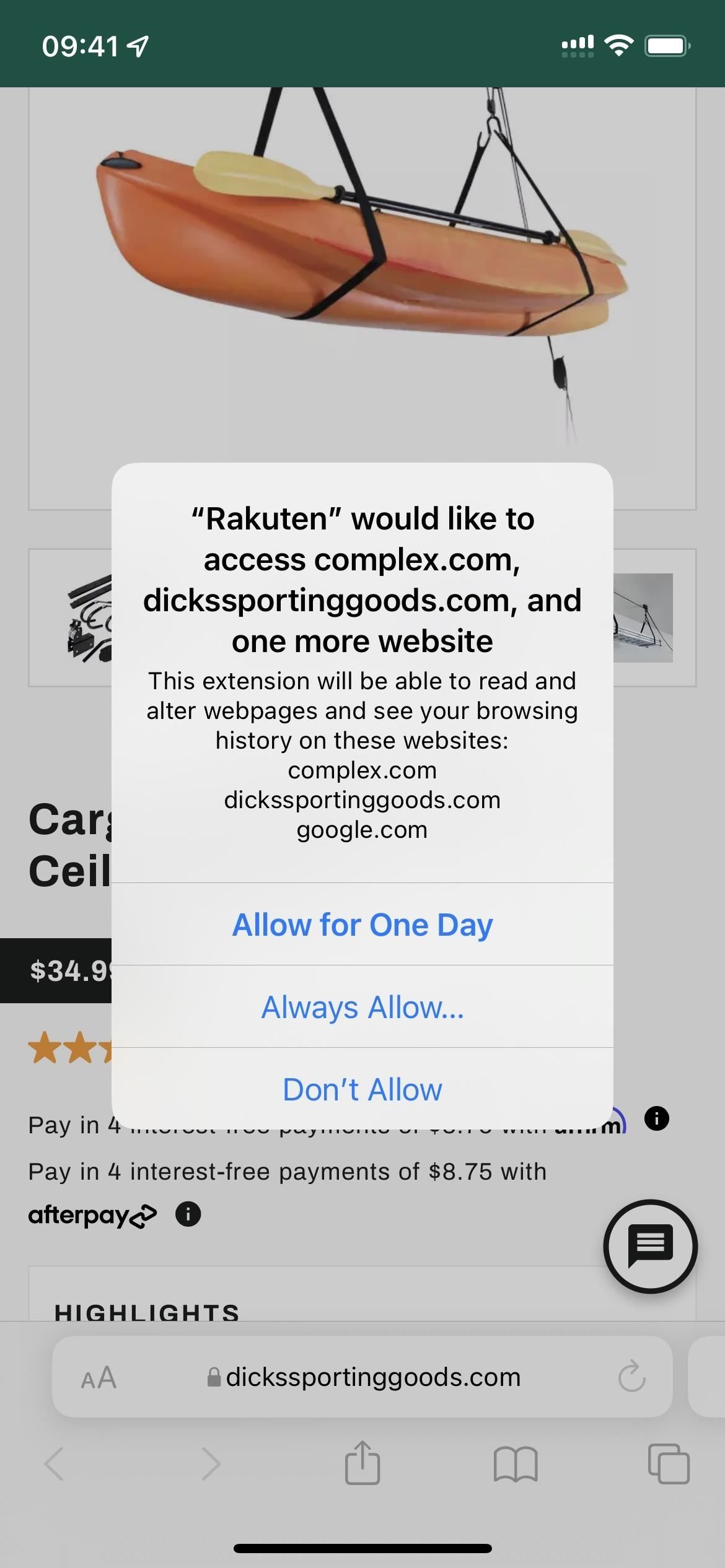
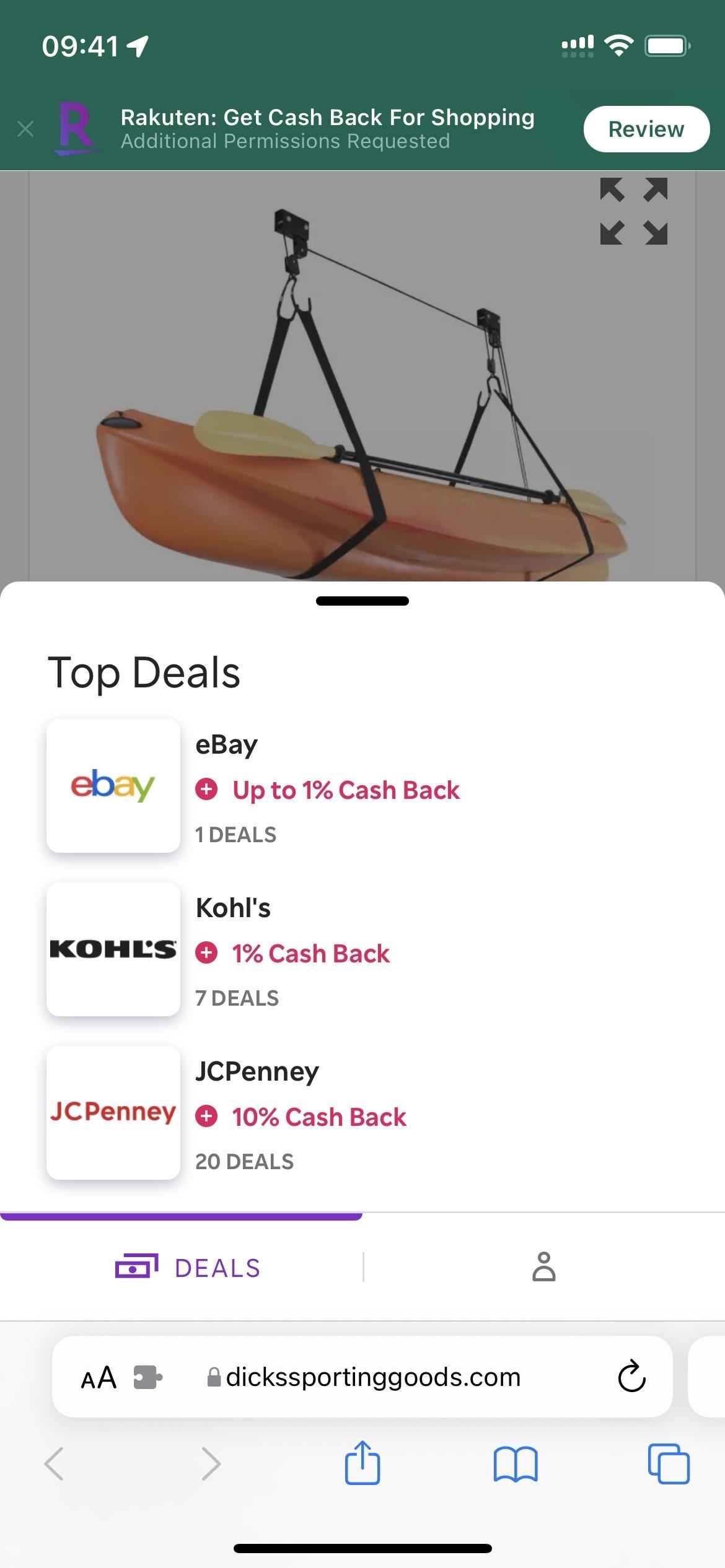
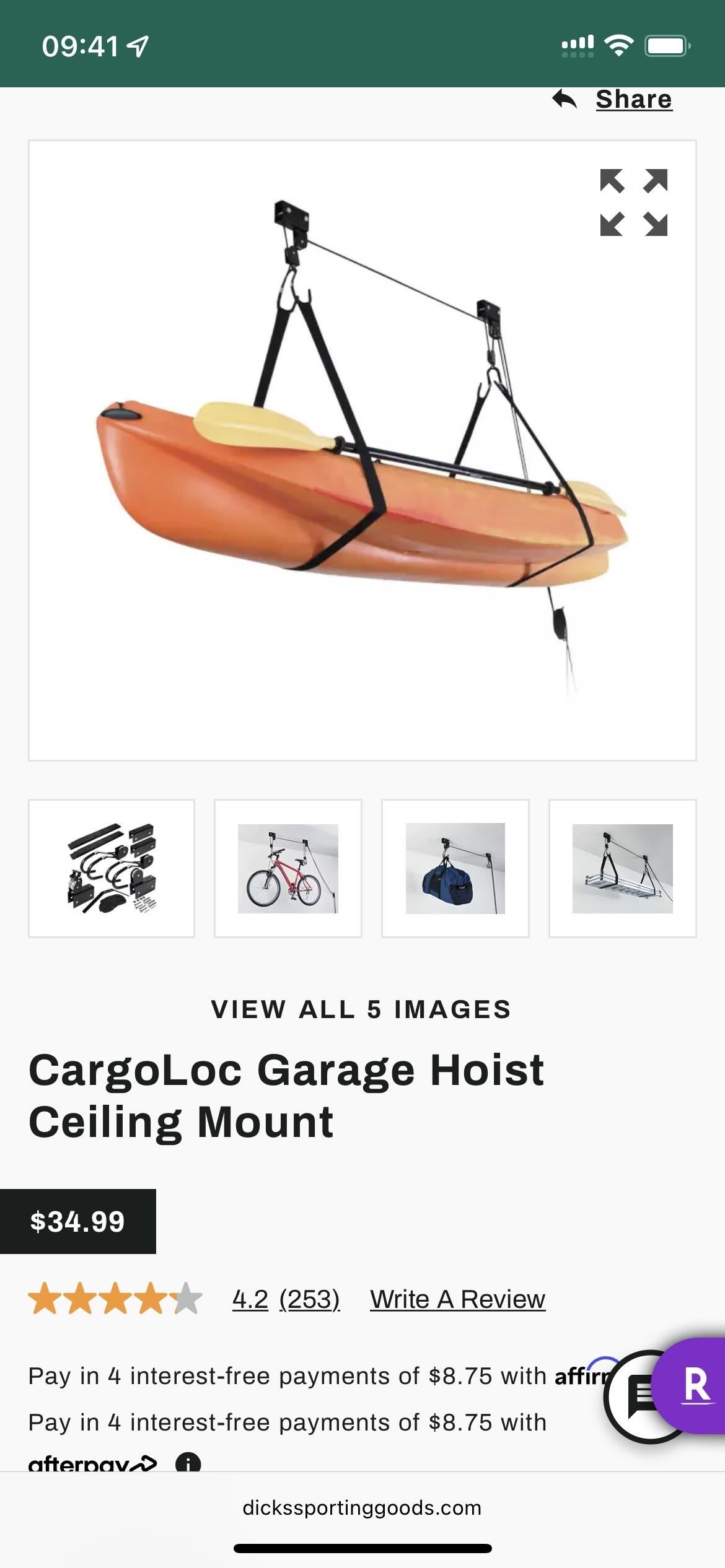
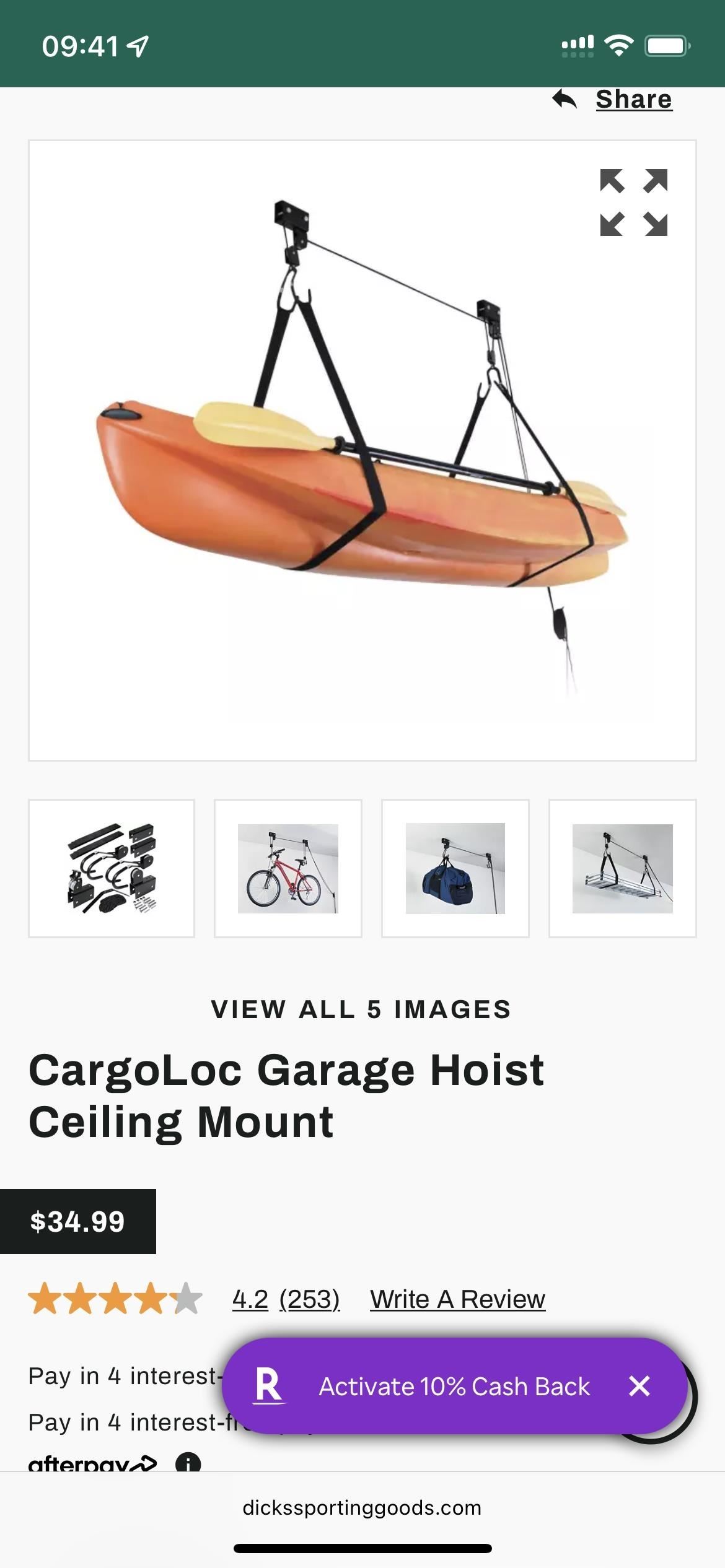
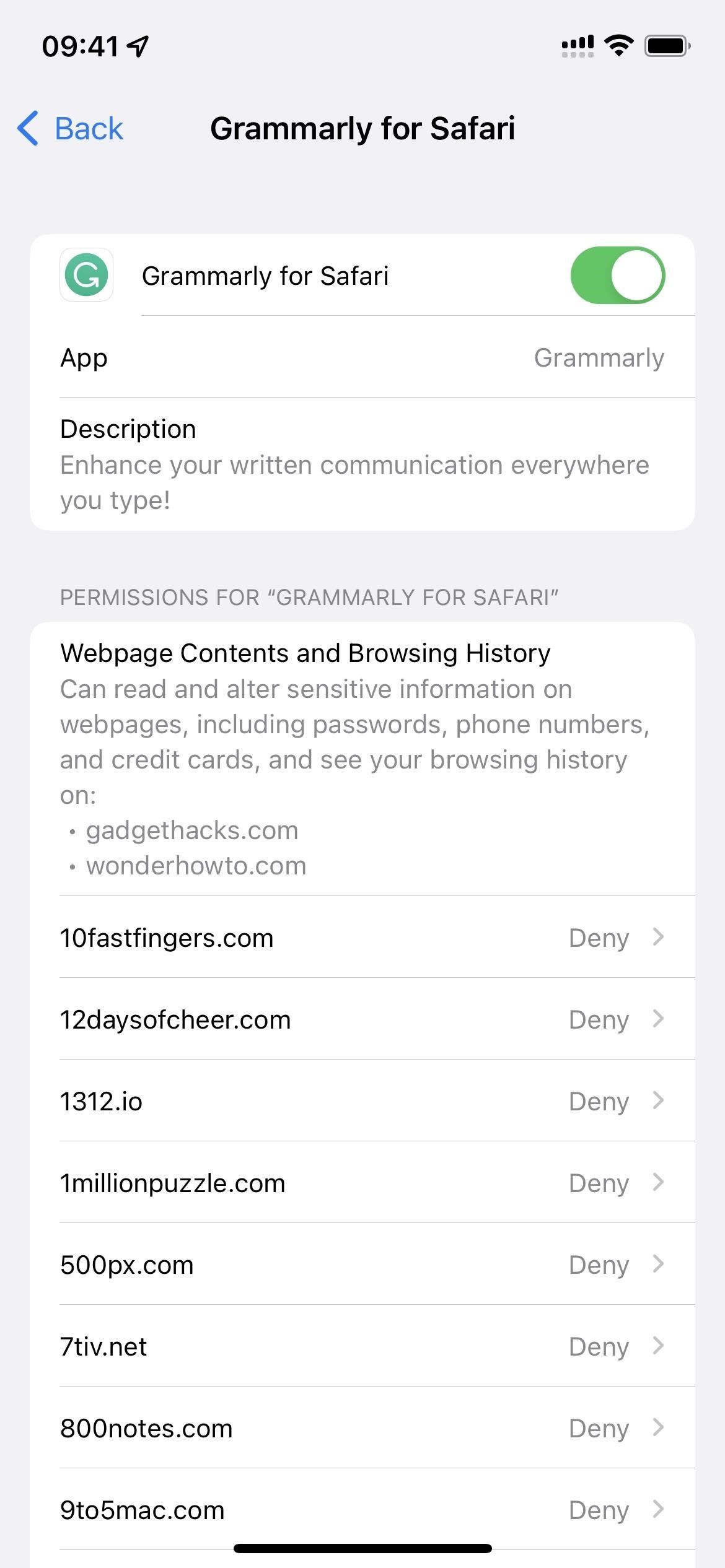
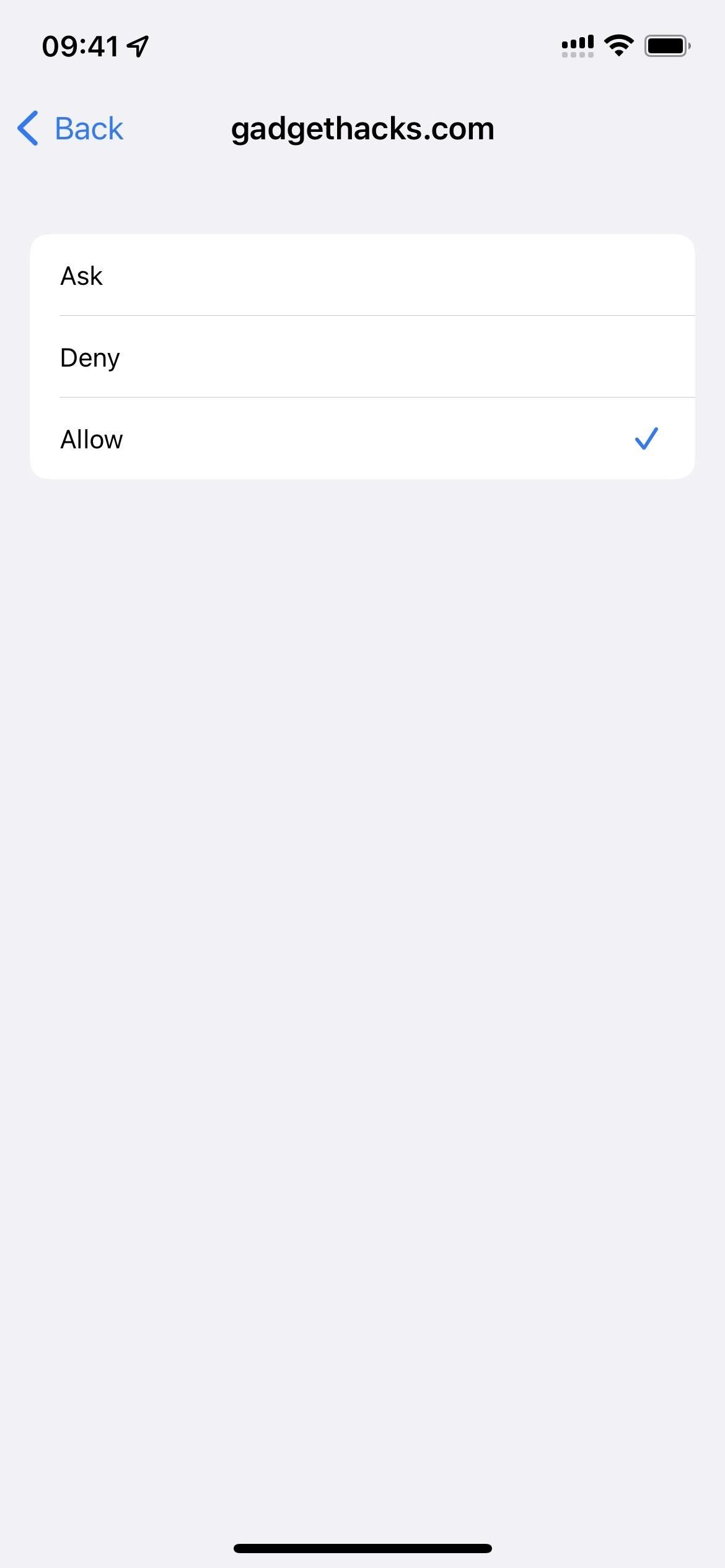
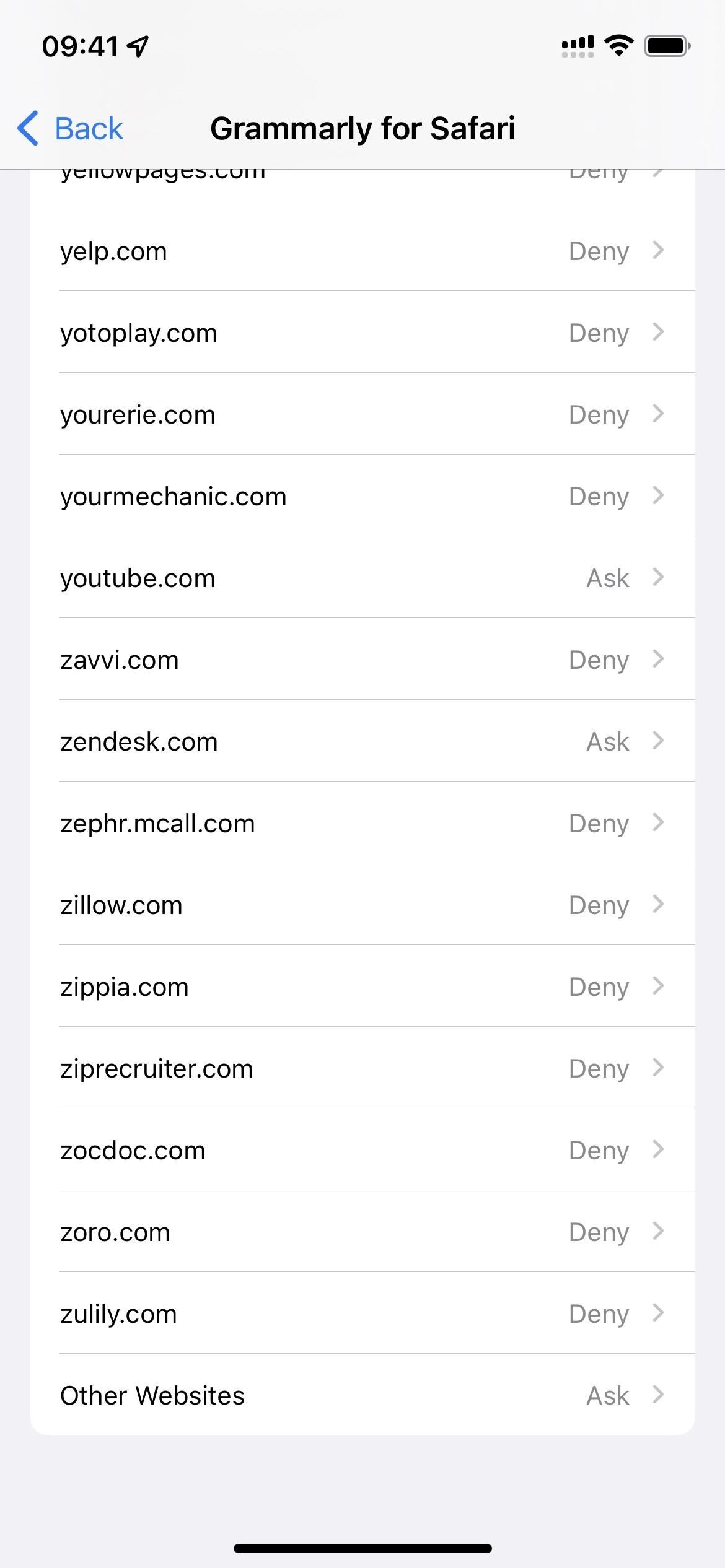
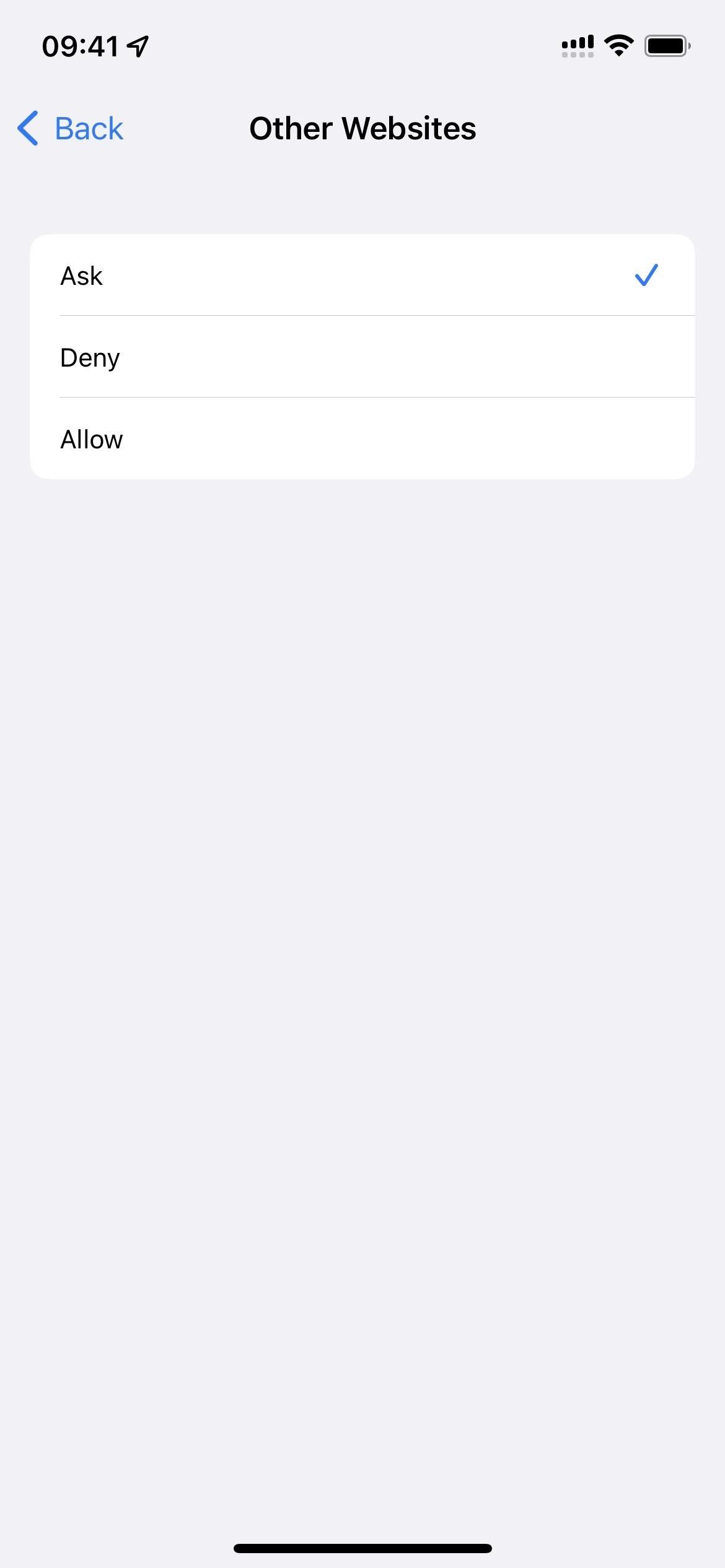
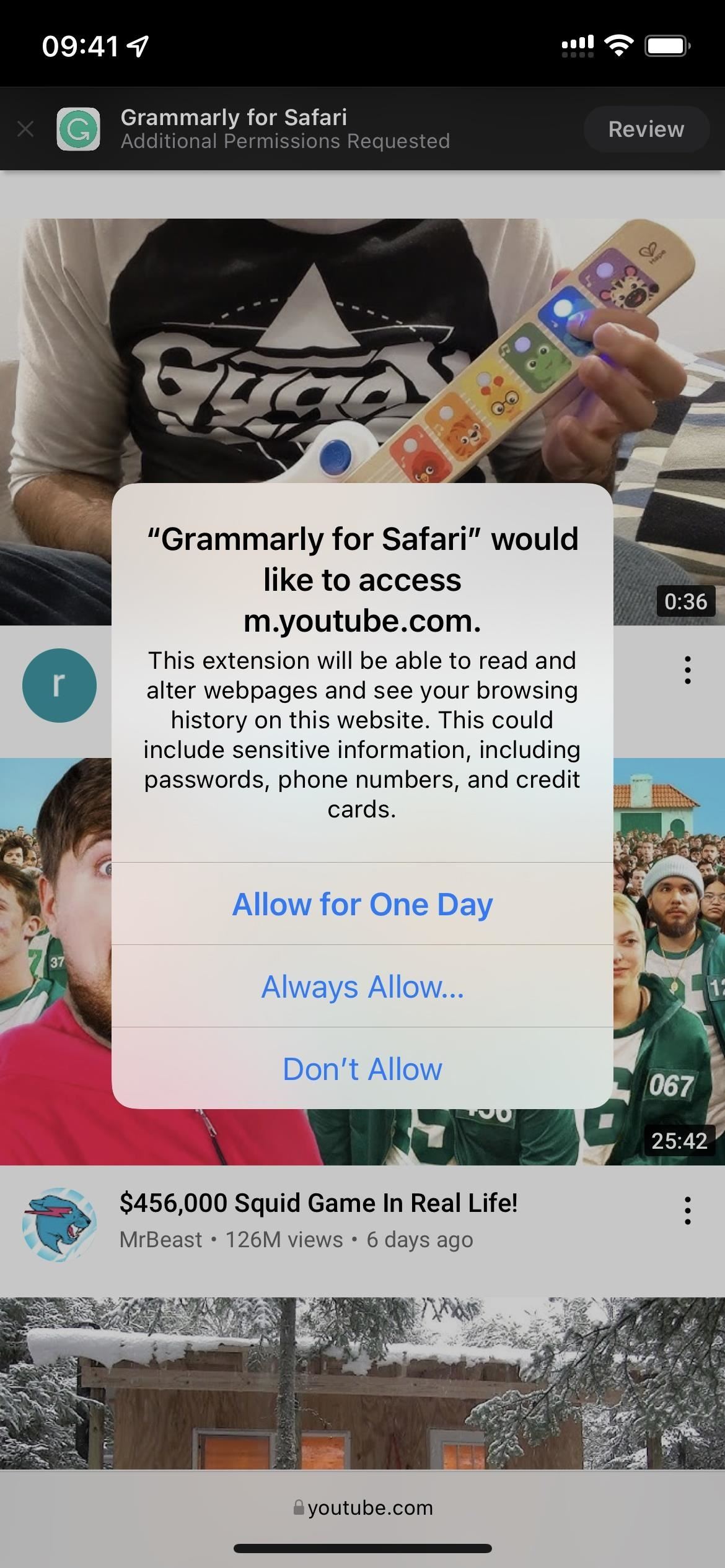
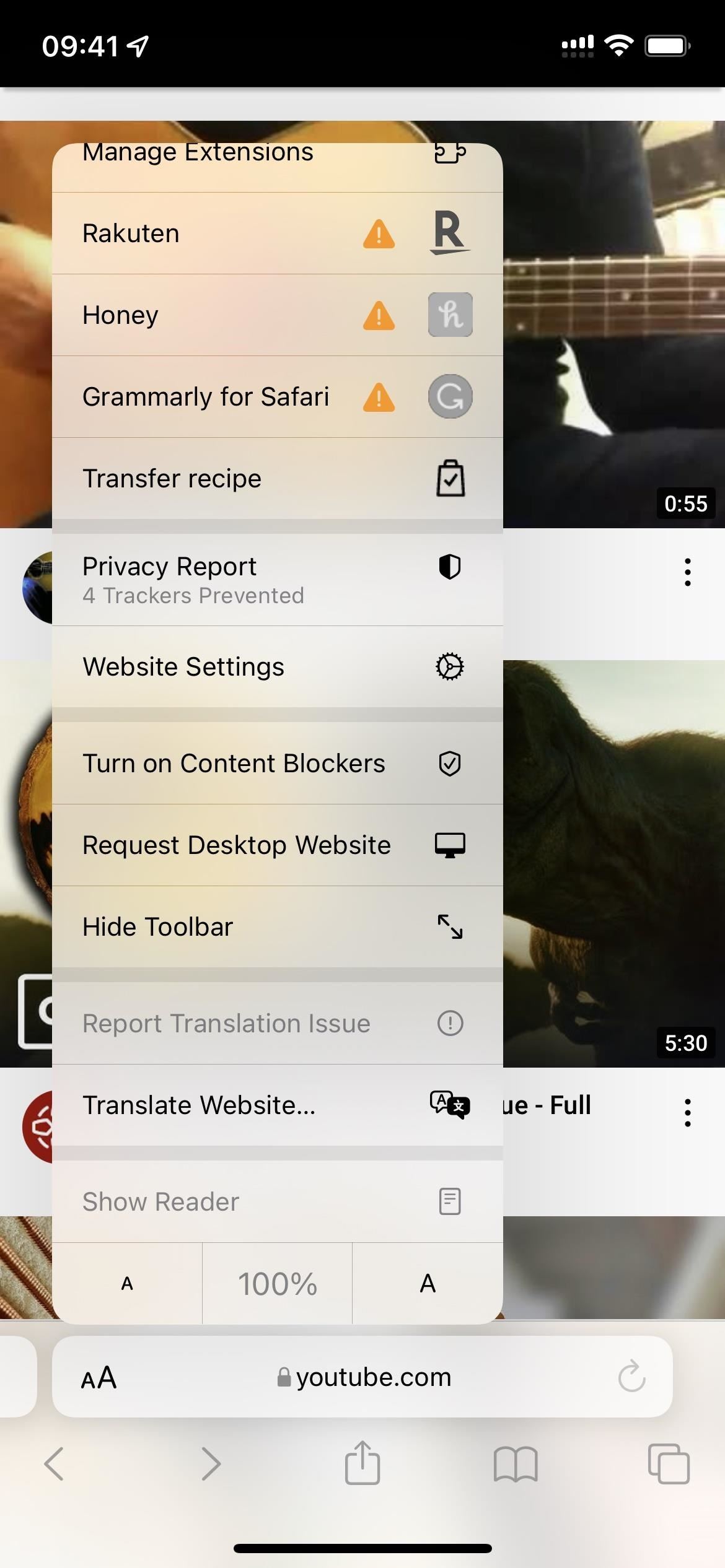
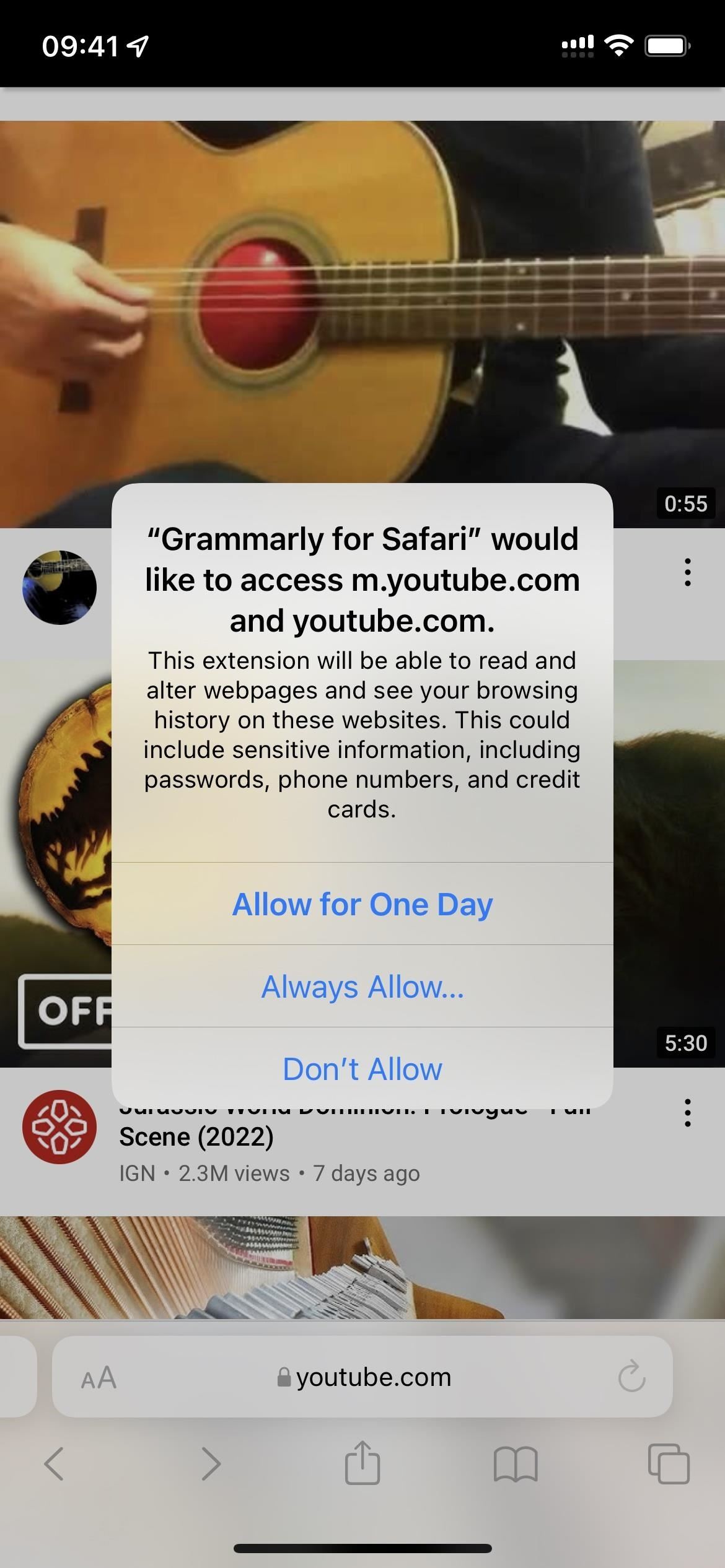
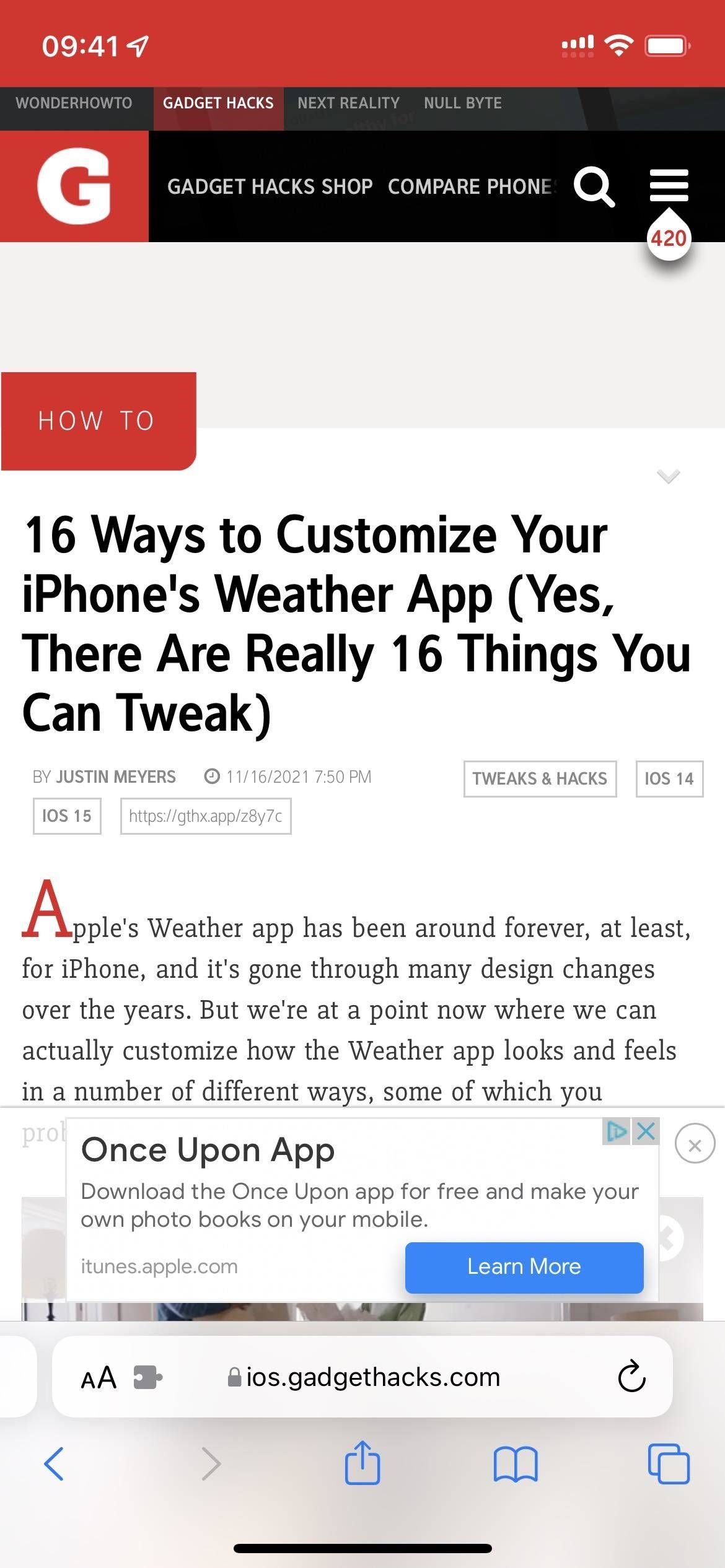
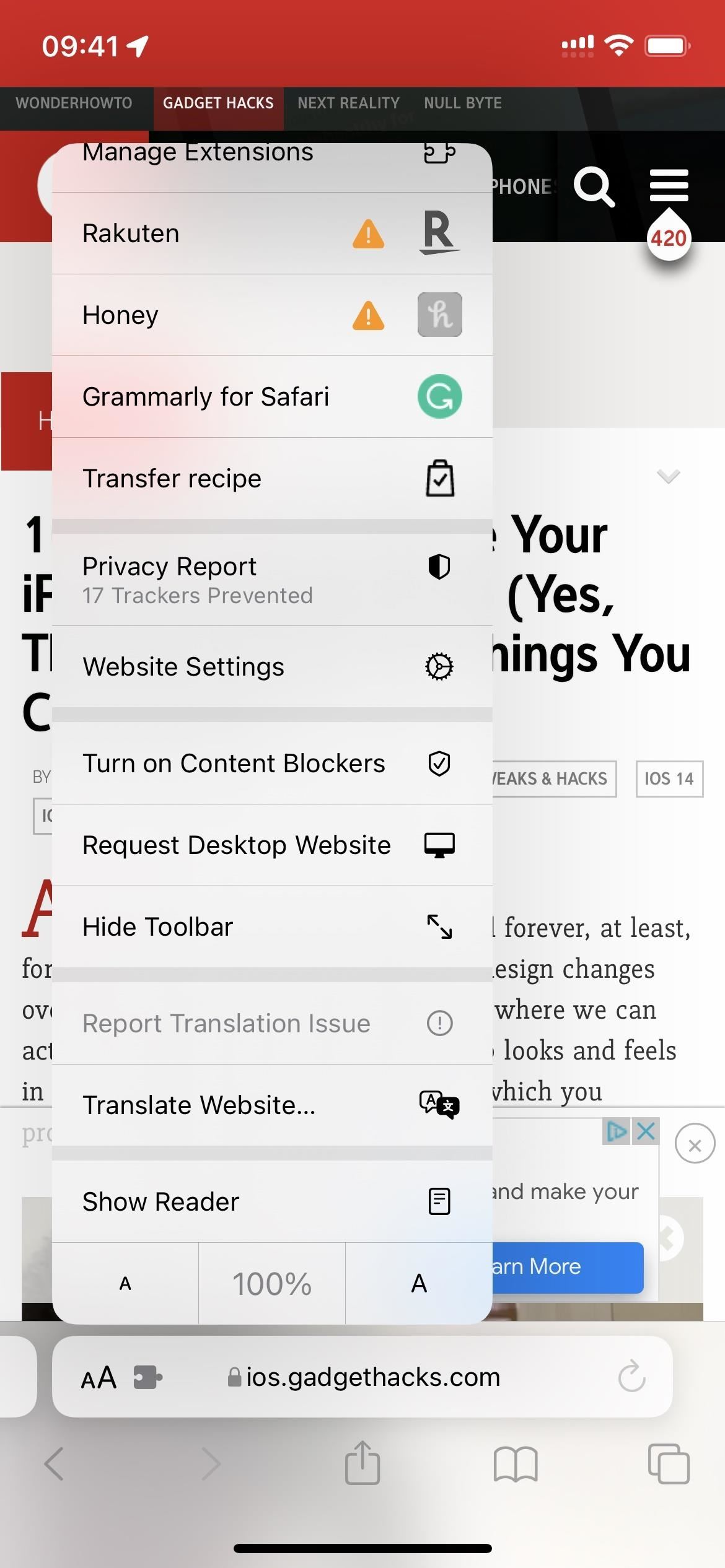



Skriv et svar