Bliver du forsinket eller ingen mail-app-notifikationer på iPhone? Sådan løser du det
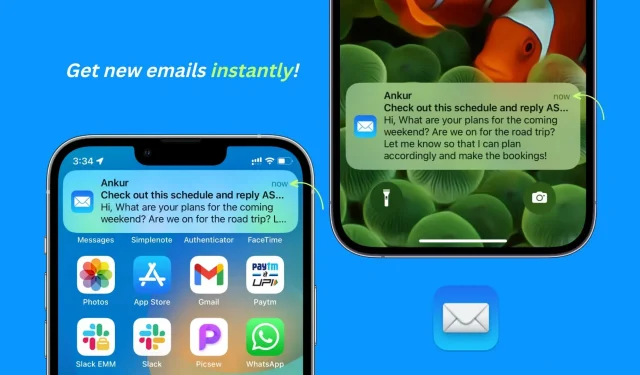
Du har måske bemærket, at den indbyggede Apple Mail-app på iPhone og iPad ikke altid giver dig besked om nye e-mails, når de ankommer. I denne vejledning har vi listet alle løsningerne til at løse dette problem og hjælpe dig med at modtage nye e-mail-meddelelser til tiden og uden forsinkelse.
Problem med e-mailforsinkelse og hvordan man løser det
Som en mangeårig Apple-bruger bemærkede jeg, at:
- Standard-mail-appen forsinker nye e-mail-meddelelser betydeligt og sender dem efter et stykke tid. Nogle gange kan der komme nye e-mailmeddelelser i løbet af de følgende dage!
- Du modtager muligvis ikke nye e-mail-meddelelser, før du slutter din iPhone til en oplader.
- Mail-appen modtager ikke nye e-mails, før du åbner den og stryger ned for at opdatere den.
- Nye e-mail-meddelelser i Apple Mail-appen bipper ikke eller viser ikke et meddelelsesbanner. De kan komme usynligt og samle sig i Notifikationscenteret.
Nedenstående løsninger løser alle disse problemer og lignende.
1. Deaktiver lavenergitilstand.
Når din iPhone er i strømbesparende tilstand, er mange funktioner midlertidigt deaktiveret eller begrænset for at spare på batteriet. En af de berørte handlinger er at modtage mail.
Så nye e-mail-meddelelser vil blive forsinket, når din iPhone er i lav strømtilstand (gult batteriikon).
For at løse dette problem skal du slukke for strømsparetilstanden på din iPhone ved at gå til Indstillinger > Batteri. Hvis det er altafgørende at få nye e-mail-meddelelser, kan du endda tvinge din iPhone til aldrig at gå i lavenergitilstand.
2. Indstil e-mail push-meddelelser
iOS Mail-appen har tre muligheder for at modtage nye e-mails fra mailserveren:
- Push: Den “sender” eller viser dig øjeblikkeligt nye e-mail-meddelelser (forudsat at strømsparetilstand er deaktiveret, og andre meddelelsesindstillinger er indstillet).
- Modtag: Den modtager automatisk nye e-mails, når din iPhone oplader og tilsluttes Wi-Fi, eller du kan indstille den til at modtage nye e-mails hvert 15., 30. eller 60. minut.
- Manuel: Du vil kun se nye e-mails, når du åbner Mail-appen.
Det er klart, at du ønsker, at din mail-app øjeblikkeligt sender nye e-mail-meddelelser, men dette forårsager to problemer:
- Apple Mail-appen kan ikke sende nye meddelelser fra en tilføjet Gmail-konto eller de fleste andre e-mail-tjenester. Push understøttes kun af iCloud, Outlook og nogle andre tjenester.
- Push bruger mest batteri sammenlignet med Fetch og Manual.
Men da vores mål her er at modtage nye e-mails med det samme, skal du følge disse trin for at konfigurere iPhone Mail-appen til at sende nye e-mail-meddelelser:
- Åbn appen Indstillinger.
- Rul ned og vælg Mail.
- Klik på “Konti”.
- Klik på Hent nye data.
- Aktiver Push.
- Til sidst skal du sørge for, at der står “Push” ved siden af din iCloud eller andre understøttede sekundære e-mail-tjenester. Hvis ikke, tryk på det og vælg “Send” under overskriften “Vælg tidsplan”.

Om forsinkede Gmail-meddelelser i iPhone Mail-appen
Som nævnt, hvis du bruger Gmail eller en anden e-mail-tjeneste (såsom dit kontor eller din hjemmesides e-mail) i Mail-appen, er det bedst at vælge “Sampling” og indstille tidsplanen til “Sampling hvert 15. minut.” Men det vil også, selv i bedste fald, forsinke dine nye e-mailmeddelelser med omkring 15 minutter. Så hvis Gmail er din primære e-mail-tjeneste, så tjek vores sidste tip.

3. Ret dine indstillinger for e-mail-applikationsmeddelelser.
Sådan justerer du indstillingerne for Mail-appen, hvis du ikke ser bannere med e-mailbeskeder eller nye e-mails ikke vises på din iPhones låseskærm:
- Åbn appen Indstillinger, og tryk på Notifikationer.
- Vælg Mail fra applikationslisten.
- Sørg for, at Tillad meddelelser er grøn.
- Marker derefter afkrydsningsfelterne for Låseskærm, Notifikationscenter og Bannere.

4. Slå meddelelser til for andre e-mail-konti.
- Tryk på Tilpas meddelelser på skærmen med meddelelsesindstillinger i mail-appen.
- Vælg den e-mail-konto, du tilføjede, og slå meddelelsesknappen til for at få besked, når en e-mail sendes til den pågældende konto.

5. Tilpas meddelelseslyden for nye e-mails
Apple ved, at folk får en masse nye e-mails hver dag (de fleste af dem er spam, kampagner og nyhedsbreve). Derfor lyder alle nye e-mail-alarmer (undtagen VIP’er) som standard ikke. Men du kan nemt ændre dette:
- Følg trinene ovenfor for at komme til dine mail-meddelelsesindstillinger.
- Tryk på Lyde.
- Vælg en anden alarmtone end “Ingen” (standard).

6. Brug mail-appens VIP-funktion
Mail-appen giver dig mulighed for at tilføje vigtige personer som VIP’er, og e-mails fra VIP’er tilsidesætter andre Mail-meddelelsesindstillinger. Som en generel regel bør VIP-meddelelser ankomme til tiden og advare dig med en lyd (Indstillinger > Underretninger > E-mail > Tilpas meddelelser > VIP).
7. Aktiver e-mail-tråd
Hvis du har modtaget mange e-mail-svar i en tråd, har du muligvis slået den fra, hvilket stopper alle meddelelser om nye meddelelser i den e-mail-tråd. Sådan slår du den til:
- Åbn Mail-appen, og vær på skærmen Indbakke.
- Se efter en e-mail med et lille lydløst klokkeikon.
- Tryk og hold på denne e-mail, og tryk derefter på Slå lyden til. Du kan også stryge til venstre og trykke på Mere > Slå lyden til.

8. Aktiver opdatering af baggrundsapp for mail-appen.
Når baggrundsappopdatering er aktiveret, kan apps modtage nyt indhold i baggrunden og dermed holde sig opdateret, hvilket hjælper dig med at få besked om nye apps i tide.
For at aktivere Background App Refresh skal du gå til Indstillinger > Generelt > Background App Refresh. Sørg for, at det er aktiveret. Hvis ikke, skal du trykke på den og vælge Wi-Fi og mobildata.
9. Ekskluder Mail-appen fra notifikationsoversigten.
- Gå til “iPhone-indstillinger” og klik på “Meddelelser”.
- Tryk på Planlagt oversigt.
- På den næste skærm kan du slå den planlagte oversigt fra.
- Eller, hvis du kan lide denne funktion, skal du slå kontakten ud for Mail fra for at udelukke den fra din planlagte oversigt. Derefter, mens meddelelser fra andre apps udskydes og inkluderes i den planlagte oversigt, bør meddelelser fra Mail-appen nå dig med det samme.

10. Deaktiver lav datatilstand
Når din iPhone er i lav datatilstand, bruger den mobildata eller Wi-Fi sparsomt. Dette kan resultere i, at apps modtager nyt indhold og meddelelser på en begrænset måde. Overvej derfor at deaktivere denne databesparelsestilstand, hvis du bruger den.
11. Slå Forstyr ikke eller Fokus fra.
Det siger sig selv, at du ikke modtager nye app-notifikationer og e-mail-notifikationer, hvis din iPhone er i Forstyr ikke-tilstand eller et bestemt fokus er aktivt. Sådan slår du dem fra:
- Åbn iPhone Control Center.
- Hvis fokusikonet er farvet, skal du trykke på ikonet for at slukke det. Du kan også klikke på navnet på fokus og klikke på det igen på næste skærmbillede for at slå det fra.

12. Genstart din iPhone regelmæssigt
Forsinkede app-meddelelser kan også være forårsaget af fejl, som din iPhone registrerer under normal brug. Den bedste måde at løse dette problem på er at slukke og tænde din iPhone med jævne mellemrum. Jeg personligt gør dette hver anden eller tredje dag.
13. Sørg for, at din iPhone forbliver forbundet til internettet
Lad os forestille os en situation, hvor du slukker for din iPhones mobildata. Nu, hvis dit hjem eller kontor Wi-Fi holder op med at fungere, eller du forlader dit hjem, går din iPhone offline, hvilket naturligvis betyder ingen nye e-mail-meddelelser.
En måde at løse dette problem på er at lade mobildata være tændt. Din iPhone vil automatisk bruge den, når den afbrydes fra Wi-Fi.
14. Opdater din iPhone eller iPad
Hvis din iPhone har en ældre version af iOS, skal du opdatere den i Indstillinger > Generelt > Softwareopdatering.
15. Indstil de rigtige Apple Watch Mail-meddelelser
- Åbn Watch-appen på din iPhone, og tryk på Notifikationer > Mail.
- Hvis “Brugerdefineret” er valgt, skal du sørge for, at “Tillad meddelelser” også er markeret.
- Tryk derefter på en e-mail-konto såsom iCloud eller Gmail og tænd kontakten for “Vis advarsler fra iCloud eller Gmail”.

Bemærk. Udover brugerdefinerede indstillinger kan du også bare vælge Mirror My iPhone. Og hvis du ikke ønsker at modtage e-mail-advarsler på dit Apple Watch, skal du vælge Brugerdefineret og derefter Notifikationer Fra.
16. Fjern og tilføj din e-mail-konto igen.
Nogle gange ankommer nye meddelelser muligvis ikke eller bliver forsinket af ukendte årsager. Du kan rette dette ved at fjerne denne konto fra Mail-appen og tilføje den igen.
17. Nulstil Mail-appen på iPhone.
Men der er problemer? Gå videre og genstart Mail-appen, som involverer at slette alle e-mail-konti og udføre en ny installation af appen, når den er afinstalleret.
18. Nulstil iPhone-netværksindstillinger
Hvis du stadig ikke er i stand til at modtage nye e-mail-meddelelser i tide, skal du nulstille alle netværksindstillinger, og det burde hjælpe.
19. Skift til en anden e-mail-app
Endelig, uanset hvad du gør, vil nye e-mail-meddelelser fra Gmail og de fleste andre tjenester blive forsinket, hvis du bruger dem i Apple Mail-appen. Så jeg foreslår, at du får en tredjeparts e-mail-app, hvis e-mails er vigtige for dig, og du skal læse og svare på nye e-mails med det samme.
På min iPhone bruger jeg den officielle Gmail- og Edison Mail- app. Disse apps sender nye e-mail-meddelelser med det samme, og jeg har ikke haft nogen klager. Du kan også prøve Microsoft Outlook , Spark , Zoho Mail , Newton Mail eller en af de andre apps.
Vigtig! Hvis du modtager for mange e-mailmeddelelser fra Gmail, kan du kontrollere dette ved at gøre følgende:
- Åbn Gmail-appen, og vælg din e-mail-konto ved at trykke på dit profilbillede.
- Tryk på menuikonet (tre korte linjer) øverst til venstre, og vælg Indstillinger.
- Klik på “E-mail-meddelelser” og vælg “Kun grundlæggende” eller “Kun høj prioritet”. Dette vil give dig besked om vigtige nye e-mails og vil ignorere resten.




Skriv et svar