iPhone-opkald mislykkedes Problem: 15 nemme løsninger
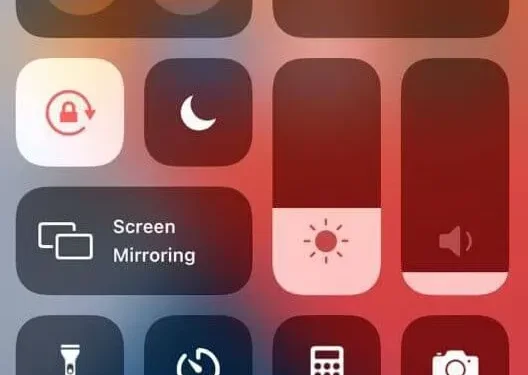
Telefoner er opfundet udelukkende med det formål at foretage opkald. Lige siden Motorola først opfandt den bærbare telefon, har telefoner udviklet sig til funktionsfyldte maskiner. Men opkaldsfunktionen beholder stadig den første hovedposition. Så når din iPhone viser fejlen Call Failed, skal du tænke eller lede efter løsninger, der kan løse problemet.
Løsninger til at rette: Opkaldsfejl på iPhone
Nedenfor er en liste over forskellige løsninger, du kan prøve og rette denne opkaldsfejl på din iPhone .
- Aktiver/deaktiver flytilstand
- Genstart din iPhone
- Kontroller indstillingerne for dato og klokkeslæt
- Tast *#31# for at deaktivere udgående anonymitet
- Deaktiver LTE-tilstand
- Tjek, om din kontaktliste er blokeret
- Tjek, om viderestilling af opkald er aktiveret
- Deaktiver VPN-tjenester
- Indsæt SIM-kortet igen
- Se efter de seneste iOS-opdateringer
- Opdater operatørindstillinger
- Nulstil netværksindstillinger
- Nulstil alle indstillinger
- Slet alt indhold og indstillinger på iPhone
- Kontakt din mobiloperatør for at få hjælp
- Besøg din nærmeste Apple Store
1. Slå flytilstand til/fra
Start med den enkleste løsning. Slå flytilstand til på din iPhone. Denne funktion afbryder alle slags kommunikationskanaler på enheden. Disse kanaler omfatter mobil-, Bluetooth- og Wi-Fi-forbindelser.
- Åbn iPhones kontrolcenter. Stryg ned fra øverste højre hjørne af skærmen.
- Klik på flyikonet. Når den er tændt, bliver den orange.
- Vent et par sekunder. Klik derefter på flyikonet igen. Dette vil deaktivere flytilstand.
2. Genstart din iPhone
Genstart af din iPhone kan løse dette problem, hvis det er relateret til mindre problemer. Nedenfor er en detaljeret guide til, hvordan du nulstiller din iPhone-enhed.
Genstart iPhone X, 11, 12, 13.
- Tryk og hold side-/dvale-/vågningsknappen og volumen op-knappen nede (en af de to lydstyrkeknapper). Indtil sluk-skyderen vises på iPhone-skærmen.
- Træk skyderen. Dette vil slukke for iPhone.
- Tryk og hold sideknappen og lydstyrke ned-knappen nede igen, indtil Apple-logoet vises på skærmen.
Genstart iPhone SE (2. eller 3. generation), 8, 7 og 6.
- Tryk og hold side-/dvale-/vågningsknappen nede. Slip den, når skyderen for sluk vises på skærmen.
- Træk skyderen og vent 30 sekunder.
- Når du har slukket din iPhone, skal du trykke på sideknappen og holde den nede, indtil Apple-logoet vises på skærmen.
Genstart iPhone SE (1. generation), 5 eller tidligere.
- Tryk og hold den øverste knap nede. Slip den, når skyderen for sluk vises på skærmen.
- Træk skyderen og vent 30 sekunder.
- Når du har slukket din iPhone, skal du trykke på sideknappen og holde den nede, indtil Apple-logoet vises på skærmen.
3. Tjek dine indstillinger for dato og klokkeslæt
Enhver enhed markerer sin handling eller proces med en intern tid og dato. Derfor, hvis de interne klokkeslæt og datoindstillinger ikke stemmer overens med de eksterne (internet) indstillinger, vil oplysningerne ikke matche. Og dette kan føre til mobilforbindelsesproblemer på din iPhone.
- Åbn appen Indstillinger på din enhed.
- Naviger til Generelt-> Dato og tid.
- Aktiver indstillingen “Installer automatisk”.
4. Tast *#31# for at deaktivere udgående anonymitet.
En anden funktion, som du måske ikke kender til, er anonymiteten af udgående opkald. Hvis du ubevidst aktiverer denne funktion, bliver dine udgående eller indgående opkald muligvis ikke foretaget. For at deaktivere denne funktion skal du taste *#31# (skjulte koder) på din iPhone. Dette er den hurtigste måde at gøre det på.
Alternativt kan du også åbne appen Indstillinger og navigere til Telefon -> Vis mit opkalds-id. Sørg for, at knappen ved siden af denne indstilling er grøn. Gør det grønt, hvis det ikke er det.
5. Deaktiver LTE-tilstand
Langt de fleste iPhone-brugere vælger LTE-tilstand på deres smartphones på grund af dens overlegne ydeevne. Denne funktion påvirker dog din telefons batterilevetid, tekst og mobildata.
Tjek, om LTE får dit opkald til at mislykkes på din iPhone. For at gøre dette skal du gå til Indstillinger -> Mobildata -> Mobildata -> Stemme og data. Vælg derefter 3G-indstillingen.
6. Tjek om telefonnummeret er spærret
Din iPhone kan også støde på fejlen “Opkald mislykkedes”, hvis det nummer, du ringede til, er på din telefons sortliste. Derfor, hvis du støder på en opkaldsfejl-fejl efter gentagne gange at have ringet til en bestemt person, skal du kontrollere sortlisten for denne persons navn.
- Åbn appen Indstillinger på din iPhone.
- Gå til Generelt-> Telefon.
- Rul ned på siden, og tryk på indstillingen Blokerede kontakter.
7. Tjek, om viderestilling af opkald er aktiveret
Du kan opleve en opkaldsfejlfejl, hvis viderestilling er aktiveret. Tjek, om dette er årsagen til fejlen, ved at slå det fra i dine iPhone-indstillinger.
- Åbn appen Indstillinger på din iPhone.
- Gå til Telefon-> Viderestilling.
- Skiftknappen vil være grå, hvis viderestillingsfunktionen er aktiveret.
8. Deaktiver VPN-tjenester
- Åbn appen Indstillinger på din iPhone.
- Klik på Generelt.
- Rul ned på siden, og klik på VPN. Statussen “ikke forbundet” vises, hvis VPN-tjenesten er deaktiveret.
9. Indsæt SIM-kortet igen
Indsæt SIM-kortet igen. Din smartphone vil genlæse datafilen og kompilere de cellulære data. Dette vil få din telefons mobilforbindelse til at fungere korrekt igen.
- Først og fremmest skal du slukke din iPhone.
- Brug en sikkerhedsnål og fjern Sim-bakken.
- Fjern SIM-kortet.
- Indsæt SIM-kortet i bakken igen (blæs støv eller snavs af kortet).
- Tænd/tænd din Apple-enhed.
10. Se efter de seneste iOS-opdateringer
Du kan prøve at opdatere din iOS-version for at løse dette problem. Opdateringen indeholder rettelser til forskellige fejl og mindre nedbrud. Og netværksproblemet kan også løses med denne softwareopdatering.
- Åbn appen Indstillinger på din Apple-enhed.
- Klik på “Generelt”-indstillingen.
- Vælg Softwareopdatering.
- Se efter de seneste opdateringer. Hvis det er tilgængeligt, skal du klikke på Download og installer nederst på skærmen.
- Bemærk venligst, at du skal tilslutte din enhed til et Wi-Fi-netværk. Og hold den forbundet til opladeren, før du kører iOS-opdateringen.
11. Opdater operatørindstillinger
Operatøropdateringer indeholder små, men vigtige filer til din iPhone, der forbedrer din enheds overordnede netværksydelse. Som regel beder iPhone periodisk brugere om at installere mobilopdateringer. Men i dette tilfælde skal du downloade og installere operatøropdateringer manuelt.
- Først skal du sørge for, at din iPhone er tilsluttet en oplader og et Wi-Fi-netværk.
- Åbn appen Indstillinger.
- Naviger til Generelt-> Om.
- Rul gennem listen over oplysninger og find transportøren. Du kan se den aktuelle medieversion. Hvis en opdatering er tilgængelig, vil den blive vist her.
12. Nulstil netværksindstillinger
Nulstilling vil slette alle netværksdata. Det vil sige, at din telefon vil gendanne sit oprindelige udseende, som kom fra fabrikken. Netværksdata omfatter Wi-Fi-, mobil- og Bluetooth-forbindelser. Nulstilling kan således også løse problemer relateret til netværk, herunder mobilnetværk.
- Åbn appen Indstillinger på din enhed.
- Gå til Generelt-> Nulstil.
- Rul ned på telefonskærmen, og tryk på indstillingen Overfør eller Nulstil.
- Klik på indstillingen “Nulstil netværksindstillinger”.
- Indtast din Apple-adgangskode for at fortsætte med nulstillingen.
- Din telefonskærm slukkes i et stykke tid. Og når skærmen er gendannet, vil resten være færdig. Tjek nu, om problemet generer din enhed.
13. Nulstil alle indstillinger
Indstillingen Nulstil alle indstillinger sletter kun dine indstillingsdata. Under denne proces vil ingen personlige data gå tabt. Hvis du ikke er i stand til at foretage et opkald på din iPhone, og årsagen er relateret til én indstilling. Så kan denne mulighed, der gendanner alle telefonindstillinger til fabriksindstillinger, løse problemet.
- Åbn appen Indstillinger på din iPhone.
- Gå til Generelt-> Nulstil-> Nulstil alle indstillinger.
- Indtast din Apple-adgangskode for at bekræfte.
14. Slet alt indhold og indstillinger på iPhone
Når du har sikkerhedskopieret dine vigtige data, kan du fortsætte med fabriksindstillingen. Dette fjerner alt personligt indhold, apps og indstillingsdata. Anvend denne løsning, hvis den forrige ikke løste problemet. Her er den detaljerede proces til fabriksnulstilling af en Apple-enhed.
- Først og fremmest skal du tilslutte din enhed til opladeren.
- Åbn appen Indstillinger. Klik på tandhjulsikonet på din enheds skærm.
- Gå til generalen. Rul derefter ned og klik på Nulstil.
- Klik på Fjern alt indhold og indstillinger.
- Indtast din Apple-adgangskode, når du bliver bedt om det.
- Processen starter, når adgangskoden er blevet bekræftet. Det vil tage noget tid at geninstallere enheden. Efter færdiggørelsen genstarter enheden og vender tilbage til sin oprindelige form.
15. Kontakt din mobiloperatør for at få hjælp.
Hvis du ikke er i stand til at løse problemet med løsningerne ovenfor, er det tid til at kontakte din mobiloperatør. Hvis problemet er relateret til SIM-kortet, bekræfter operatøren også denne antagelse.
Så vil du helt sikkert få hjælp til at udskifte SIM-kortet gratis. Bemærk venligst, at du skal have en aktiv konto hos en operatør, før du søger hjælp.
16. Besøg din nærmeste Apple Store
Hvis nogen af de tidligere løsninger ikke virker på din enhed, kan du som en sidste udvej gå til din nærmeste Apple Genius Bar. Beskriv problemet til Apple-teknikere og overlad resten til dem.
Hvis problemet er hardwarerelateret, bliver rettelserne ugyldige. Derudover vil du modtage en gratis reparation eller ombytning, hvis garantiperioden ikke er udløbet.



Skriv et svar