Reparer fejl 0x8007001F i Microsoft Store
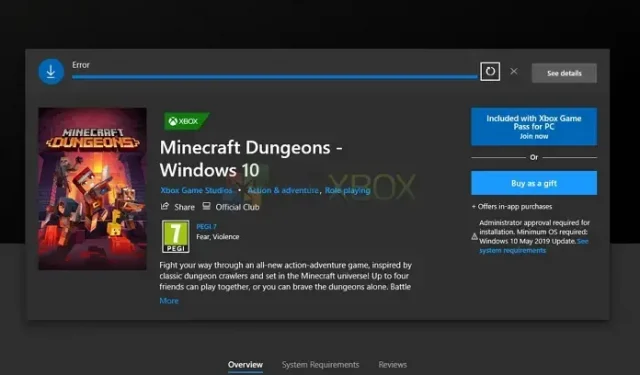
Denne artikel hjælper dig med at løse problemet, hvis du oplever fejlnummeret 0x8007001F, mens du installerer bestemte spil fra Microsoft Store på Windows. Det samme kan finde sted, mens du installerer spil ved hjælp af Xbox-appen.
Fjern 0x8007001F Microsoft Store-fejlen
Listen over anbefalinger, der hjælper dig med at løse fejl 0x8007001F i Microsoft Store, findes nedenfor.
- Microsoft Store opdatering
- Geninstaller spilletjenesten på en Windows-computer.
- Slip af med spiltjenesters registreringsoplysninger
- Brug Windows Store Applications Troubleshooter
For at omsætte disse anbefalinger til handling skal du bruge en administratorkonto.
1] Microsoft Store-opdatering
Microsoft Store-applikationen kan indeholde en fejl, der forhindrer downloads; som følge heraf kan opdatering af butikken muligvis løse problemet, som det gjorde for andre. Da opdateringen kun er tilgængelig via Microsoft Store, skal du tjekke opdateringsområdet for at se, om du har en.
- Åbn Microsoft Store på din enhed.
- Klik på biblioteksikonet i venstre rude, og klik på indstillingen Hent opdateringer .
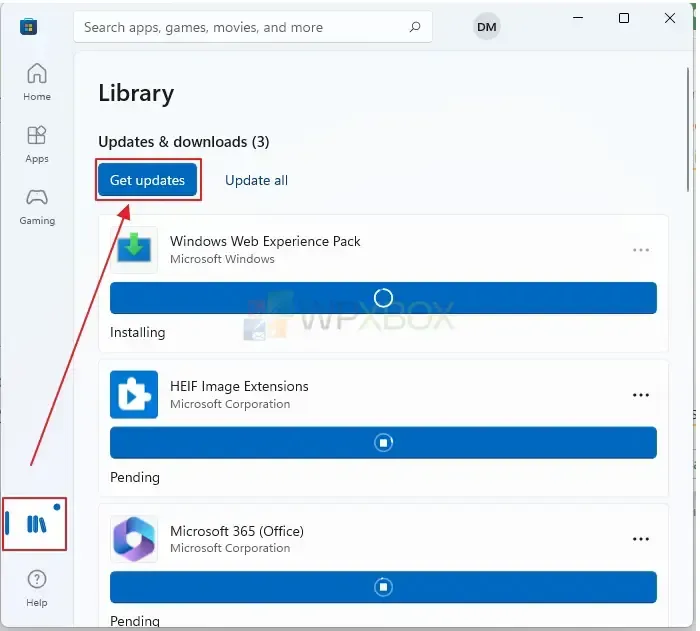
- Alle de applikationer, der skal opdateres, sammen med Microsoft Store, afsluttes med opdateringen.
- Installer spillet igen, efter at Microsoft Store har afsluttet sin opdatering.
2] Geninstaller spilletjenesten på en Windows-computer.
- Åbn Windows Terminal som administrator.
- For at afinstallere Microsoft Gaming Service fra Windows skal du kopiere og indsætte følgende kommando og trykke på Enter.
get-appxpackage Microsoft.GamingServices | remove-AppxPackage -allusers
- Skriv følgende kommando, og tryk på Enter i samme vindue. Du kan installere spilletjenesten ved at bruge kommandoen til at åbne dens fortegnelse i Microsoft Store.
start ms-windows-store://pdp/?productid=9MWPM2CQNLHN
- Installer programmet på den side, og når prompten User Account Control (UAC) vises, skal du klikke på Ja.
- Prøv at installere spillet igen efter genstart af din enhed.
3] Slip af med Gaming Services Registry Information
Hvis de tidligere metoder ikke løste problemet, skal du slette tasterne nedenfor og genstarte computeren. Registreringsposterne vil blive oprettet igen, når du genstarter, og eventuelle problemer med posterne vil blive rettet.
- For at slette skal du åbne Registreringseditor
- Gå til følgende steder.
Computer\HKEY_LOCAL_MACHINE\SYSTEM\CurrentControlSet\Services\GamingServices Computer\HKEY_LOCAL_MACHINE\SYSTEM\CurrentControlSet\Services\GamingServicesNe
- Slet alt indhold i mapperne GamingServices og GamingServicesNe.
- Genstart pc’en.
3] Brug Windows Store Applications Troubleshooter
Windows leveres med en indbygget fejlfinding til applikationer, som du downloader fra Microsoft Store, inklusive selve applikationen. Hvis intet andet løser problemet, kan du bruge Windows App fejlfinding. Windows-appen kan rettes som følger:
- Åbn Indstillinger på din Windows-enhed. Klik på System og vælg indstillingen Fejlfinding til højre.
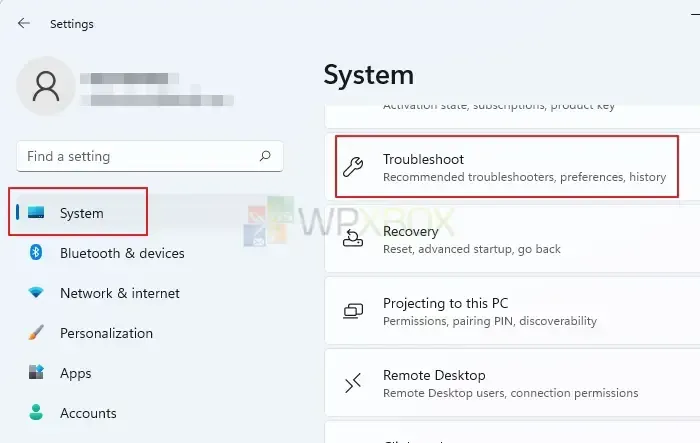
- Vælg indstillingen Andre fejlfinding på næste side. Rul derefter ned, find Windows Store Apps fejlfinding og klik på Kør-knappen. Vent til fejlfindingen er færdig.
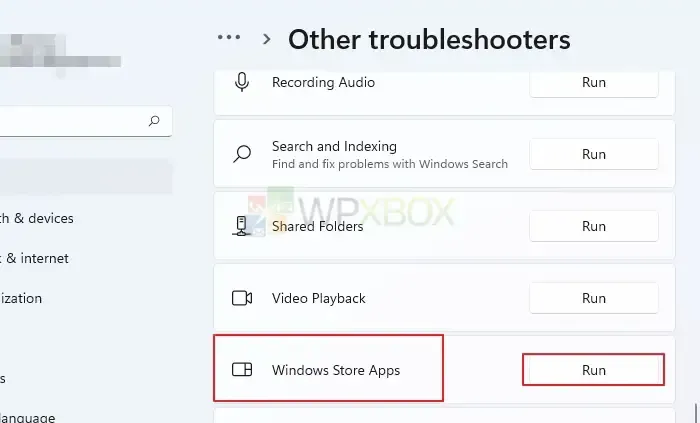
- Tjek, om problemet er løst.
Konklusion
Denne Microsoft Store-fejl 0x8007001F sker ofte, og den er ikke særlig sjov, når den kun påvirker bestemte titler. Du bør være i stand til at rette Microsoft Store 0x8007001F-fejlen ved at følge artiklens råd, især det, der vedrører spiltjenesten.
Hvad gør Gaming Service på Windows?
Windows Gaming Service-programmet arbejder i baggrunden for at gøre funktionalitet til andre spil og programmer på din computer tilgængelig. Nogle få funktioner, som spiltjenester kan levere, omfatter en spilbar, spiltilstand, sporing af spilaktivitet og spilpas. Samlet set forbedrer Gaming Services spiloplevelsen på Windows ved at tilbyde en række praktiske funktioner og værktøjer.
Hvorfor lader Microsoft Store mig ikke downloade spil?
Du kan ikke downloade spil fra Microsoft Store af forskellige årsager. Fælles faktorer omfatter mangel på tilgængelig lagerplads, netværksproblemer, kompatibilitetsproblemer, geografiske begrænsninger osv. Hvis ingen af disse andre forslag virker, kan du prøve at nulstille Microsoft Store-appen. Nulstil indstillingen ved at gå til Indstillinger > Programmer > Microsoft Store > Avancerede indstillinger.



Skriv et svar