De mest irriterende iOS 16-problemer på din iPhone og hvordan du løser dem
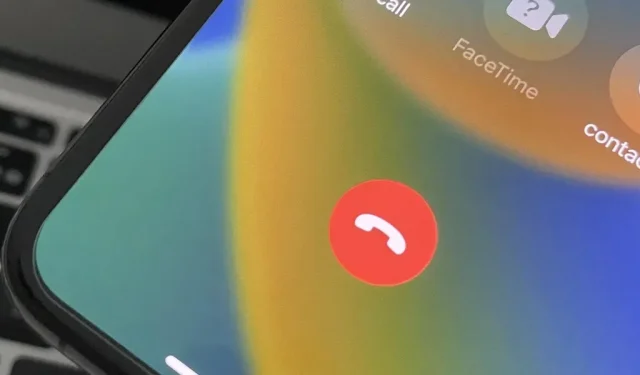
Der er mange nye og spændende muligheder i iOS 16-opdateringen til iPhone, hvoraf de fleste forbedrer den overordnede brugeroplevelse. Nogle funktioner og ændringer løser irriterende problemer med iOS 15 og tidligere, og nogle af disse “rettelser” kan være irriterende, hvis du er vant til at gøre tingene på en bestemt måde.
Heldigvis kan mange opdateringer nemt installeres eller hurtigt vendes tilbage til den måde, de var i iOS 15 takket være nogle få tilpasningsmuligheder, der ikke var der før. Således kan du deaktivere nogle af de ting, der forhindrer dig i at nyde din iPhone fuldt ud. Det tager kun et par sekunder, og du vil glemme alt om irriterende funktioner!
1. Lad ikke sideknappen afslutte opkald
I iOS 15.7 og tidligere vil et tryk på sideknappen på din iPhone straks afslutte et telefonopkald eller FaceTime, uanset om du vil afslutte opkaldet eller ej. Det samme problem påvirkede lydopkald i tredjepartsapps som Facebook Messenger, Google Voice og WhatsApp.
På Android vil et tryk på låseknappen låse skærmen og forhindre dig i at komme til at røre ved knapperne med dit ansigt. Derfor kan du afslutte opkald før tid efter at have skiftet til iPhone, hvis du har for vane at trykke på denne knap.
Apple løser dette problem i iOS 16. Du kan endelig omprogrammere sideknappen til bare at låse skærmen i stedet for at afslutte et opkald. Gå til Indstillinger -> Tilgængelighed -> Tryk, og aktiver derefter “Forhindr blokering for at afslutte et opkald”.
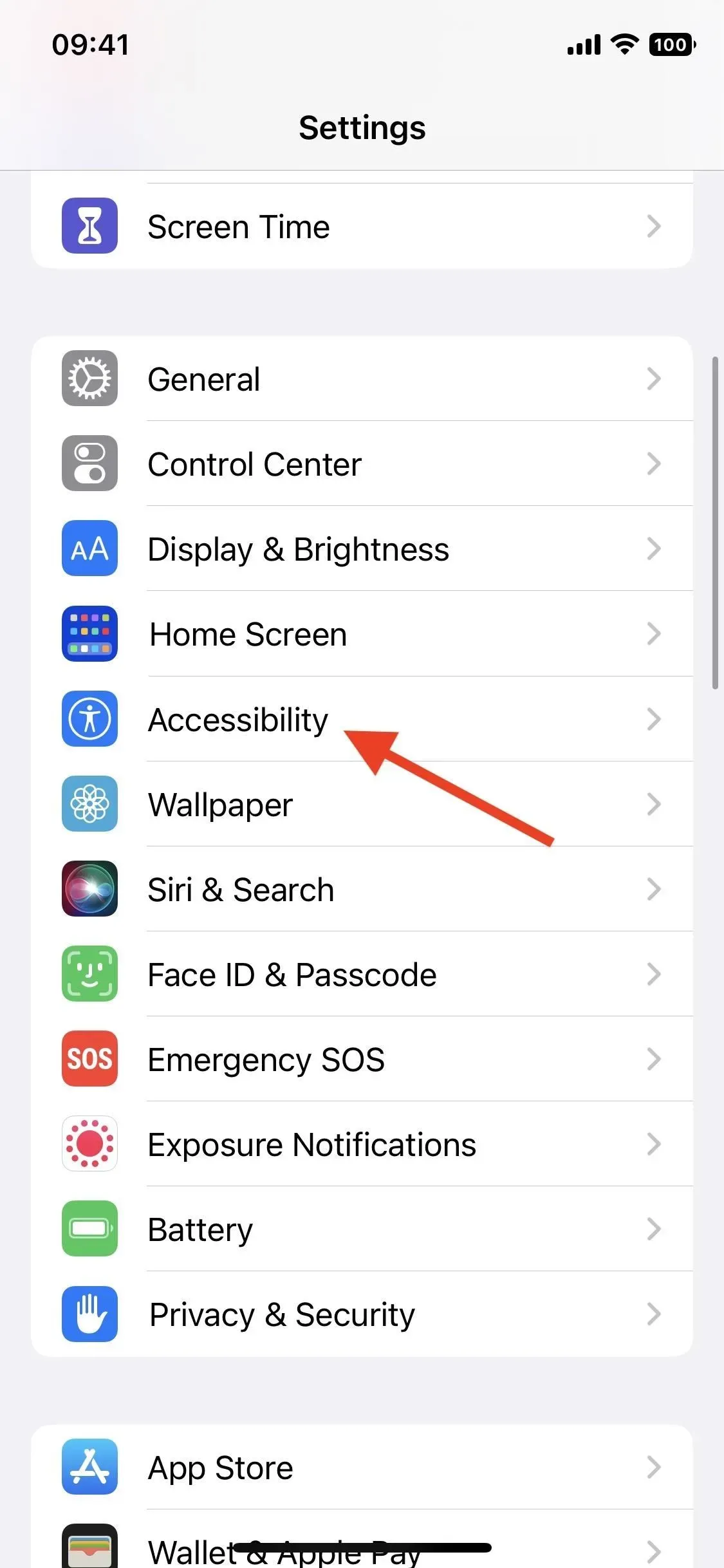
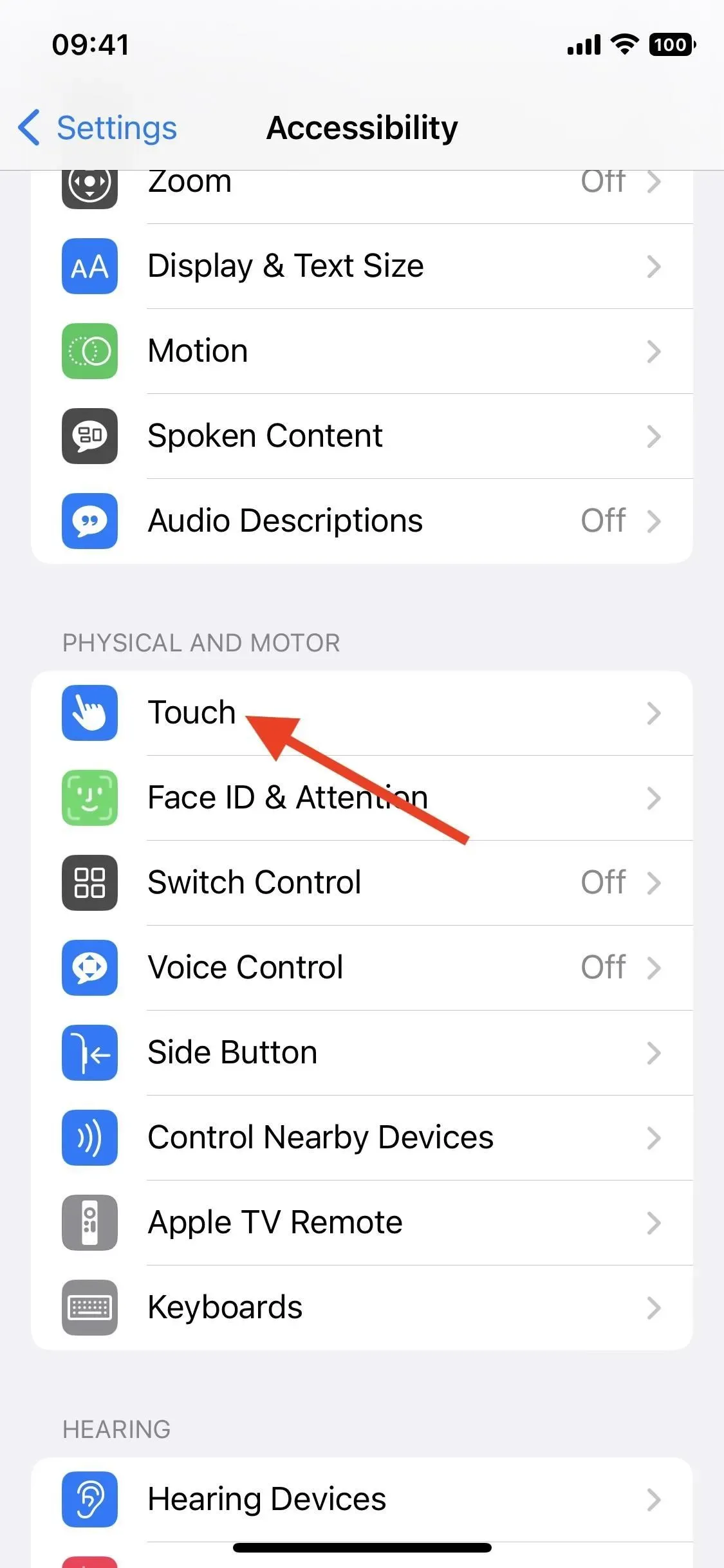

2. Sluk for yndlingsbilleder og minder
Hvis du ikke ønsker, at Apple skal vise dig dine yndlingsbilleder og minder på din iPhone, er der nu en måde at slukke for det.
Yndlingsbilleder og -minder kan være en god måde at huske begivenheder på, men nogle gange er de for personlige, eller du vil bare ikke se dem af en eller anden grund. For at slå dem fra i iOS 16 skal du gå til Indstillinger -> Billeder og derefter slå Vis foreslået indhold fra. Når den er aktiveret, tillader den automatisk, at udvalgte billeder og minder vises på din iPhone på steder som For dig og Søg i billeder og widgets på startskærmen. Før iOS 16 var den altid tændt, og du kunne ikke slukke den.
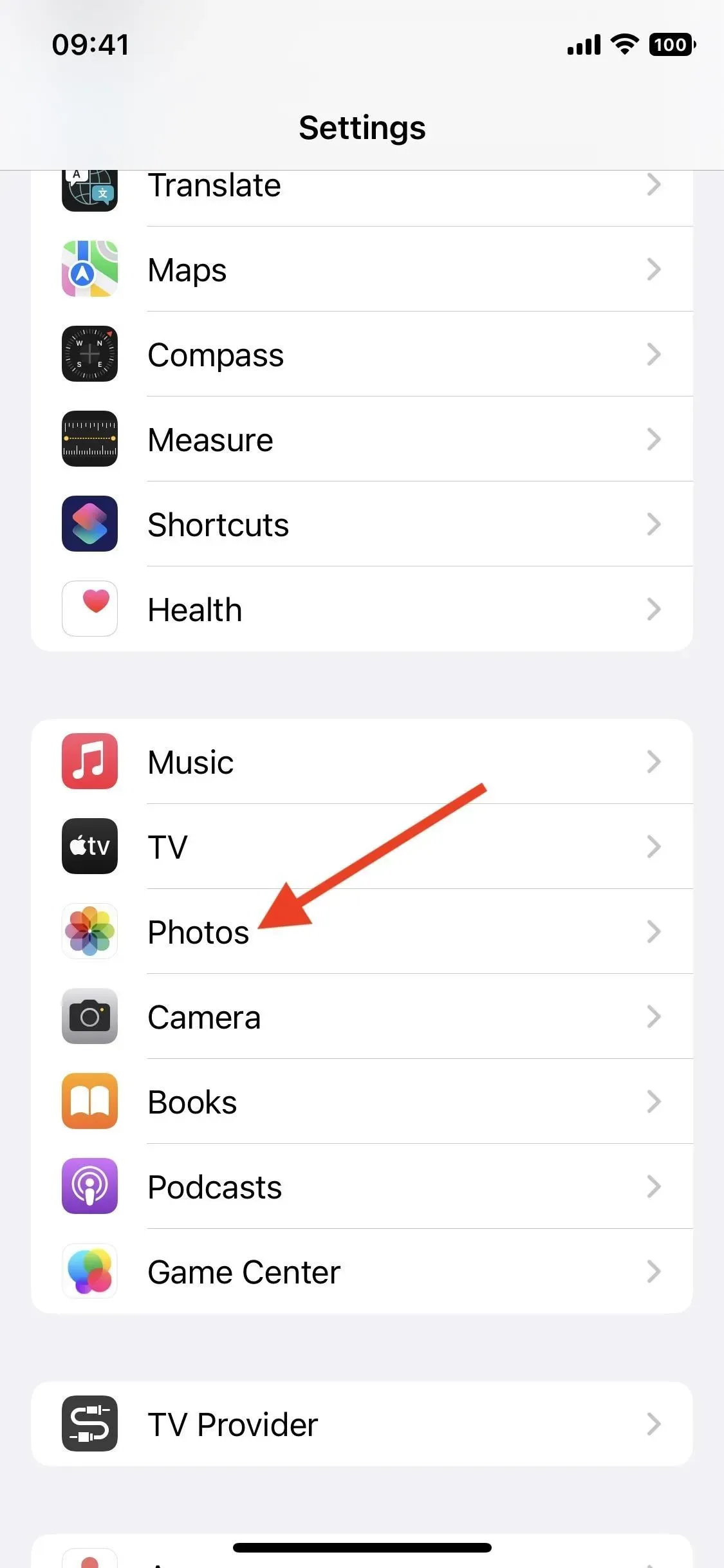
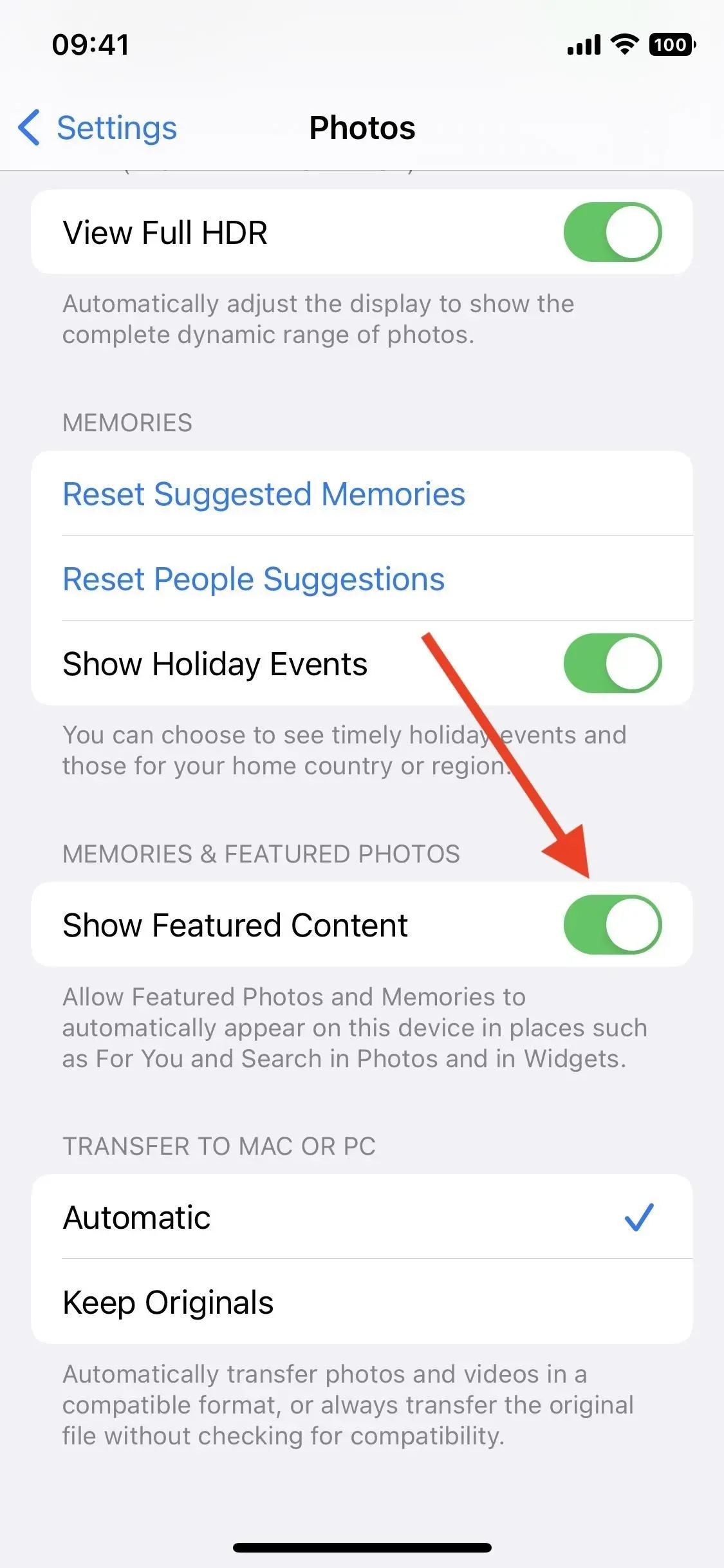
3. Vis eller skjul batteriprocent i statuslinjen
Mens statuslinjen batteriprocentmulighed forblev en mulighed på Touch ID-modeller, fjernede Apple den, da den introducerede Face ID, men iOS 16 bringer den endelig tilbage. I modsætning til Touch ID-modeller har iPhones med Face ID numre inde i batteriikonet i stedet for ved siden af.
Der er dog et lille designproblem: Når du tænder for det, kan du se batteriprocenten i tal, men batteriikonet viser, at batteriet er opladet, selvom det ikke er det. Dette kan narre dig til at tro, at dit batteri er opladet, selvom det næsten er tomt, hvis du ignorerer tallene. Du kan se, hvad jeg mener i det midterste skærmbillede nedenfor.
Hvis du er en af de brugere, der mangler batteriprocenten på statuslinjen, skal du gå til Indstillinger -> Batteri og slå Batteriprocent til. Hvis du er mere irriteret over, at batteriikonet ser fuldt ud, når det ikke er det, kan du deaktivere det eller opdatere din iPhone til iOS 16.1, hvilket løser problemet (højre skærmbillede nedenfor). Uanset hvad, kan du altid se den klassiske batteriprocent ved at trække kontrolcenteret ned (swip ned fra øverste højre hjørne af skærmen).

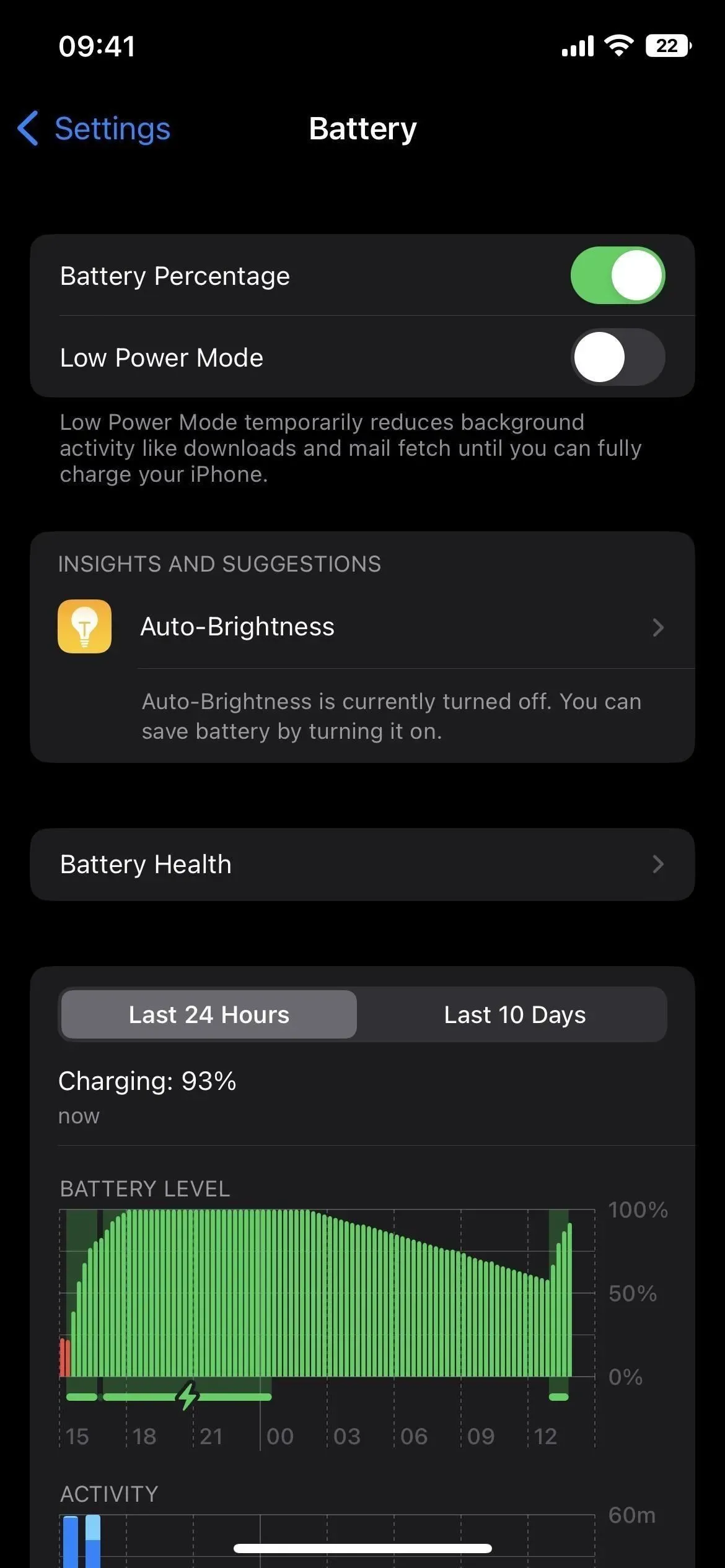
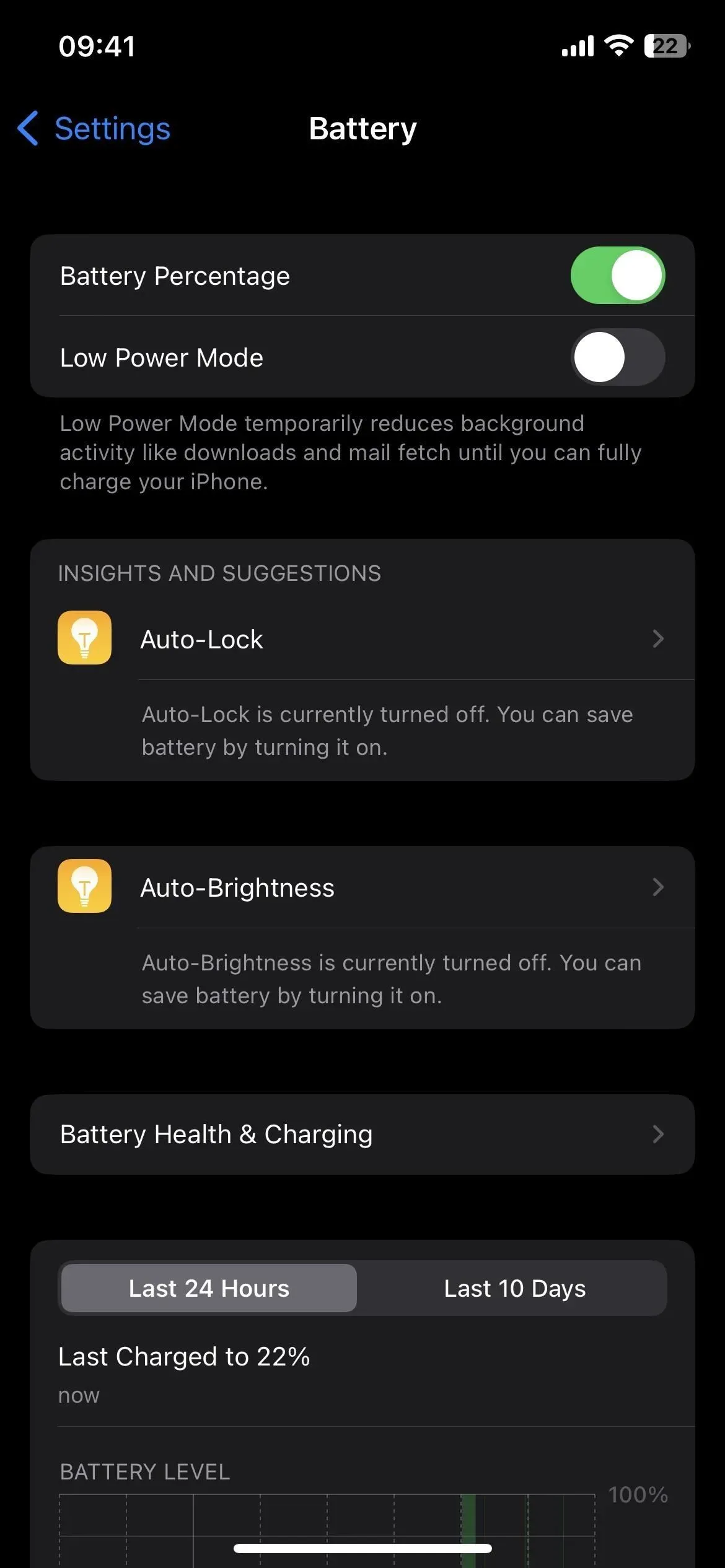
Batteriprocent deaktiveret (venstre) og aktiveret i iOS 16.0 (i midten) og iOS 16.1 (højre).
4. Fjern den nye søgeknap på startskærmen.
Den nye “Søg”-knap på startskærmen fik blandede anmeldelser. Mens nogle finder det praktisk, finder andre det overdrevet. Det gør det samme som at stryge ned fra hvor som helst på startskærmen. Det er også placeret, hvor du ved et uheld kan klikke på det, og hvis du gør det, vil det tage et par tryk og swipes for at gå tilbage, hvis du ikke ledte efter noget.
På den anden side vidste mange iPhone-brugere ikke engang, at det var muligt at swipe ned for at få adgang til søgning, så det giver mening at have en synlig mulighed for dette et sted på skærmen.
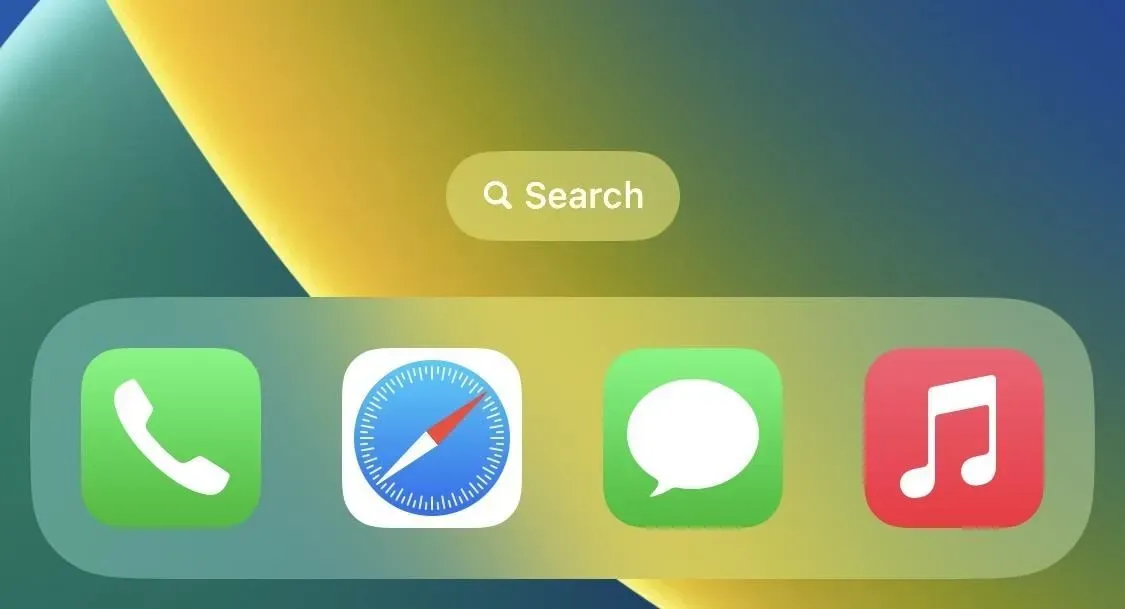
Hvis du vil fjerne den og fortsætte med at søge på iPhone, skal du gå til Indstillinger -> Startskærm og derefter slå Vis på startskærm fra under Søg.
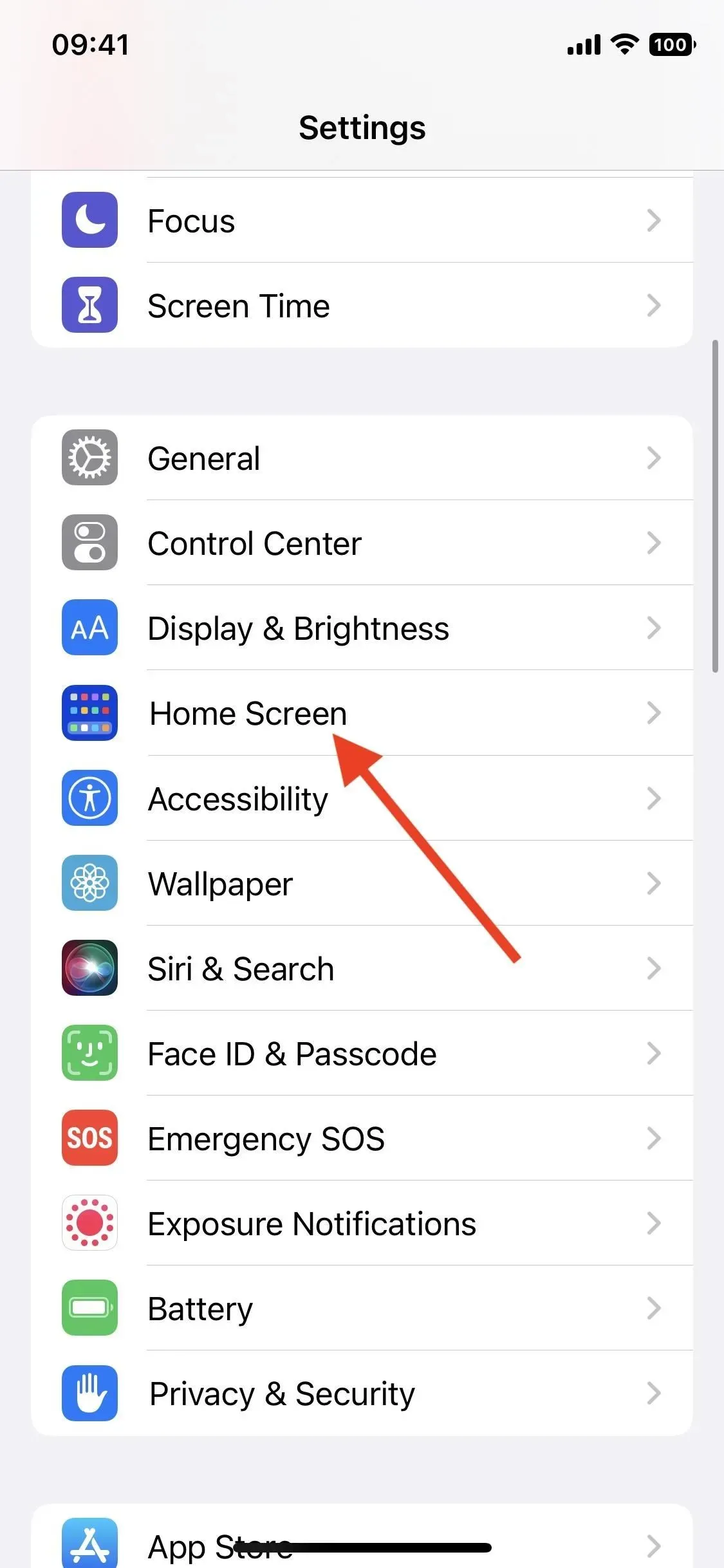
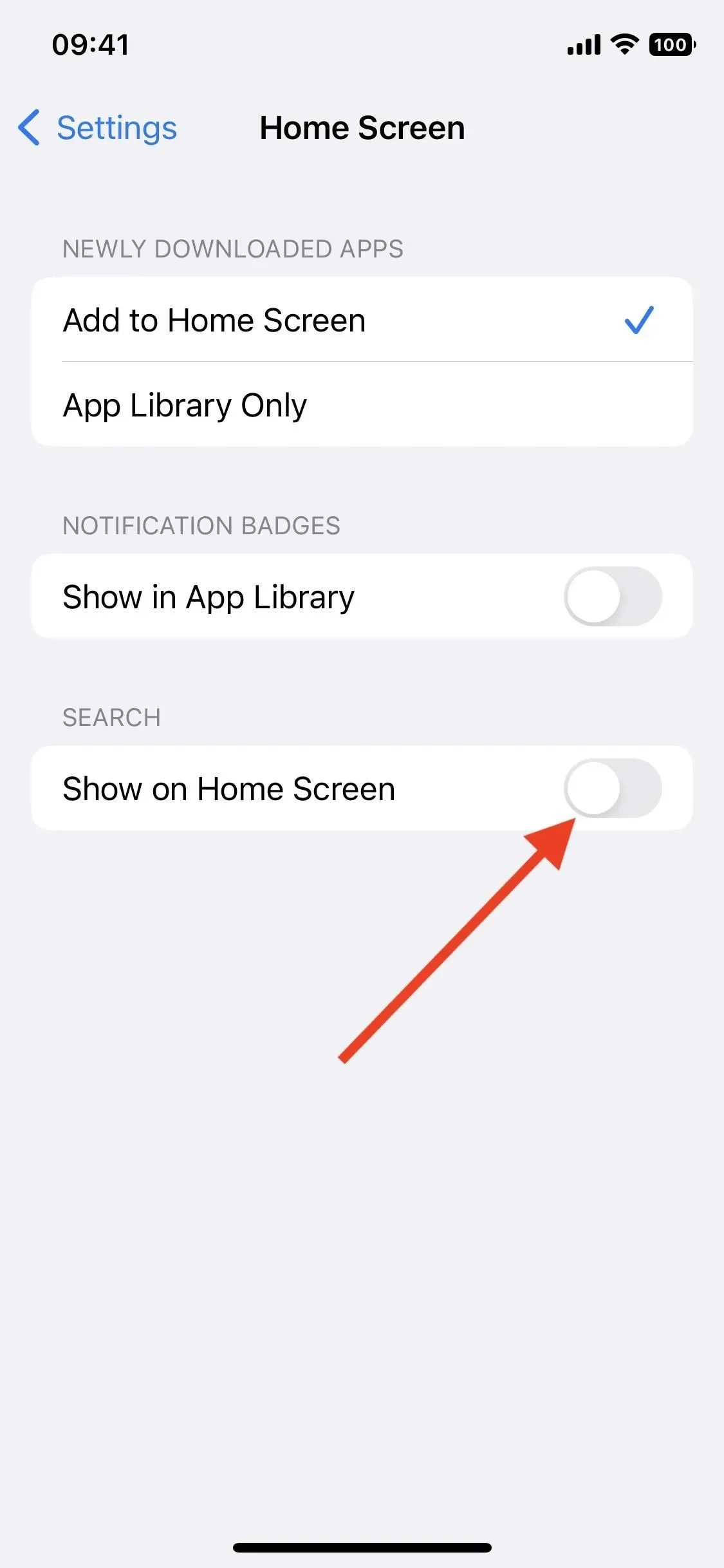



Skriv et svar