Den nemmeste måde at optage en persons samtale i hemmelighed på din iPhone
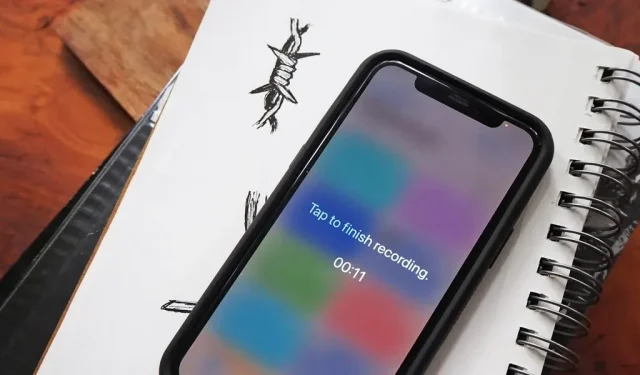
Den indbyggede Voice Memos-app på iPhone er en fantastisk måde at optage lyden omkring dig på, uanset om det er samtaler, foredrag, møder, interviews, diskussioner, snak, sladder eller andre samtaler. Men hvis dit mål er at optage lyd i baggrunden uden at blive bemærket, skal du kende den skjulte genvej.
Generelt, for at lave en lydoptagelse i stemmememoer, skal du åbne appen, klikke på “Optag” og derefter klikke på knappen “Stop” for at gemme. Hvis du har tilføjet en stemmememokontrol til Kontrolcenter, kan du trykke og holde den nede og trykke på Ny optagelse og derefter trykke på Stop i appen. Du kan endda spørge Siri, men det vil kun åbne stemmememoerne for dig, ikke begynde at optage, så du bliver nødt til selv at trykke på “Optag” og derefter stoppe.
Uanset hvilken af disse metoder du bruger, vil nogen højst sandsynligt bemærke, at du forsøger at optage en samtale i hemmelighed, da du skal fifle med din iPhone. Når du endelig begynder at optage, kan du slukke for displayet, og det vil stadig optage, så det er der i hvert fald. Men dette er ikke nok til at gå ubemærket hen.
Tricket med de skjulte lydoptagelser:
Der er tredjeparts lyd- og stemmeoptagelsesapps med funktioner, der gør hemmelig optagelse let, men det er bare endnu en app på din iPhone. I stedet kan du oprette en genvej ved hjælp af den forudinstallerede genvejsapp for at starte skjult lydoptagelse hurtigere. Du kan endda springe appen Voice Memos over og gemme direkte på en af dine skylagerkonti med en genvej.
Så hvad gør en genvej hurtigere? tryk tilbage.
Ved at låse op og bruge Back Tap, en tilgængelighedsfunktion i iOS 14 og nyere, kan du gøre det, så du kan starte lydoptagelse ved blot at trykke på bagsiden af din iPhone. For endnu mere diskret ydeevne, tilføje en handling for at dæmpe skærmens lysstyrke, så ingen andre end dig kan se, hvad du laver på din enhed.
Nødvendig:
- iPhone 8 eller nyere
- iOS 14 eller nyere (IOS 15 er vist nedenfor)
- Genveje (forudinstalleret)
- Ansøgning til lagring af lydfiler (se trin 1)
Vigtig note
Føderal lov siger, at du kan optage nogen eller en gruppe mennesker uden deres viden, så længe du deltager i samtalen og ikke har nogen kriminel eller skadevoldende hensigt. Du behøver kun én person fra gruppen til at give dig tilladelse, hvis du ikke gør det. Lignende love findes i Washington DC og 38 stater.
12 stater kræver dog samtykke fra alle involverede parter. Disse er Californien, Connecticut, Florida, Illinois, Maryland, Massachusetts, Michigan, Montana, Nevada, New Hampshire, Pennsylvania og Washington.
Hvis det er lovligt, hvor du er, er hemmelige spionoptagelser nyttige i mange tilfælde. For eksempel at bevise, at nogen sagde, hvad de sagde, at dømme nogen for en lovovertrædelse, at tage lydnoter, for at forstå, hvad du ikke kunne høre første gang, og meget mere.
Vælg en gemmeplacering
Før du opretter en etiket, skal du vælge en optagemetode; Du kan optage lyd direkte til Voice Notes- appen eller direkte til appen Filer .
- Optagelse til stemmememoer: Genvejen omdirigerer dig til appen Voice Memos, hvor M4A-lydoptagelse (Apple MPEG-4-lyd) starter med det samme. Med Voice Memoer kan du forbedre lyden, gemme filer på den aktuelle adresse (hvis du ikke har slået det fra) og fortsætte med at optage lyde, mens du bruger andre apps på iPhone.
- Skriv til filer: Genvejen vil oprette et optagelsesvindue i fuld skærm for at fortælle dig, at optagelsen er i gang, og optagelserne gemmes i den angivne mappe i appen Filer i M4A-format (Apple MPEG-4-lyd). Denne placering kan være lokal eller iCloud. Værktøjet giver også en nemmere måde at stoppe optagelsen på (ved at indstille en timer eller ved at trykke hvor som helst på skærmen). Selvom du ikke kan vælge Box, Dropbox, OneDrive, Google Drive eller andre skytjenester til at gemme dine optagelser, kan du nemt overføre dine gemte filer fra iCloud i appen Filer til en af disse forbundne konti. Eller, hvis du bruger Dropbox, kan du erstatte “Gem fil”-handlingen med en “Gem Dropbox-fil”-handling.
Start en ny tilpasset genvej
Der er ingen standardhandlinger for Back Tap, der bruger stemmenoter, så du bliver nødt til at oprette en genvej til at tildele til en af Back Tap-bevægelserne. Start genveje, gå til Mine genveje og tryk på plustegnet (+) for at starte en ny arbejdsgang.
Opret en genvej til stemmememoer eller filer
Hvordan du opretter genvejen afhænger af, hvilken gemmeplacering du valgte i det første trin ovenfor: stemmememoer eller filer. Gå til det relevante afsnit nedenfor for den metode, du ønsker at bruge.
Optagelse og lagring med stemmememoer
I etiketudkastet skal du klikke på “Tilføj handling” eller søgefeltet nederst, og find og tilføj handlingen “Optag ny stemmebemærkning”. Når den er tilføjet, skal du klikke på knappen “Udvid” i handlingsboksen for at få vist dens muligheder.
Sluk derefter “Vis ved opstart”-knappen for at gøre genvejen mere usynlig. Du kan nu lukke genvejen for at gemme den som “Optag ny stemmememo”. Det er bogstaveligt talt alt, hvad du behøver for hurtigt at få adgang til stemmenoter.
Du kan eventuelt vælge et nyt navn, før du lukker editoren, samt et nyt ikon og farve. Men da stemmememoer er den eneste handling, vil ikonet i appen Genveje vises som ikonet for appen Voice Memos; Det vises som dit eget ikon, hvis du tilføjer en genvej til din startskærm.
Optagelse og lagring med filer
I genvejsudkastet skal du klikke på Tilføj handling eller søgelinjen nederst, og find og tilføj derefter handlingen Optag lyd. Når den er tilføjet, skal du klikke på knappen “Udvid” i handlingsboksen for at få vist dens muligheder.
Dernæst kan du konfigurere følgende indstillinger.
- Lydkvalitet: Standard er Normal, men du kan vælge Meget høj, hvis du ønsker en optagelse i højere kvalitet, der fylder lidt mere.
- Start optagelse: Standard er indstillet til On Touch, men dette er ikke nok til hemmelig optagelse. Brug i stedet “Straks”.
- Afslut optagelse: Standarden er sat til On Touch, hvilket er en god mulighed, hvis du ikke ved, hvor længe en samtale eller en samtale, du vil optage, varer. Når du er klar til at stoppe optagelsen, skal du blot trykke på skærmen. Hvis du ved, hvor længe du vil optage lyden, kan du skifte til “Som tiden går” og derefter indtaste varigheden i minutter og sekunder. Du kan så bare lade den lukke og gemme af sig selv i stedet for at trykke mere.
Klik nu på “Gem fil” på listen over forslag under din første handling. Hvis du ikke kan se det der, skal du trykke på søgelinjen i bunden og derefter søge efter og tilføje Gem fil. Når den er tilføjet, skal du klikke på knappen “Udvid” i handlingsboksen for at få vist dens muligheder. Du kan indstille følgende muligheder.
- Spørg, hvor du kan gemme: Den er slået til som standard, og den er ikke egnet til en hemmelig indtastning. Sluk i stedet for, så du kan vælge, hvor filen automatisk skal gemmes.
- Genveje: Når du deaktiverer “Spørg, hvor skal du gemme”, skifter handlingen fra “Gem optaget lyd” til “Gem optaget lyd til genveje”, da mappen Genveje i iCloud er standard gemmeplacering. Klik på “Genveje” og derefter “Erstat”, hvis du vil ændre mappen. Jeg bruger mappen “Lydoptagelser”, som jeg har tilføjet til mappen “Genveje”. Når du har valgt en mappe på iCloud Drive eller på min iPhone, skal du klikke på Udført.
- Understi: Denne er tom som standard, men du kan bruge den til at indstille navngivningsskemaet for alle filer. Du kan også bruge den til at vælge en undermappe eller endda oprette en ny. Hvis du tilføjer en skråstreg (/) efter et ord, vil genveje bruge det ord som navngivningsskema. For eksempel, hvis du skrev til /secret-audio, ville din første fil være “secret-audio”, din anden ville være “secret-audio-2”, din tredje ville være “secret-audio-3” og så videre. på den. Hvis du tilføjer en mappe før dette, såsom /Recordings/secret-audio, vil genvejene gemme disse filer i mappen Recordings på den destination, du valgte ovenfor. Hvis mappen ikke allerede eksisterer, vil genveje oprette den. Hvis du kun vil tilføje en mappe uden et filnavneskema, skal du tilføje endnu en skråstreg (/) efter mappenavnet. For eksempel vil /Recordings/ gemme filer i mappen Recordings. Uden at angive et filnavneskema vil genveje bruge “Lydoptagelse ÅÅÅÅ-MM-DD i HH.MM.SS.m4a”. Dette kan være lettere at spore, da det indeholder dato og klokkeslæt.
- Overskriv, hvis fil eksisterer: Dette er deaktiveret som standard, men du kan aktivere det, hvis du ønsker, at hver hemmelig post skal overskrive den forrige. Når det er aktiveret, vil du ikke have filnavnene “Audio”, “Audio-2”, “Audio-3” osv. – du vil kun have én “Audio”. Genvejene vil overskrive denne fil med en ny lyd, hver gang du optager.
Du kan nu lukke genvejen for at gemme den under hvilket standardnavn genvejene har valgt til den. I mit tilfælde var det den sidste “Gem fil”-handling. I stedet er det bedre at vælge et nyt navn, før du lukker editoren, og et nyt ikon og farve, hvis du vil.
Tilføj en skærmdæmper (valgfrit)
For at gøre genvejen mere iøjnefaldende kan du tilføje en handling, der dæmper skærmen, så folk i nærheden ikke kan se, hvad der er på din iPhones skærm. Uden det kan du trykke på sideknappen på din iPhone for at få skærmen til at gå i dvale, så snart genvejen starter, men dæmpningen vil være endnu mindre mærkbar.
I menuen Mine genveje skal du trykke på ellipseikonet (•••) på stemmememo- eller filgenvejskortet for at åbne editoren, hvis du ikke allerede er i den. Tryk derefter på søgelinjen i bunden, og find og tilføj “Indstil lysstyrke”.
- Genvej til skriv til filer: Gør “Indstil lysstyrke” til den første handling i genvejen, og skift derefter dens lysstyrke fra 50 % til 0 %. Så ingen vil være i stand til at se skærmoptagelsesværktøjet. Da nul er et lavt tal, hvilket gør skærmen meget svær at se i dagslys, vil jeg foreslå at tilføje en anden “Set Brightness”-handling i slutningen af genvejen og indstille den til noget som standardindstillingen på 50%. Når du starter en genvej, dæmpes din skærm til nul, genveje begynder at skrive til filer, efter du har rørt et vilkårligt sted på skærmen, derefter gemmes filen, og skærmens lysstyrke ændres til 50 %, når du trykker et vilkårligt sted på skærmen igen.
- Genvej til optagelse af stemmememo: I modsætning til genvejen Filer kan du ikke tilføje handlingen Indstil lysstyrke til toppen af genvejen. Når stemmememoerne åbnes, ændres skærmens lysstyrke, så alt kan ses. Apple brugte det sandsynligvis til at beskytte privatlivet for dem omkring det. Den eneste mulighed er at gøre det til den sidste handling og derefter ændre dens lysstyrke fra 50 % til 0 %. Når du starter genvejen, åbnes stemmememoerne og begynder at optage, og displayet skal dæmpes til nul. Så skal du øge skærmens lysstyrke manuelt og stoppe optagelsen eller stoppe optagelsen og derefter øge skærmens lysstyrke manuelt.
- Gå ikke glip af: Sådan sænkes skærmens lysstyrke under standard
Tilføj dine genveje til Back Tap
Nu er det tid til at tilføje en genvej til Back Tap-bevægelsen. Gå til Indstillinger -> Tilgængelighed -> Berøring -> Tilbage Tryk, og vælg derefter Dobbelttryk eller Trippeltryk. Et dobbelttryk betyder, at du trykker to gange på bagsiden af din iPhone, mens et tredobbelt tryk betyder, at du trykker tre gange. Et dobbelttryk er nemmere at udløse ved et uheld, så du kan vælge tre tryk. I en af mulighederne skal du finde navnet på genvejen og vælge den.
Start genvejen ved at trykke på “Tilbage”
Det er tid til at teste alt, hvad du lige har konfigureret. Tryk på bagsiden af din iPhone to eller tre gange, afhængigt af den gestus du vælger, og du vil se, at alt falder på plads. Nedenfor kan du se de to genveje i aktion, filer til venstre og stemmememoer til højre.
Se dine lydoptagelser
Nu er det tid til at gennemgå og lytte til dine optagelser. Hvis du har brugt stemmenoter, skal du åbne Voice Memos-appen, og du bør se dine optagelser øverst på listen, hvis de er de seneste filer. Du kan derefter klikke på ellipseknappen (•••) ved siden af filen for at redigere optagelsen, kopiere den til udklipsholderen, dele den, gemme den i Filer osv. og forbedre optagelsen.
Hvis du brugte Filer, skal du åbne appen Filer og navigere til den destinationssti, du valgte, da du oprettede genvejen. Hvis du ikke har givet et navn til dine optagelser i etiketten, vil lydoptagelserne have dato og klokkeslæt i titlen, og du kan klikke på dem for at lytte. Du kan også bruge deleknappen til at dele den med dine venner og familie eller kopiere filen til dit udklipsholder.



Skriv et svar