Android-systemindstillinger til tale- og stemmegenkendelse: Den bedste guide
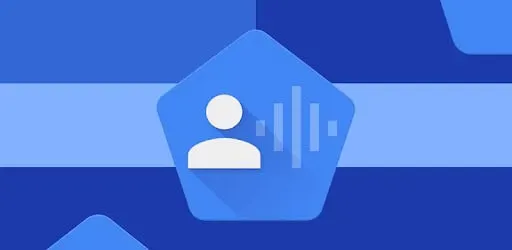
Android kommer med mange specielle og innovative indbyggede funktioner og apps. Men blandt alle andre applikationer er det værd at bemærke Voice Access-applikationen. Kort sagt giver denne applikation stemmekommandoer til din Android-enhed. Du undrer dig måske over, hvordan du konfigurerer denne stemmeadgangsapp på din telefon. Er det ikke?
Selvom de fleste af jer måske er opmærksomme på denne funktion, er det ikke alle, der ved, hvordan man justerer Android-systemindstillingerne til tale- og stemmegenkendelse.
Og det er derfor, vi oprettede hele dette indlæg på det samme. Men lad os først forstå Voice Access-appen i detaljer.
Stemmeadgang – hvad er det?
Voice Access er et Google-produkt til Android OS. Med denne app behøver du ikke bruge dine hænder til at styre din Android-smartphone eller nogen anden Android-enhed. Du kan bruge stemmekommandoer gennem denne app til at styre enhver enhed.
Ikke kun det, men med Voice Access-appen kan du også diktere tekst på din enhed for at sende en besked til andre.
Hvordan konfigurerer man stemmeadgang på Android?
Hvis du vil konfigurere stemmeadgang på din enhed, skal du opfylde visse betingelser. Din enhed skal have Android version 5.0 eller nyere. Tidligere versioner understøtter ikke denne applikation. En anden ting er, at din enhed skal have Google installeret fra Play Butik.
Dernæst skal du aktivere et par indstillinger på din enhed og “OK Google”-detektion. Følg disse trin for at fortsætte med opsætningsprocessen for Voice Access.
- Åbn appen.
- Gå til Indstillinger.
- Vælg indstillingen Stemme.
- Klik på Voice Match-indstillingen, og aktiver “Hey Google”.
Derefter er næste trin at indstille sproget til offline talegenkendelse. Til dette er her de hurtige trin.
- Gå til Indstillinger.
- Vælg indstillingen Stemme.
- Klik på Offline talegenkendelse, og tjek dit modersmål.
Når Voice Access er indlæst, er der endnu en indstilling, der skal aktiveres. Og dette:
- Gå til Indstillinger.
- Vælg Tilgængelighed
- Vælg Stemmeadgang.
- Tænd for kontakten efter brug af tjenesten.
- Klik derefter på OK for at give tilladelse til at fortsætte.
Indstillinger for tilgængelighed
Vejledningssiden Voice, Access åbnes og tilbyder en prøvetur for at forklare handlingen. Følg nedenstående trin for at fortsætte.
Der vil være to muligheder på skærmen:
- Hør kommandoen, når min skærm er tændt.
- Stop med at lytte efter 30 sekunders inaktivitet.
Vælg venligst den første mulighed, da den altid anbefales. Men du kan også ændre det senere. Klik derefter på OK for at fortsætte.
Tutorial til stemmeadgang
- Klik på “Tillad” for at tillade stemmeadgang at optage lyd.
- Dernæst vil du modtage instruktioner om, hvordan du bruger Voice Access. For at gøre dette kan du udstede følgende kommandoer:
- Hey Google, stemmeadgang.
- Klik på “Fortsæt” for at fortsætte til næste skærmbillede.
- Vis etiketter, det vil vise dig de forskellige etiketter, der er tildelt skærmelementer.
Du skal derefter give tilladelse til at foretage og administrere opkald. Og så øv dig i at skrive med din stemme. Følg instruktionerne, men fjern dem, før du går videre til næste trin.
Tutorial til stemmeadgang
Dernæst kommer en vejledning til lettere navigation ved at vise et gitter på skærmen. Brug din stemme til at vise gitter og derefter skjule dem.
Dernæst vil du blive guidet af sætninger, som du kan bruge, når du sidder fast i en situation, hvor du mangler ord eller ikke ved, hvad du skal sige. Det vil vise bestemte sætninger, som du kan sige for bestemte handlinger. Det vil også give en liste over aktiviteter efter kategori.
Hvordan slår man stemmeadgang til og fra?
Du spekulerer måske på, når du har konfigureret Voice Access, om der er en måde at deaktivere den og derefter genaktivere den.
Ja, du kan sagtens gøre det!
For at deaktivere stemmeadgang skal du give stemmekommandoen “Stop med at lytte”.
Der er fire måder at genaktivere den på.
- Sig “Hey Google”. Stemmeadgang med “Hey Google”-genkendelse aktiveret.
- Klik på “Stemmeadgang” for at starte en meddelelse i meddelelseslinjen. Du kan stryge ned på skærmen for at se notifikationer.
- På startskærmen skal du trykke på appikonet Stemmeadgang.
- Tilpas stemmeaktiveringsknappen. Gør det:
- Åbn indstillinger.
- Vælg Tilgængelighed.
- Gå til Stemmeadgang.
- Vælg Indstillinger.
- Tænd for aktiveringsknappen.
En blå aktiveringsknap vises på skærmen. Klik på den for at genaktivere stemmeadgang.
Hvordan bruger man Voice Access på Android?
Nu forstår du proceduren for at konfigurere Google Voice Access og slå den til og fra. Dernæst skal du lære, hvordan du bruger denne funktion på Android.
Først og fremmest skal du sørge for, at funktionen er aktiveret. Du kan derefter prøve at give grundlæggende stemmekommandoer som:
- Åbn Gmail.
- Åbent kamera.
- Åbn YouTube.
- Eller ring ved at sige “Ring (kontaktnavn)”.
Derefter kan du sige “Vis tags” for bedre navigation. Du kan derefter sige en bestemt etiket, såsom “Tryk 6” eller “Tryk 3”. Du kan også sige “Vis gitter” for at placere gitteret på skærmen. Du kan derefter sige et tal for at vælge et element eller en app i gitteret, såsom “Tryk 5” eller “Tryk 7”. Når du er færdig, skal du sige “Skjul gitter”.
Du kan også bruge browseren med gitter eller etiketter. Eller visse websteder har navngivne elementer; derfor kan du give en stemmekommando for at klikke på den ved navn.
Du kan også skrive en e-mail. For at gøre dette kan du sige følgende:
- Sig “Åbn Gmail”.
- Sig “Tryk på Opret”.
- Sig modtagerens navn.
- Sig “Klik på et emne.” Dikter en streng til emnet.
- Sig Skriv en e-mail. Så dikter en besked.
- Når du er færdig, skal du sige Klik på Send.
Hvordan ændrer man stemmeadgangsindstillinger?
Hvis du vil se vejledninger eller justere nogle indstillinger, skal du følge disse trin.
- Åbn indstillinger.
- Gå til Tilgængelighed.
- Vælg Stemmeadgang, og gå til indstillingerne.
- Vælg Stemmeadgangskommandoer for at udvide de forskellige kategorier.
- Klik på “Hjælp og feedback” for at gå til supportsiden.
- Klik på “Åbn vejledning” for at se vejledningerne igen.
Du kan tilpasse indstillingerne for brug af verber under en stemmekommando. Du kan også ændre indstillingerne for at stoppe med at lytte efter 30 sekunders inaktivitet med stemmeadgang.
I afsnittet “Aktivering” kan du vælge følgende funktioner.
- Skjul eller vis aktiveringsknappen.
- Fortæl stemmeadgang at begynde at arbejde, så snart telefonen vågner.
- Aktiver stemmeadgang, når du modtager et opkald, og hold den aktiv under opkaldet.
- Få det til at stoppe, når du rører ved skærmen.
- Vis tastaturet, når du vælger et tekstfelt.
Hvis det ikke virker korrekt, kan du vælge funktionen til opsætning af stemmeadgang igen. Du kan indstille en aktiveringsnøgle til at tænde og slukke den. Klik på Flere indstillinger for at se andre indstillinger såsom Grids, Genveje eller Stemmeadgang.
Grundlæggende stemmeadgangsfunktioner
Grundlæggende er der 4 vigtigste stemmeadgangsfunktioner, der tiltrækker publikum mest. Det her:
- Tekstkomposition
- Menu navigation
- Gestik kontrol
- Grundlæggende telefonfunktioner
1. Tekstkomposition
Du kan komponere tekst med din stemme, også kendt som tale-til-tekst-transskription. Du kan bruge denne funktion til at sende tekst, skrive en e-mail og meget mere.
For eksempel, for e-mail, gør følgende.
- Sig “Åbn Gmail”.
- Sig “Tryk på Opret” eller nummeret på knappen Opret.
- Sig modtagerens navn.
- Sig Skriv en e-mail. Så dikter den besked, du vil sende.
I den forbindelse kan du bruge flere kommandoer såsom backspace eller enter. Sammen med dette genkendes avancerede kommandoer som sletning af en sætning, sletning af et ord osv. af stemmeadgang. Og hvis du vil se de fulde lister over kommandoer, der genkendes af Voice Access, skal du sige “Vis kommandoer”.
Du kan også navigere gennem menuerne ved at åbne forskellige applikationer eller vende tilbage til startskærmen. Her er nogle af stemmenavigationskommandoerne:
- Vis meddelelse.
- Vis hurtige indstillinger.
- Vis den seneste app.
- Åbn (applikationsnavn)
- Tilbage
3. Gestikkontrol
Som vi ved, er det et tilgængelighedsværktøj; det kan også gøre kommandoer til bevægelser. For eksempel, hvis en app kræver en gestus, skal du sige gestus. Sig for eksempel “Lås op”, hvis du vil låse låseskærmen op.
Kombinationen af tekstsammensætning, menunavigation og stemmeadgangsbevægelseskontrol giver enhedens fulde og normale funktioner.
4. Telefonens grundlæggende funktioner
Ikke nok med det, du kan bruge de grundlæggende funktioner på en telefon med stemmeadgang, såsom at tænde for Bluetooth og Wi-Fi, skrue op eller ned for lydstyrken eller tænde for vibration osv.
Tips til at få mest muligt ud af tale-til-tekst
En almindelig grund til at bruge denne funktion er funktionen Tekstkomposition. Da du kan konvertere tale til tekst, sparer det meget tid. Fordi det tager længere tid at skrive end at tale. Du kan diktere tekster, skrive e-mails, tage noter eller arbejde med dokumenter.
For at hjælpe dig med at blive ekspert i denne tekstkompositionsfunktion har vi udarbejdet nogle tips nedenfor.
- Tal langsomt og tydeligt
Da dette kun er en ansøgning, kan du muligvis ikke få arbejdet udført korrekt, hvis du taler utydeligt eller meget hurtigt. Det betyder, at du skal bruge tid på at rette fejl, der ødelægger det tidsbesparende motiv.
- Udtal tegnsætning, mens du dikterer
Det er måske ikke særlig tydeligt i starten, men når du først har vænnet dig til tegnsætning, vil det få din tekst til at se mere professionel ud. Et eksempel på dette er:
Hvad laver du, spørgsmålstegn.
Jeg er fri, punktum.
- Tilføj poster til personlige ordbøger
Der kan være nogle ord, som Android ikke kan hamle op med. På denne måde kan du tilføje ofte brugte ord til dit ordforråd, så kompositionen kan gennemføres uden fejl. Du kan tilføje dem til indstillingerne, finde ordbogen og trykke på +.
- Undgå støjende steder
Hvis der er meget støj i baggrunden, kan din Android-enhed muligvis ikke opfange din stemme. Dette vil skabe problemer i tekstsammensætningen. Derfor anbefales undervejs i processen et fredeligt og roligt miljø med mindst støj eller mangel på mennesker.
Konklusion
Så her går du. Vi er sikre på, at du kan få svar med andre vigtige oplysninger. Denne funktion vil være praktisk, hvis du af en eller anden grund ikke kan bruge dine hænder ordentligt.
Som vi ved, er telefoner og andre enheder blevet nødvendige; så en stemmeadgangsapp var nødvendig. Og det er så nemt at bruge, at du nogle gange måske vil bruge din enhed med denne app, selvom du kan bruge dine hænder.
Ofte stillede spørgsmål (FAQ)
Hvad er et dikteringsprogram?
Dikteringssoftware er software, der oversætter stemmekommandoer til tekst på skærmen i realtid. Du kan bruge din stemme til at indtaste tekst eller skrive med dikteringssoftware.
Hvad er den bedste dikteringssoftware?
Nedenfor er nogle af de bedste dikteringssoftware. – For Apple-enheder: Apple-diktering (gratis) – For Windows-brugere: Windows 10 talegenkendelse (gratis) – Til personlig diktering: Dragon by Nuance – Til Google Docs: Google Docs Stemmeskrivning – Til mobilenheder: Gboard (gratis) – Periodisk brug: SpeechTexter
Er stemmeadgang det værd?
Ja, stemmeadgang er det værd, da det er praktisk, hvis du laver noget med dine hænder og samtidig vil styre din telefon. Eller i tilfælde af uheld kan du ikke bruge dine hænder frit, og så kan du også bruge stemmeadgang. Og hvis du vil spare tid ved at skrive lange tekster, er denne funktion den bedste.



Skriv et svar